特殊機能
一般的アドバイス
画像を処理する場合、通常、パラメータを設定できるウィンドウがあります。 設定は新しい画像ウィンドウに直接表示されるか、計算またはチェックを意味するボタンがあります。 このボタンを選択できる場合は、まずボタンをクリックして設定を表示する必要があります。 [OK]を押すと、現在表示されているとおりの画像が表示されます-再計算されません。
ほとんどの機能では、マウスで画像の領域をマークすることによってのみ、画像の一部を計算できます。 これを使用して、関数の簡単なプレビューを行うこともできます。 画像全体をもう一度編集する場合は、画像またはマーカーを右クリックして削除できます。 次に、画像を再計算する必要があります。
カラー関数
画像を右クリックすると、簡単に色を補正できます。
手順は次のとおりです。
1. 黒レベルを決定する
2. 白の値を決定します
3. グレイ値を決定します
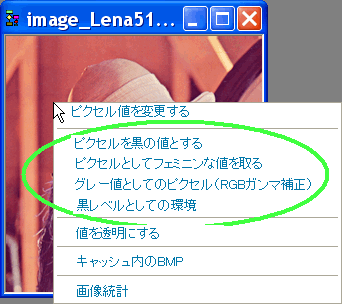
<黒レベルとしての環境>オプションは、ノイズの影響を減らすために、環境内のいくつかのピクセルを平均化します。
メニューの編集->色機能には、さらにオプションがあります。
CIELABの輝度とコントラストの設定では、特別な色空間が使用されます。これは、色にも影響します。
それ以外の場合は、[色補正]メニュー項目を簡単に詳しく説明します。
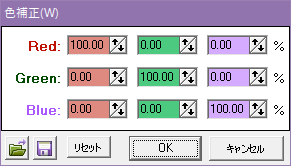 ⇒
⇒ 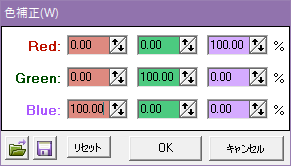
(赤と青のカラーチャンネルが交換されます。)
ここでは、各カラーチャネルに対して、3つのチャネルの何パーセントを新しい値と見なすかを入力できます。 自分で簡単にカラーチャネルを変更できます。たとえば、赤と緑の場合は0%、青の場合は100%と入力して、赤<->青を入れ替えます。 青チャンネルの場合、赤は100%、緑と青は0%です。
少し考えて、より具体的な修正を行うことができます。たとえば、写真で草が青みがかって見える場合は、緑が多い写真で青の量を減らすだけで済みます。 これを行うには、青のチャネルの緑の値を(負の値に)減らし、これを青の比率を高くして補います。
周波数フィルター
周波数フィルターを使用すると、画像は高速フーリエ変換を利用して周波数ドメインに転送されます。 次に、この図は、変更可能な平均周波数スペクトル(左側が低周波数、右側が高周波数)を示しています。

l 単純な周波数フィルターを使用すると、水平スペクトルのみが表示され、変更は水平方向にのみ機能します。または、Hor + Verを垂直方向に追加設定した場合-互いに別々に機能します。
l 2D周波数フィルターを使用すると、画像のスペクトル全体が半径から最低周波数まで表示され、変更は画像全体に対応する影響を及ぼします。
シンプルな周波数フィルターは、たとえばビデオカメラやウェブカメラからの信号の干渉から生じる可能性のある干渉信号をフィルターで取り除くのに適しています。 スペクトルのピークを直線(赤)に置き換えるだけです。 これは、写真の新しい周波数曲線です。
2D周波数フィルターを使用すると、画像の周波数応答全体に影響を与えることができます。たとえば、シャープネスを上げたり、特にシャープネスを減らして、均一な画像の印象を作成し、オーバーシュートを減らします。
2D周波数範囲の干渉信号を排除するには、[スムーズ]メニューにある自動2D周波数フィルターを試してください。 周波数フィルターでは、画像の輝度曲線が線形であることを確認する必要があります。 そうでなければ、画像の明るい領域のガンマ値が高いため、実際に排除したい干渉が発生する可能性があります。 この場合、事前に画像値を二乗することで、より良い結果を得ることができます。
Larson-Sekaninaフィルター
このフィルターは、特に彗星の記録を対象としており、彗星のコマの細部を可視化します。
関数を呼び出す前に、彗星の核をマークする必要があります(長方形で十分です)関数は、彗星の核を中心に放射状に、角度に応じて画像を区別します。 強調する構造の大きさに応じて、区別する距離を設定できます。
たとえば、半径の違いは、彗星が回転するときに発生するものなど、ガス放出の違いを示します。 角度の違いにより、直線光線が強調表示されます。
画像の点滅
これは、小さな惑星を探しているとき、または時間の経過に伴う記録領域の変化を見つけるときに使用されます。 これを行うには、画像をFitsworkに読み込み、メニューで[その他の機能->画像の点滅]を選択します。 さらに画像を追加するには、対応する画像番号をクリックし、上部のファイルリストから目的の画像を選択します。
バージョン3.49以降、フラッシュ機能を使用して画像を相互にシフトできます。 関数自体で画像の明るさを少し変更したり、それに応じて画像のヒストグラムを直接設定したりすることもできます。
フラッシュ機能のもう1つの用途は、疑似3Dディスプレイです。このディスプレイでは、わずかにオフセットされた2つの画像をすばやく切り替えることができます。
JPEGアーティファクトを減らす
高度に圧縮されたJPEG画像のブロック構造を排除します。 フィルタは、画像のロード後できるだけ早く適用する必要があります。 フィルターの品質仕様はJPEG品質に対応している必要があります。値が大きいほど効果が小さくなり、値が小さいほど画像が滑らかになりますが、これにより損失も大きくなります。
デコンボリューション
プロセスは展開が簡単で、ウィーナーフィルターに似ています。 簡略化された式は次のとおりです。O= I /(PSF + N)。ここで、Oは目的の元の画像、Iは元の(O * PSF + N)、PSFはぼかし、Nは元のノイズです。 複素周波数領域で計算されます。 正確なPSFに加えて、改善がどれほど大きいかはノイズに大きく依存します。
ノイズの多い画像では、奇跡を期待するべきではありません。高周波はノイズの中で失われ、いわば復元できません。 多くの場合、新しい高周波が生成される反復プロセスでさらなる改善が可能ですが、これらは常に元のモチーフと一致する必要はありません。
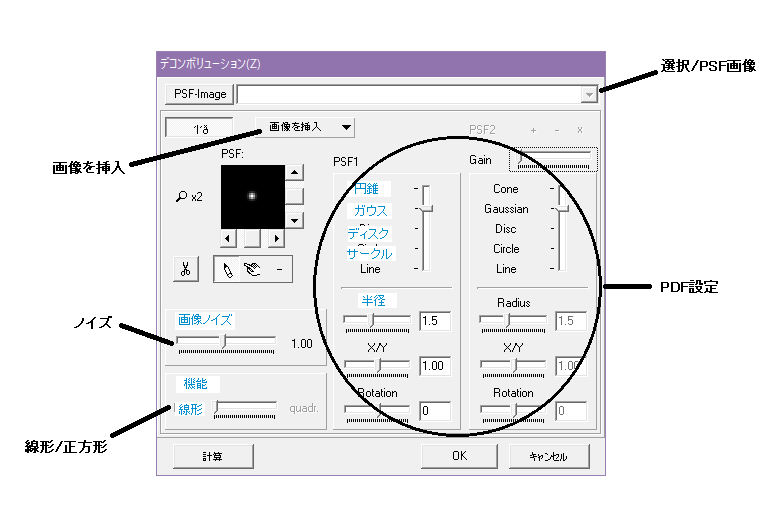
選択/ PSF画像
PSFを自分で「組み立てる」(選択する)か、リストから自分の写真を選択することができます。 簡単にするために独自のPSFが白黒に保たれているため、画像に色を付けることもできます。そのため、個々のカラーチャネルはカラー画像と同様に扱われます。
画像を挿入
PSFを画像として使用しているが、ペイントツールを使用して変更を加えたい場合は、リストからPSFを選択し、<画像の挿入>をクリックします。 PSFはb / wに変換され、PSFのウィンドウに表示されます。
変更されたPSFを使用するには、右上で<selection>を選択する必要があります。 ただし、ペイントツールしか使用できません。PSFのスライダーを調整すると、独自のPSFが再計算されます。
ペイントツールの有効半径は、PSFの倍率によって異なります(拡大鏡アイコンをクリックします)。 <-W>ボタンを右クリックすると、減少時に負の値を許可するかどうかを選択できます。
PDF設定
ここでPSFを組み立てることができますが、PSFを変更すると、ペイントツールで行った変更が上書きされます。 PSFは、いわば「スミア機能」、つまり元のモチーフのピクセルが現在の画像の周囲のピクセルにどのように配分されているかです。 結果はPSFの正確な複製に大きく依存します。リンギングを回避するために半径を少し小さくすると、強いノイズの場合に有利になることがあります。
最初のPSFを2番目のPSFでオーバーレイするには、2番目のPSFの強度を0より大きくするだけで、設定を行うことができます。
ノイズ
画像ノイズはプログラムによって推定され、正規化された1として表示されます。 結果が大きすぎる場合は、ノイズ成分を増やすことでゲインを下げることができます。 逆に、ノイズ推定を減らすと、フィルターの効果が高まります。
線形/正方形
計算後、画像の変化に非線形の重みを付けることができます。これは、全体的な印象に良い影響を与える場合があります。 さらに、新しい高周波が生成され、反復処理が可能になります。このため、私は実際に機能を使用したかったが、まだ実装していません。 多分それは来るでしょう。
ちなみに、新しい設定の効果を確認するには、常に[計算]を押す必要があります。唯一の例外は<linear / square>で、変更をすぐに確認できますが、これは最後の計算にのみ関係します。
画像サイズ×2 NN
この関数は、ニューラルネットワークを使用して画像を拡大します。 これを行うには、まず画像でネットワークをトレーニングする必要があります。 これは、拡大したい画像そのものである必要はありません。モチーフまたは類似のものがすでに大きなバージョンで表示されているものが最適です。
この画像をロードしてフォアグラウンドに持ってきてから、<Trainニューラルネットワーク>関数を呼び出します。 次に、保存先のネットワークの名前を入力します。 ニューロンの数に注意する必要があります。これは、トレーニング時間に大きな影響を与え、数が多いからといって、必ずしも良い結果が得られるとは限りません。
3 GHz PCと37個のニューロンで少なくとも10分間トレーニングする必要があります。これは、画像サイズにも依存します。 トレーニングはいつでも<Esc>で中断でき、後で続行できます。ネットワークは対応するファイルに自動的に保存されます。 トレーニングは、目的の領域の周囲の白黒トレーニング画像に1つまたは2つのマーキングを行うことにより、特定の画像領域に制限することもできます。
トレーニングは次のように機能します。小さな画像が内部で生成され、ネットワークがその画像に適用されます。 大きな元の画像からの偏差は、ネットワークの重みを修正するために使用されます。 表示された画像(速度のためにb / wでトレーニングされています)は、内部の縮小画像の外挿バージョンです。
トレーニング済みの.nnwファイルはこちらから入手できます:BildgrX2.nnw(9kb)
ユニバーサルNNフィルター
ニューラルネットワークもここで使用されます。 さまざまな目的で使用できます。事前にトレーニングする必要があります。 これは次のように行われます。
変更したい画像が必要で、次にターゲットの結果を示す別の画像が必要です。 これは合同で、同じ値の範囲でなければなりません。必要に応じて事前に調整してください。 変更する画像が前面に表示され、対応するトレーニング関数がメニューから選択されます。 次に、ファイル選択にネットワークのファイル名を入力するか、既存のファイルを選択してトレーニングを続行できます。 3つ以上の画像がある場合でも、ターゲット画像を選択する必要があります。
新しいネットワークでは、ニューロンの数を指定します。最初に取るのは37以下です。これは十分に遅い速度です。 しばらくすると、トレーニング中にほとんど変化がなく、トレーニングを中断できます。 ネットワークは、指定されたファイルに自動的に保存されます。
この関数には制限があり、37ピクセルは常にネットワークに供給されるため、非常に低周波のフィルターを作成することはできません。たとえば、背景を水平にすることはできません。 シャープニング、ノイズフィルタリング、アンチJPEGアーティファクトなどのフィルターを作成できますが、フィルター半径またはノイズレベルごとに個別のネットワークが必要です。
ネットワークは常に白黒の画像でトレーニングされます。各色で異なる機能が必要な場合は、画像を3つのカラーチャネルに分割し、それぞれを個別にトレーニングする必要があります。 次に、3つのネットワークファイル名で* .nnfテキストファイルを作成し、カラーイメージを一度に編集できます。
テキストファイルは次のように構成する必要があります。
RGB:
Redfilename.nnf
Greenfilename.nnf
BlueFileName.nnf
つまり、4行で構成されています。RGB:が一番上にあり、任意のファイル名を使用できます。 テキストファイルは、他のネットワークファイルと同じフォルダにある必要があります。 シンプルなエディターで作成するのが最善です。
Fitsworkバージョン3.55以降、カラー関数を直接トレーニングすることができます。 たとえば、カメラのカラープロファイルを作成して、Fitsworkで色補間された線形の生画像に正しい色を与えることができます。
これを行うには、適切なコンバーター(たとえば、カメラに含まれているもの)で生の画像(異なる明るさで可能な限り多くの色を使用)を変換し、同じ画像をFitsworkにロードして、カラーCCDを使用してRGBに変換する必要があります。 次に、画像を正確に並べてカットし、最小値と最大値がほぼ同じになるように値の範囲を調整します。
画像の画像サイズをXとYで事前に半分にすると(アンチモアアフィルターを使用しない場合、4つのピクセルが結合されます)、さらに良い場合があります。
はめあいの画像が前面に表示され、トレーニング関数が呼び出されます。 はい、色を操作します。3つの入力(高速)と10のニューロンを選択します。 設定を指定したのと同じフォルダーまたはサブフォルダーを使用する場合、NNファイルをキャンセルすると、<Own NN filter>メニューで直接選択できるようになります。
Raw画像をまとめて追加する場合は、画像全体の最後で色を変更するだけで十分です。
バージョン3.70以降では、ニューロンの機能を自分で変更することもできます(フェーズ2および3)。 ニューロンが少ない場合でも、これは多くのことをもたらす可能性がありますが、重要な場合もあります。 ただし、いつでも以前のフェーズに戻ることができます。 フェーズ1で停止した場合、関数は以前のバージョンのFitsworkと同じです。
それへのダウンロード
BildgrX2.nnw (9 KB)
CanonD60farbe.nnf (3 KB)
sample.nnw (9 KB)
背景レベル変数
この関数を使用して、画像の背景、つまり天体画像の暗い領域を水平にすることができます。 有効半径を入力すると、それが大きいほど、より多くの構造が背景に保持され、それに応じてスムージングが弱くなります。
バージョン3.50から、平滑化されたセクションのみを選択することが可能になり、プログラムはエッジでトランジションを維持しようとしません。 星の真ん中の暗いドッグナットも取り除かれた例です。 ここで指定された有効半径は3でした:
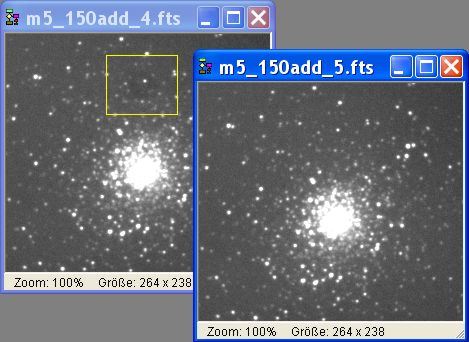
バージョン3.70以降、スムージングされるべきではない領域をマスクできます。