ツールバー
ツールバーの機能について説明します。
![]()
1 2 3 4 5 6 7 8 9 10 11 12 13 14 15
1. 画像を読み込む
ダイアログを起動して画像を読み込みます。
2. 画像を別名で保存
ダイアログを開始して、現在アクティブなイメージを保存します。
3. 鏡像
現在アクティブになっている画像が上下逆に表示されます。
4. 垂直にミラーリングする
現在アクティブ化されている画像は垂直方向にミラーリングされています。 DSS画像が正しく表示される場合に特に役立ちます
5. 画像を回転させます
現在アクティブ化されている画像は、90度右に回転しています。
6. 画像を反転する
現在アクティブになっている画像が反転しています。黒は白または赤のターコイズになります。
7. 画像をコピーする
起動したばかりの画像がコピーされます。コピーはすぐに新しいウィンドウに表示されます。
8. セクションをコピーする
最初に、アクティブ化されたウィンドウで長方形の領域をマークする必要があります。次に対応するものカットアウトを単に画像から削除するだけでなく、新しいウィンドウの新しい画像として示されています。
9. 画像の拡大(画面のみ)
現在アクティブ化されている画像は、元のサイズの50%または25%で画面に表示できます。ただし、これは実際の画像サイズには影響せず、「画像サイズの変更」機能でのみ変更されます。 ここで、フィルターが画像に適用される場合、スケーリングは100%でなければなりません。
10. カラーパレット
特に白黒画像では、これはすぐに偽色表示につながる可能性があります。 その他のオプションは「アイソフォト」です-等しい明るさのピクセルは線で表されます、互いに接続されています。または、画像を赤、緑、または青のチャネルとして表示します。
11. 2つの画像を合わせるときの整列モード
2つの画像のマークされた領域を比較する方法を決定します、可能なオプションは重心と相互相関です。
12. ヒストグラムウィンドウを表示または非表示にする
おそらく自明です...
13. はめあいヘッダーの表示または非表示
これにより、FITSヘッダーの完全なコンテンツが閉じているウィンドウを表示または非表示にすることができます
14. ツールバーを表示または非表示にする
つまり、作業ウィンドウの完全な右側部分と、その便利なオプションがあります。
15. FitsWorkを終了する
ツールバー(作業ウィンドウの右側)
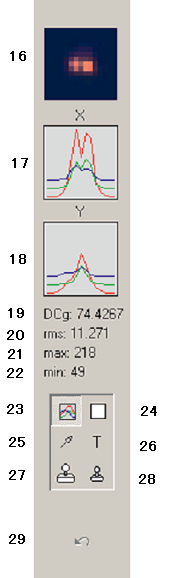
16. 詳細
この「ミニウィンドウ」には、画像の15 x 15ピクセルのセクションが表示されます。 マウスポインターの先端は4倍の倍率で表示されます。 このセクションのヒストグラムの自動調整、考えられるすべての詳細を可視化します。
17. 水平輝度曲線
この曲線は、各カラーチャネルの水平方向の輝度曲線を個別に表します。 マウスポインタの位置、もちろん自動的にスケーリング。
18. 垂直輝度曲線
この曲線は、各カラーチャネルの個別の垂直輝度曲線を表します。マウスポインタの位置、もちろん自動的にスケーリングされます。
19. DCゲイン
つまり、エリアの平均輝度値、マウスポインターの先端の周りの15 x 15ピクセル。
20. 二乗平均平方根(RMS)
天体写真は通常、多かれ少なかれ騒々しいです。 重要なパラメータは、平均ノイズ振幅(平方根)です。 これは、15 x 15ピクセルの領域の周りです、マウスポインターが周りを指します。
21. 最大
マウスポインターの先端の周りの15 x 15ピクセルの領域の明るさの最大値。
22. 最小
マウスポインターの先端の周りの15 x 15ピクセルの領域の明るさの最小値
23. 通常モード
これがデフォルトです。 このモードでは、ツールの詳細、水平および垂直輝度曲線、および測定値、DCゲイン、RMS、最大および最小が利用可能。
24. 色の選択
ここでダイアログを開くことができ、描画ツールの色「矢印」と「テキスト」を選択できます。
25. 矢印を描く
アストロショットで注意を引くために、特定の詳細を取得するのに非常に便利、マウスを2回クリックするだけで、美しい形のマウスが作成されます
矢印が目的の色で表示されます。
26. テキストを書く
このツールを使用すると、特定の詳細を記録できます。フォントの色、スタイル、スタイルはいつでも定義できます。
27. スタンプツール(大)
明らかな画像エラーを検出するのに非常に役立ちます。 これは、15 x 15ピクセルの大きな円形のスタンプです。
28. スタンプツール(小)
明らかな画像エラーを検出するのに非常に役立ちます。 これは、7 x 7ピクセルの小さな円形のスタンプです。
29. 元に戻す
最後のアクションを元に戻します。 もちろんいくつかの段階にあります!