修 正
ヒストグラム
通常、未処理の合計画像には、非常に異なる原因となる多数のエラーが含まれています。 ここでFitsWorkの効果的な修正ツールが登場し、これらのエラーの多くを大幅に削減できます。
カラーチャネルあたり16ビットの合計画像には、カラーチャネルあたり8ビット用に設計された画面(3 * 8 = 24ビット---> 1670万色)よりもはるかに多くの情報が含まれています。 これらの値を適切にスケーリングしないと、最終結果は多くの情報を失います。 多彩な機能を備えたヒストグラムウィンドウは、合計画像を編集するための最も重要なツールの1つです。 黒と白の値は数値として表示されます。 2つの赤いバーを使用してこれらの値を変更すると、新しい白黒の値も表示されます。
通常設定
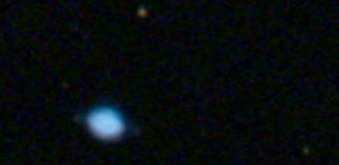
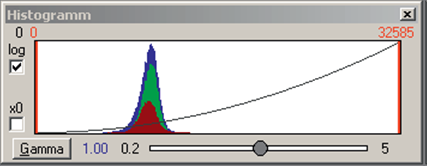
単独でロードする場合の自動スケーリングは、値の範囲全体をビューアにとって重要な輝度範囲に制限します。これは、画像の内容によっては、無視できないほどのコントラストの向上になります。
ヒストグラムウィンドウの数値から簡単にわかるように、この限られた明るさの範囲はまだ32,000以上の輝度レベル(= 15ビット)に分割されているため、通常の8ビットの場合よりもはるかに微妙です。 これで、粗すぎずに、特定の興味深い詳細をさらに伸ばすことができます...
ガンマを増やす
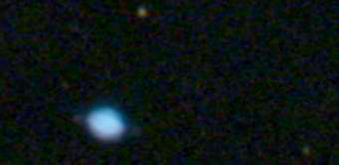
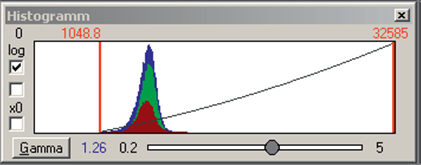
これで、ガンマ値を増やすことができます。 画像の暗い部分のディテールは、輝度曲線が少し急であるため、より強いコントラストが与えられます。 背景が明るくならないように、左の赤いバーを右に動かすと、黒の値がわずかに低くなります。
飽和

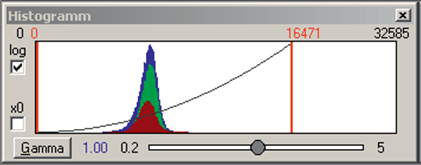
ただし、この方法でコントラストを上げないように注意してください。 画像の明るい部分ですべての情報が失われます。
線形
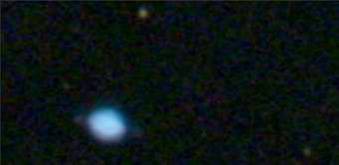
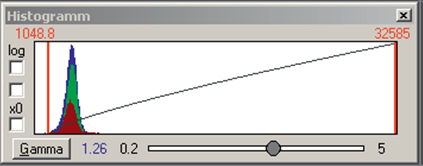
デフォルトでは、ヒストグラムの表示は対数です。 または、線形表現に切り替えることもできます。 画像は変更されません。
ヒスト
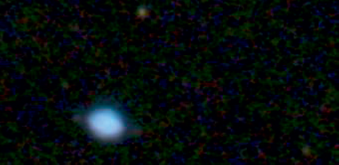
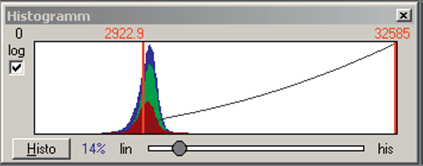
「ガンマ」があらかじめ割り当てられているボタンを使用すると、「ヒストモード」で輝度曲線を最適化できます。
コントラスト強調は、コントラストの低い領域に自動的に移動されます。これは、画像の内容によっては有利な場合があります。 ただし、強度は少しタクトで調整する必要があります。
ポイント
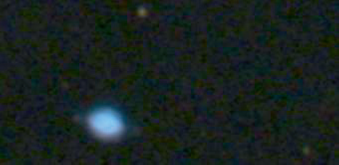
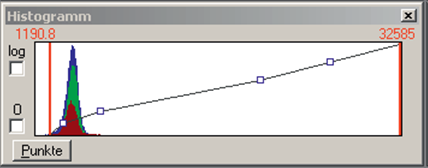
このボタンをもう一度クリックすると、自由に定義できる輝度曲線に切り替わります。その曲線は、青い点で決まります。 チェックボックス「0」が有効になっている場合、この曲線は滑らかになり、そうでない場合は滑らかになりません。
8ビット形式で保存すると、表示される結果はそのまま保存されます。 ただし、FITS形式で保存すると、明るさの値は変更されないままになるため、このウィンドウで行った設定はFITSヘッダーに保存され、再読み込み時に採用されます。
色補正
各カラー画像のピクセルには、赤、緑、青の3つの輝度値が含まれています。 したがって、FitsWorkでは、これらの値を互いに独立して設定することも、互いに依存して設定することもできます。 論理的には、これにより9つの可能な組み合わせが得られます。そのため、色補正のダイアログが多少変わっているように見えるかもしれませんが、正確な色付けを適切に制御するのに役立ちます。
色補正
このダイアログを使用すると、非常に正確な色補正を行うことができます。 色の値を個別に設定することも、1つの色の数パーセントを別の色に割り当てることもできます。 だからあなたはできる-言い換えれば-各カラーチャネルに対して、3つのカラーチャネルの何パーセントを構成するかを個別に指定します。
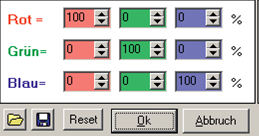
色を入れ替え
理解を深めるために、ブルースワンフォグを作成してみましょう。 これを行うには、赤の0%と青の100%を赤のカラーチャネルに割り当てます。 同時に、青は青の0%を取得し、赤100%...
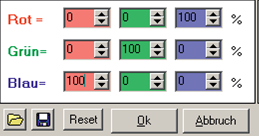
「ブルースワンフォグ」
結果はこの青い白鳥の霧です...
ちなみに、よく使うプリセットは「カラープロファイル」として保存したり、再度読み込んだりできます。

黒レベル
天体写真の記録には、黒または濃い灰色の背景色が望ましいでしょうが、まれに、背景が「無彩色」になります。 このような不要なカラーシフトは、FitsWorkで簡単に削除できます。
青みがかった背景
この写真は一見するとかなりきれいに見えます。 ただし、よく見ると、背景に強い青いキャストがあることがわかります。 一般に、すべての輝度範囲で青色が支配的であり、ガスミストが非常に不自然になります。

画像の適切な暗い部分をマウスの右ボタンでクリックすると、左側に表示されるコンテキストメニューが表示されます。
修正された背景
...マウスポインターの先端付近(約16x16)のすべてのピクセルが平均化に使用されます。
全体像から計算され、差し引かれたカラーシフト。
その結果、選択した場所の背景は完全に無色になり、全体的に色が大幅に改善されます。 しかし、もちろん、それは完璧ではありません。特定の白の値に対する修正である白の値の修正がまだ欠けているためです。

白の値
画像の点、通常は星である画像点の色補正は、特定の理由で真っ白であると見なすことができ、FitsWorkですばやく簡単に実行できます。
修正された背景
この画像はすでに黒レベルの補正が行われていますが、実際に白いはずの星が 青が少なすぎるため、黄色がかっています。 そのためにガスミスト全体も少し「汚れた黄土色」に見えます。

星をマウスの右ボタンでクリックすると、その色が真っ白であることがわかっている場合は、左のコンテキストメニューが表示されます。 「ピクセルを白の値として取る」Pixel als Weißwert nehmenを左クリック。
修正された画像を新しいウィンドウで開きます。 このアクションでマウスポインターの先端が目的のピクセルに非常に正確に移動するように、特別な注意を払う必要があります。 したがって、「白の価値としての環境」という形で機能を持つことが望ましい。
白の値が修正されました
その結果、色の印象が大幅に改善されました。 しかしながらこの時点で、色補正が背景を含む画像全体に影響することを忘れてはなりません。

修正を繰り返す
黒とを繰り返して白の値を修正すると、通常、色の印象がさらに改善されます。

カラーレイヤー
高倍率では、特に地平線が低いオブジェクトで大気の影響が顕著になります。これは大気拡散と呼ばれます。
色の境界線を持つ木星
この効果は、上部の青い色の境界線と下部の赤い色の境界線で顕著です。 画像の中央ではシャープネスが低下し、すべての輪郭が不自然にカラフルに見えます。
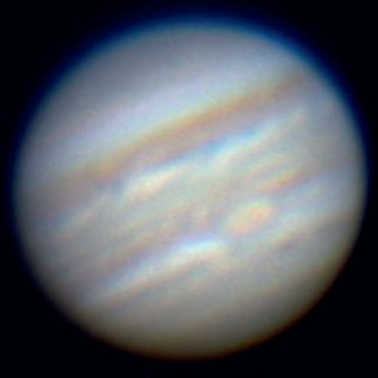
カラーマージンを修正
補正に使用する画像の領域は、マウスでマークする必要があります。
[編集]メニューで、[カラーレイヤーの調整]メニュー項目をクリックするだけで十分で、数秒後に完全に補正された画像が得られます。
