PIPPの構成
PIPPは一連のタブ付きページで構成されるシンプルなアプリケーションであり、最初に開いたPIPPが最初のタブである[ソースファイル]タブで起動します。

PIPPの推奨される使用方法は、左から右に1つずつタブを操作することです。 各タブには、処理のさまざまな側面に関するコントロールとオプションがあり、最後の[処理を実行]タブは処理が実際に行われる場所です。 各タブ付きページのコントロールについては、このページの上部にリンクされているマニュアルページで説明しています。 タブ付きページの外側にあるすべてのコントロールについて、以下で説明します。
テストオプションボタン
このボタンは、最初のフレームが処理された後に終了し、出力フレームを画像プレビューウィンドウに表示する、非常に迅速なテスト実行を開始します。 このテストオプション処理の実行により、現在選択されているオプションをすばやくテストできます。
画像プレビューウィンドウ
上記のように、出力フレームが生成された場合、テストオプション処理の実行が完了すると、画像プレビューウィンドウが開きます。 これは、完全なモノクロフレームを表示する画像プレビューウィンドウです。
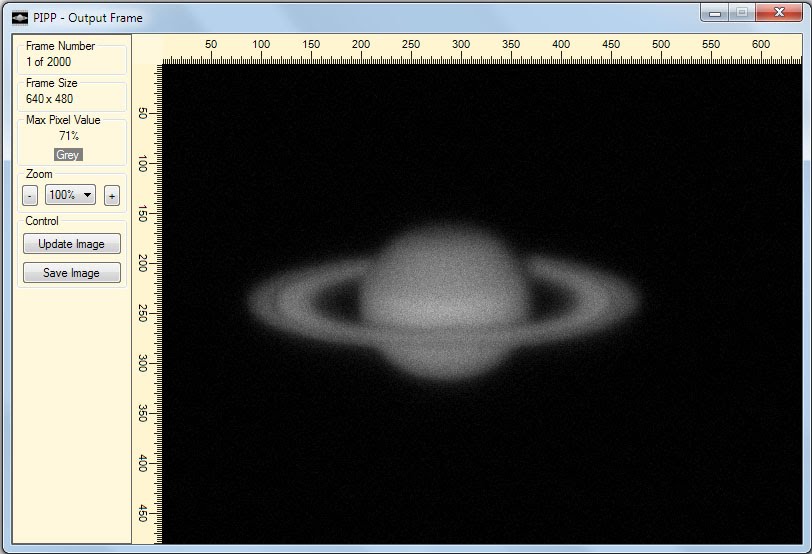
これはフルカラーのフレームを示す画像プレビュー画像です
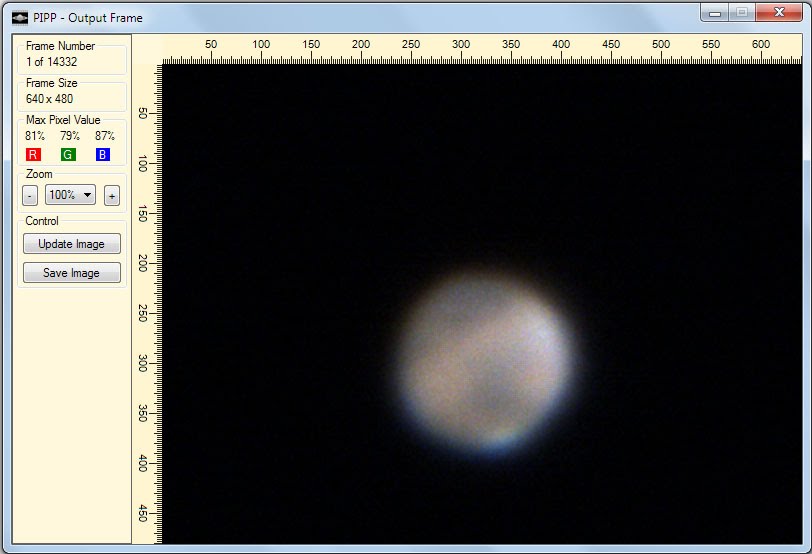
画像プレビューウィンドウには、画像に表示される最大ピクセル値も表示されます。カラーフレームには、赤、緑、青に個別の値が指定されています。
画像プレビューウィンドウは画像を適切なサイズに自動ズームし、ユーザーはズームコントロールを使用して手動でズームを調整できます。 画像ペインの任意の場所をダブルクリックすると、いつでも元のズームレベルに戻すことができます。
ファイルメニュー
● ファイル->ソースファイルの追加
このメニュー項目は、[ソースファイル (Source Files) ]タブの[ソースファイルの追加 (Add Source Files)]ボタンを押すのと同じです。
● ファイル->すべてのファイルを削除
このメニュー項目は、[ソースファイル]タブの[すべてのファイルを削除 (Remove All Files)]ボタンを押すのと同じです。
● ファイル->終了(Quit)
このメニュー項目はPIPPを終了します。
オプションメニュー
● オプション->オプションのリセット(Reset Options)
このメニュー項目は、すべてのオプションをデフォルト値にリセットします。
● オプション->リセットオプションを元に戻す(Undo Reset Options)
このメニュー項目は、すべてのオプションを、最後に[オプション]> [オプションのリセット(Reset options)]メニュー項目が使用される前の値に戻します。
● オプション->保存オプション(Save Options)
このメニュー項目は、現在選択されているオプションを、後でロードできるPIPPオプションファイル(.pof)に保存します。
● オプション->オプションの読み込み(Load Options)
このメニュー項目は、以前に保存されたPIPPオプションファイル(.pof)からオプションの完全なセットをロードします。
● オプション->最後のセッションからオプションをロード(Load Options From Last Session)
このメニュー項目は、すべてのオプションを、PIPPが最後に閉じられたときの値に戻します。
● オプション->拒否されたフレームを保存(Save Rejected Frame)
このメニュー項目は、拒否されたフレームの保存を切り替えます。 通常、オブジェクトの検出に失敗したために拒否されたフレームは単純に破棄されますが、このオプションを有効にすると、後で検査するために独自のフォルダーに保存されます。
● オプション->オブジェクト検索デバッグ(Object Find Debug)
このメニュー項目は、オブジェクト検索デバッグモードを切り替えます。 有効にすると、PIPPは検出されたオブジェクトの周りに長方形を描画し、オブジェクト検出が期待どおりに機能しない状況をデバッグできるようにします。 このオプションが必要になることはほとんどありませんが、PIPPが検出したものについてある程度の実行可能性を提供します。
ソースファイル
画像ファイル
Image Files
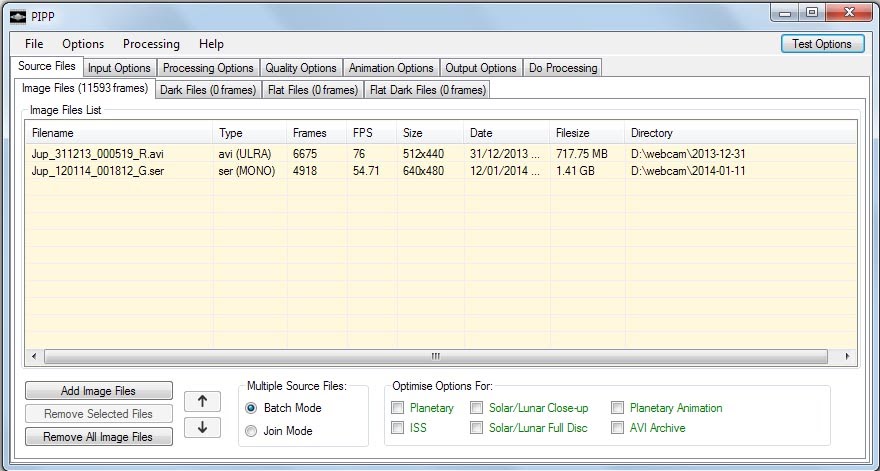
|
画像ファイル一覧Image Files List
この領域は、処理の開始時にPIPPが処理する画像ファイルのリストです。 ファイルは、Windowsエクスプローラウィンドウからドラッグアンドドロップすることでリストに追加できます。 リスト内のファイルをクリックして選択し、Deleteキーを押すと、リストからファイルを削除できます。 [ソースファイルの追加]、[選択したファイルの削除]、および[すべてのファイルの削除]ボタンを使用して、ソースファイルリストにファイルを追加/ソースファイルから削除することもできます。 上矢印ボタンと下矢印ボタンを使用して、リスト内で上または下に移動するファイルを選択し、適切な上/下ボタンを押すことにより、ソースファイルリストを並べ替えることができます。 リスト内のファイルを右クリックすると、表示されるファイルの詳細からファイルを削除できるサブメニューが表示されます。
|
|
複数のソースファイル Multiple Source Files
このコントロールは、複数のソースファイルの処理方法を選択します。 ソースファイルリストにファイルが1つしかない場合、このコントロールは効果がありません。
バッチモード Batch Mode ソースファイルリストの各ファイルは、選択したオプションを使用して個別に処理されます。 これは、同じオプションを使用してファイルを1つずつ処理するのと同じです。
結合モード Join Mode すべての入力ファイルが連結され、1つのファイルであるかのように処理されます。 これは、複数の短いキャプチャが連続して行われ、1つのキャプチャであるかのように処理する必要がある場合に役立ちます。
|
|
オプションを最適化 Optimise Options For
このコントロールはオプションであり、実際に使用する必要はありませんが、PIPPにイメージングの実行時間を通知するために使用できます。 このコントロールを使用してイメージングのタイプを指定すると、PIPPの他のタブのオプションのデフォルト値がそのタイプのイメージングに合うように自動的に変更されます。さらに、そのタイプのイメージングに適さないオプションは無効になるため、 選択されました。 一般に、正しいオプションを選択するための手順が簡略化されるため、ここで行われるイメージングのタイプを選択することには価値があります。 このコントロールを使用して変更されたオプションの色は、選択されたオプションの色と一致するように変更されます。
惑星 Planetary ●各フレームには、最小サイズが25ピクセルの完全なオブジェクトが含まれていることが確認され、含まれていないオブジェクトは拒否されます。 ●惑星は各フレームの中心にあります。 ●フレームは448 x 448ピクセルにトリミングされます
ISS ●各フレームは、最小サイズが10ピクセルの完全な惑星が含まれていることを確認し、そうでないものは拒否します。 ●オブジェクトは各フレームの中央に配置されます。 ●フレームは300 x 300ピクセルにトリミングされます。 ●出力フレームは、個別のTIFF画像ファイルとして保存されます。 ●保存されたTIFFファイルはそれぞれ、元のフレーム番号として名前が付けられるため、どのファイルがグループ化されているかがわかります。
太陽/月のクローズアップ Solar/Lunar Close-up
●オブジェクト検出関連のすべてのオプションが無効になります。
ソーラー/ルナフルディスク Solar/Lunar Full Disc ●各フレームは、最小サイズが50ピクセルの完全なオブジェクトが含まれていることを確認し、含まれていないオブジェクトは拒否します。 ●惑星は各フレームの中心にあります。 ●フレームは1200 x 1200ピクセルにトリミングされます。 ●雲の影響を受けるフレームを簡単に削除できるように、フレームは合計ピクセル値の順に並べ替えられます。 ●出力フレームは、個別のTIFF画像ファイルとして保存されます。
惑星アニメーション Planetary Animation ●各フレームには、最小サイズが25ピクセルの完全なオブジェクトが含まれていることが確認され、含まれていないオブジェクトは拒否されます。 ●オブジェクト検出の最小ピクセル値は20に設定されています。 ●惑星は各フレームの中心にあります。 ●ヒストグラムストレッチは95%で有効になり、R、G、Bの個別のストレッチは無効になり、画像の色が保持されます。 ●アニメーションオプションは、順方向再生の最後に最終フレームを20回繰り返すように変更されました。 ●アニメーションオプションは、シーケンス全体を5回繰り返すように変更されています。 ●出力AVIコーデック「FMP4(MPEG-4 Lossy Compression)」が選択されています。 ●出力AVIフレームレートは10フレーム/秒に設定されています。
|
ダークファイル
Dark Files
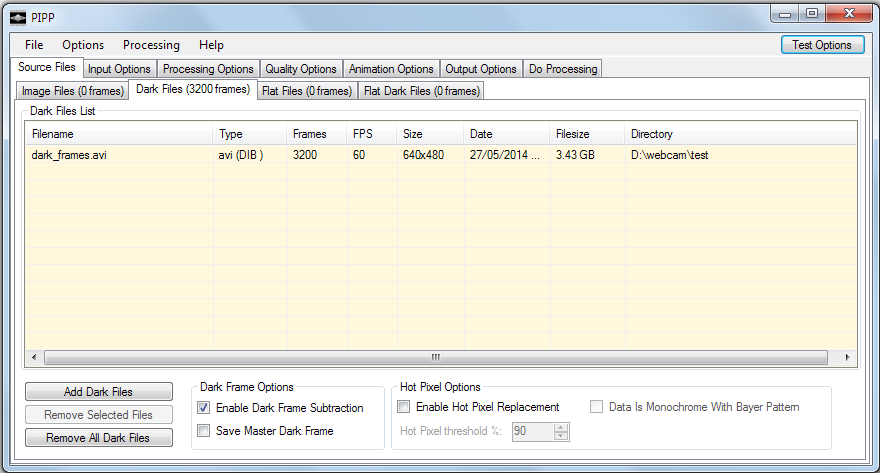
|
ダークファイル一覧 Dark Files List
この領域は、暗いファイルのみを含む画像ファイルのリストです。 これらのファイルはオプションですが、存在する場合、これらのファイル内のすべてのフレームがスタックされ、マスターダークフレームが生成されます。 このマスターダークフレームは、処理されるすべての画像フレームから差し引かれます。
ファイルは、Windowsエクスプローラウィンドウからドラッグアンドドロップすることでリストに追加できます。 リスト内のファイルをクリックして選択し、Deleteキーを押すと、リストからファイルを削除できます。 [ダークファイルの追加]、[選択したファイルの削除]、および[すべてのダークファイルの削除]ボタンを使用して、ダークファイルリストにファイルを追加/削除することもできます。
リスト内のファイルを右クリックすると、表示されるファイルの詳細からファイルを削除できるサブメニューが表示されます。
|
|
ダークフレームオプション Dark Frame Options
ダークフレームの減算の有効 Enable Dark Frame Subtraction このコントロールは、ダークフレームの減算を有効または無効にします。 このコントロールは、ダークファイルリストからすべてのファイルを削除せずに、ダークフレームの減算を簡単に無効にできるようにするために提供されています。
マスターダークフレームを保存 Save Master Dark Frame このコントロールを有効にすると、画像の処理時に生成されるマスターダークフレームが、PIPPが生成するログファイルと共にTIFF形式で保存されます。
|
|
ホットピクセルオプション Hot Pixel Options
ホットピクセル置換の有効 Enable Hot Pixel Replacement ダークフレームの減算は、明らかなダークピクセルを発生させることにより、ホットフレームが画像フレームの明るい領域から減算される問題を引き起こす可能性があります。 ホットピクセル置換は、画像フレームピクセルからダークフレームピクセルを減算するのではなく、隣接するピクセルから画像フレーム内のホットピクセルの値を推定することにより、この問題を回避します。 これにより、画像の明るい領域に暗いピクセルが現れる問題が解消されます。
ホットピクセルしきい値% Hot Pixel Threshold % このコントロールは、マスターダークフレームピクセルがホットピクセルとして扱われるために、それ以上である必要がある最大ピクセル値のパーセンテージを指定します。 この値の設定が低すぎると、多くのピクセルがホットピクセルとして処理され、画像処理が遅くなり、結果のフレームに望ましくないアーティファクトが生じます。
データはベイヤーパターンのモノクロ Data Is Monochrome With Bayer Pattern ホットピクセルの値を推定するとき、アルゴリズムは、画像がベイヤーパターンの生のカラー画像であるかどうかを知る必要があり、これはこのコントロールで指定されます。 この場合、異なるピクセルを使用してホットピクセルの値を推定し、同じ色のピクセルのみがホットピクセル推定計算に使用されるようにします。
|
フラットファイル
Flat Files
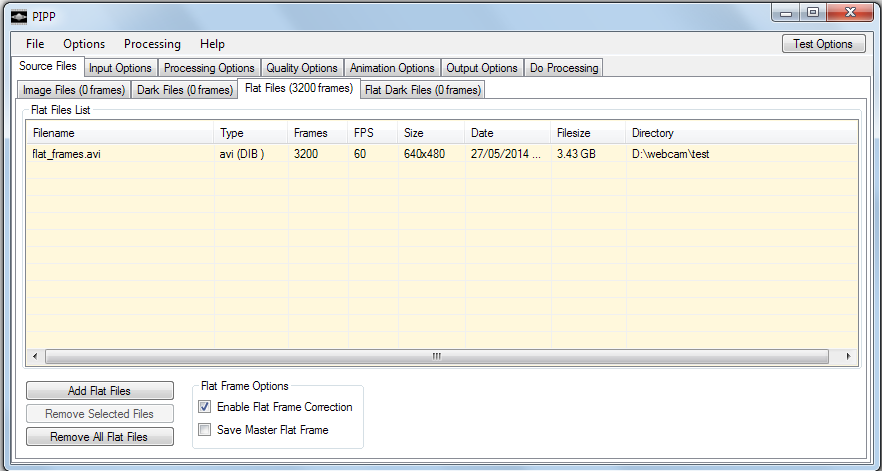
|
フラットファイル一覧 Flat Files List
この領域は、フラットフレームファイルのみを含む画像ファイルのリストです。 これらのファイルはオプションですが、存在する場合、これらのファイル内のすべてのフレームがスタックされ、マスターフラットフレームが生成されます。 処理されるすべての画像フレームは、このマスターフラットフレームで分割され、フラットフレーム補正です。 フラットフレーム補正は、ケラレやダストバニー、ピクセル間の感度のばらつきなど、光路の歪みによって引き起こされる画像のアーティファクトを除去するために使用されます。
|
|
フラットフレームオプション Flat Frame Options
フラットフレーム補正を有効にする Enable Flat Frame Correction このコントロールは、フラットフレーム補正を有効または無効にします。 このコントロールは、フラットファイルリストからすべてのファイルを削除せずにフラットフレーム修正を簡単に無効にできるようにするために提供されています。
マスターフラットフレームを保存 Save Master Flat Frame このコントロールを有効にすると、画像の処理時に生成されるマスターフラットフレームが、PIPPが生成するログファイルと共にTIFF形式で保存されます。
|
フラットダークファイル
Flat Dark Files
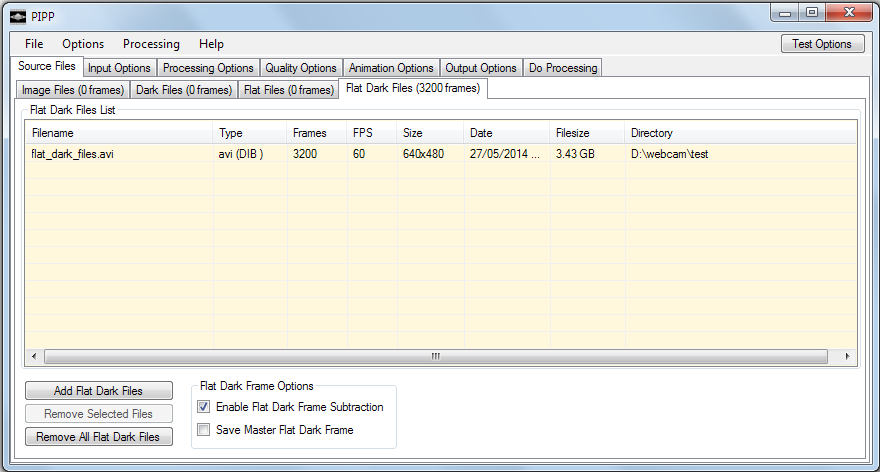
|
フラットダークファイル一覧 Flat Dark Files List
この領域は、フラットイメージファイルのダークファイルのみを含むイメージファイルのリストです。 これらのファイルはオプションですが、存在する場合、これらのファイルのすべてのフレームがスタックされ、マスターフラットダークフレームが生成されます。 このマスターフラットダークフレームは、マスターフラットフレームが生成されるときに、すべてのフラットフレームから減算されます。
ファイルは、Windowsエクスプローラウィンドウからドラッグアンドドロップすることでリストに追加できます。 リスト内のファイルをクリックして選択し、Deleteキーを押すと、リストからファイルを削除できます。 [フラットダークファイルの追加]、[選択したファイルの削除]、および[すべてのフラットダークファイルの削除]ボタンを使用して、フラットダークファイルリストにファイルを追加/削除することもできます。
リスト内のファイルを右クリックすると、表示されるファイルの詳細からファイルを削除できるサブメニューが表示されます。
|
|
フラットダークフレームオプション Flat Dark Frame Options
フラットダークフレーム減算の有効 Enable Flat Dark Frame Subtraction このコントロールは、フラットフレームからのフラットダークフレームの減算を有効または無効にします。 このコントロールは、フラットダークファイルリストからすべてのファイルを削除せずにフラットダークフレームの減算を簡単に無効にできるようにするために提供されています。
マスターフラットダークフレームを保存 Save Master Flat Dark Frame このコントロールを有効にすると、画像の処理時に生成されるマスターフラットダークフレームが、PIPPが生成するログファイルと共にTIFF形式で保存されます。
|
入力オプション
Input Options
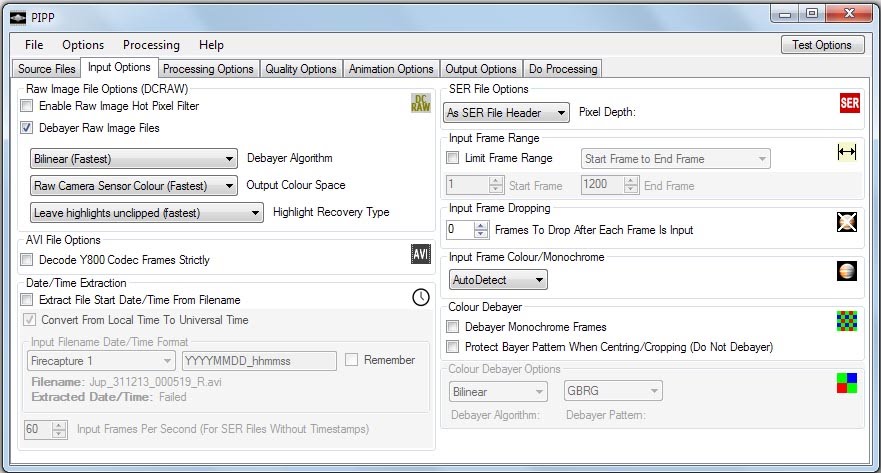
|
Raw画像ファイルオプション Raw Image File Options
この制御グループは、入力ステージでの生のカメラ画像の処理方法を制御します。 PIPPはコード形式DCRAWを使用してrawファイルをデコードするため、ほとんどのカメラのrawファイルがサポートされます。
Raw画像ホットピクセルフィルターの有効 Enable Raw Image Hot Pixel Filter このコントロールは、RAW画像ファイルのホットピクセルフィルターを有効にします。 このフィルターは、ホットピクセルを検出し、同じ色の隣接するピクセルから計算された値に置き換えます。
Debayer Rawイメージファイル Debayer Raw Image Files このコントロールにより、ベイヤーパターンのあるモノクロ画像からカラー画像へのディベイヤー操作が可能になります。このオプションはデフォルトで有効になっていますが、未処理のモノクロデータが必要な場合は無効にすることができます。これにより、処理チェーンのさらに下のツールでディベイヤリング操作を実行できます。または、データのディベイヤされていないバージョンはカラーバージョンよりもはるかに小さいため、アーカイブ目的で使用できます。
Debayerアルゴリズム Debayer Algorithm このコントロールは、DCRAWでサポートされているファイルからraw画像ファイルをデベイアするために使用するアルゴリズムを選択します。個人的には、デフォルト以外のアルゴリズムが非常に遅いことを除いて、これらのアルゴリズムが与える結果に違いはありません。
出力色空間 Output Colour Space このオプションは、カメラセンサーが認識するRGB値から、ディスプレイに表示または印刷されたときに人間の目が見ているものをより代表する標準の色空間に変換します。この操作、または類似の色空間への操作は、生のカメラデータを一般的な画像形式に変換するすべてのソフトウェアによって実行されます。ただし、アストロイメージングの目的では、カメラセンサーの色空間のデータを操作し、スタッキング後の処理で正しく表示されるように変更することをお勧めします。もう1つの考慮事項は、カラースペースを変更すると処理が遅くなり、処理時間が長くなることです。
ハイライトの回復 Highlight Recovery 通常の地上写真では、一部のピクセルが最大値で露出オーバーになることは珍しくありません。これが修正されない場合、これらの露出過度の領域は不自然なピンクまたは紫の色相になります。この制御により、いくつかのアルゴリズムの1つを使用してこの問題を修正し、より自然なイメージを生成できます。ただし、天体写真では、通常、ピクセルが露出過度にならないように注意が払われているため、このオプションは必要ありません。
|
|
AVIファイルのオプション AVI File Options
このコントロールグループは、特定のコーデックを含むAVIファイルが入力ステージでどのように処理されるかを制御します。
Y800コーデックフレームを厳密にデコード Decode Y800 Codec Frames Strictly このコントロールは、Y800コーデックを使用するAVIファイルのImaging Source互換Y800デコードではなく、厳密なY800コーデックデコードを有効にします。 一般に、この厳密な動作は望ましくありません。誤って選択された場合、16〜235の範囲外のピクセル値がクリップされます。
|
|
日付/時刻の抽出 Date/Time Extraction
このコントロールグループにより、PIPPはファイルのファイル名からビデオストリームの日付と時刻を抽出できます。 この日時情報とフレーム/秒の値により、PIPPは各フレームのタイムスタンプを計算できます。 この機能により、PIPPでフレームタイムスタンプ付きのSERファイルまたはWinJUPOSフレンドリーなファイル名を持つファイルを生成できます。
入力ファイル名がタイムスタンプを含むSERファイルである場合(SERファイルではタイムスタンプはオプションです)、PIPPはタイムスタンプから必要なすべての日時情報を取得するため、このコントロールグループは必要ありません。
ファイル名からファイルの開始日時を抽出する Extract File Start Date/Time From Filename このコントロールにより、ファイル名から日付と時刻を抽出できます。
現地時間から世界時への変換 Convert From Local Time To Universal Time このコントロールは、ファイル名の時間が世界時ではなく現地時間であることをPIPPに通知します。 このオプションはオフにする必要があります。変換が必要ないため、ファイル名に世界時の値が含まれています。
入力ファイル名の日付/時刻形式 Input Filename Date/Time Format このオプションは、PIPPが日付/時刻の詳細を抽出できるように、入力ファイル名の日付/時刻の形式を指定します。 いくつかの固定日付/時刻マスクが利用可能で、他の日付/時刻形式と一致するように設定できる3つのカスタム設定があります。
形式の文字は次のとおりです。 Y -年の文字(2または4が必要) M -月の文字(2つ必要) D -日の文字(2つ必要) h -時間文字(2つ必要) m -分の文字(2つ必要) s -2番目の文字( 't'が使用されない限り2が必要) t -分の文字の一部( 's'が使用されない限り1が必要) ?-任意の1文字に一致(オプション) n -任意の1桁の文字に一致します(オプション) N -1桁以上の数字に一致します(オプション) 他の文字は完全一致が必要です。
1秒あたりの入力フレーム数(タイムスタンプのないSERファイルの場合) Input Frames Per Second (For SER Files Without Timestamps) このコントロールは、タイムスタンプを含まないSERファイルに使用する1秒あたりのフレーム数を指定します。
|
|
SERファイルオプション SER File Options
この制御グループは、入力ステージでのSERファイルの処理方法を制御します。
ピクセル深度 Pixel Depth このオプションにより、SERファイルヘッダーのピクセル深度値を上書きできます。 SERファイルヘッダーのピクセル深度値が正しくないことが判明しない限り、このオプションはお勧めできません。
|
|
入力フレーム範囲 Input Frame Range
このコントロールにより、必要な開始フレームと終了フレームを指定するか、ビデオの中心から使用するフレーム数を指定することで、処理される入力フレームを制限できます。 これにより、入力ビデオを小さなビデオに分割したり、ビデオの中心から短いスライスを抽出したりできます。これは、WinJUPOSと組み合わせて使用してビデオを逆回転させる場合に役立ちます。
|
|
入力フレームのドロップ Input Frame Dropping
このコントロールは、1つのフレームが処理された後にいくつかのフレームをスキップすることにより、処理されるフレームの数を減らします。 この機能は主に、通常、各フレームが何度も繰り返されるビデオカメラを統合してAVIファイルを処理するためのものです。 このコントロールが0に設定されている場合、入力フレームはドロップされません。
|
|
入力フレームカラー/モノクロ Input Frame Colour/Monochrome
デフォルトでは、PIPPは最初のフレームを分析して、入力フレームがカラーかモノクロかを自動検出します。 PIPPが何らかの理由でこれを誤って検出した場合、このコントロールを使用して自動検出アルゴリズムをオーバーライドできます。
ベイヤー処理が必要なカラーカメラの生画像は、モノクロフレームと見なされます。 モノクロフレームはカラーフレームとして処理できますが、これにより、出力フレームが必要なサイズの3倍になります。
|
|
色Debayer Colour Debayer
Debayerモノクロフレーム Debayer Monochrome Frames このコントロールは、このタブに独自のディベイヤコントロールを持たないファイルタイプのカラーカメラからの未加工キャプチャのディベイヤを有効にします。 このコントロールによってディベイヤリングが有効になっている場合、ディベイヤリングの詳細は、「カラーディバイヤーオプション」グループのコントロールによって制御されます。 モノクロカメラからのキャプチャ、またはすでにカラーになっているカラーカメラからのキャプチャでは、ディベイヤーは必要ありません。
センタリング/クロッピング時にバイエルパターンを保護(ディベイヤしない) Protect Bayer Pattern When Centring/Cropping (Do Not Debayer) このコントロールは、カラーカメラからの未加工のキャプチャを処理するがディベイヤしない場合に使用されます。 これにより、画像のベイヤーパターンがセンタリングおよびクロッピング操作中に保持されます。
|
|
カラーデベイヤーオプション Colour Debayer Options
このコントロールグループは、有効になっている場合のディベイヤー操作の詳細を制御します。
Debayerアルゴリズム Debayer Algorithm このコントロールは、使用されるディベイヤーアルゴリズムを選択します。 ●双線形―これは使用する推奨アルゴリズムであり、高速で高品質の結果を生成します。 ●Smooth Hue―この代替アルゴリズムはかなり低速です。
デバイヤーパターン Debayer Pattern カラーフレームを生成するためにカラーカメラから生のモノフレームをディベイヤするために使用するパターンを選択します。
|
処理オプション
Processing Options
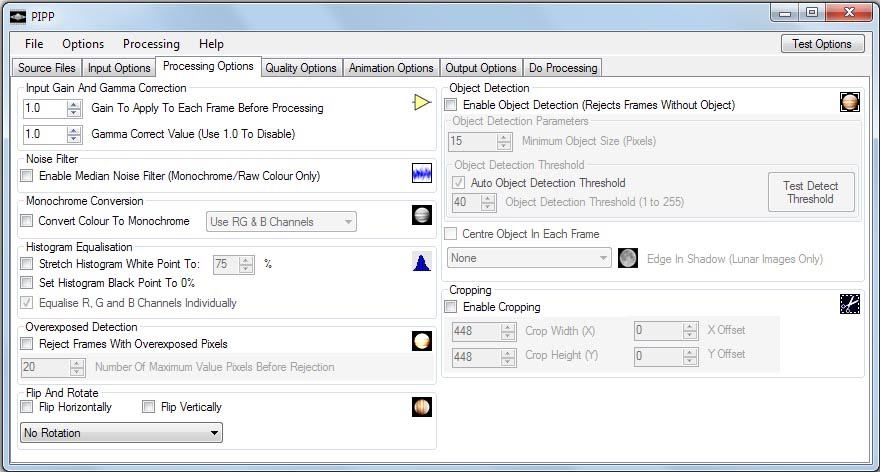
|
入力ゲインとガンマ補正 Input Gain And Gamma Correction
入力ゲイン Input Gain この固定ゲインは、処理前にすべてのフレームに適用されます。 値が1.0の場合、ゲインは適用されません。
ガンマ補正値 Gamma Correct Value この固定ガンマ補正は、処理前にすべてのフレームに適用されます。 値1.0は、ガンマ補正が適用されないことを意味します。
|
|
ノイズフィルター Noise Filter
この制御により、フレームごとにノイズフィルターの中央値が有効になります。 フィルターは、モノクロフレームと未加工のカラーフレーム(ベイヤーパターンを含むモノクロフレーム)で機能します。
中央値ノイズフィルターを有効にする Enable Median Noise Filter ノイズフィルターを有効にします。
|
|
モノクロ変換 Monochrome Conversion
このコントロールを使用すると、カラーフレームをモノクロフレームに変換できます。 これは、ターゲットに実際の色情報がなく、カラーフレームがモノクロフレームの3倍になる月または太陽のイメージングにカラーカメラが使用される場合に役立ちます。
カラーをモノクロに変換 Convert Colour To Monochrome カラーからモノクロへの変換を有効にします。
|
|
ヒストグラム均等化 Histogram Equalisation
このコントロールグループは、0から指定された最大ピクセル値までのデータ範囲を使用するように、各フレームのヒストグラムのストレッチを制御します。 カラー画像の場合、赤、緑、青のチャネルは個別に引き伸ばされ、すべて同じデータ範囲を使用します。 これにより、スタックされた画像を処理するときの色補正が容易になります。
ヒストグラムのブラックポイントをXX%に設定 Set Histogram Black Point to XX% このコントロールにより、ヒストグラムの白色点を最大ピクセル値の指定したパーセンテージに拡大できます。
ヒストグラムの黒点を0%に設定 Set Histogram Black Point to 0% このコントロールを使用すると、ヒストグラムの黒点を0に引き伸ばすことができます。これは、高いゲイン値またはガンマ値で、または明るい背景が暗くなる明るい(おそらく日光)背景でキャプチャされたフレームに役立ちます。
ヒストグラムストレッチR、G、Bチャネルを個別に有効にする Enable Histogram Stretch R, G and B Channels Individually カラー画像の場合、このコントロールを使用すると、赤、緑、青のチャネルを個別にストレッチして、すべて同じデータ範囲を使用することができます。 これにより、最終的な画像の色補正が容易になります。 このオプションが有効になっていない場合、元のカラーバランスが保持されます。 このオプションは、モノ画像には影響しません。
%ヒストグラムストレッチ % Histogram Stretch 各フレームのヒストグラムを最大のxx%までストレッチします。 これにより、すべてのフレームのピクセル値の範囲が同じになります。 カラー画像の場合、赤、緑、青のチャンネルが引き伸ばされます オプションで個別に使用して、すべてが同じデータ範囲を使用するようにします。これにより、スタック後の色補正が容易になります。
|
|
露出オーバーの検出 Overexposed Detection
このコントロールグループは、露出オーバーのフレームの拒否を制御します。 これは、薄い雲が変化するために、キャプチャされるオブジェクトの明るさが変化する場合に役立ちます。 これにより、露出オーバーのフレームを自動的にスタックから除外できます。
露出オーバーのピクセルがあるフレームを拒否する Reject Frames With Overexposed Pixels このコントロールをチェックして、露出オーバーのフレーム拒否機能を有効にする必要があります。
拒否前の最大値ピクセル数 Number Of Maximum Value Pixels Before Rejection これは、フレームが露出オーバーと見なされる前に最大値(255)でなければならないフレーム内のピクセル数を指定します。
|
|
フリップして回転 Flip And Rotate
このコントロールグループを使用すると、すべてのフレームを反転または回転できます。
左右反転 Flip Horizontally 水平軸に沿ってフレームを反転できるようにします。
垂直に反転 Flip Vertically 垂直軸に沿ってフレームを反転できるようにします。
回転 Rotation フレームを90度の倍数だけ回転します。
|
|
オブジェクト検出 Object Detection
このコントロールグループは、フレーム内の完全なオブジェクトの検出に関連するオプションを制御します。
オブジェクト検出を有効にする(オブジェクトのないフレームを拒否する) Enable Object Detection (Reject Frames Without Object) このコントロールにより、オブジェクトが各画像に存在し、完全にフレーム内にあることを確認できます。 このチェックに失敗したフレームは破棄されます。 このコントロールグループ内の他のコントロールをアクティブにするには、このコントロールを有効にする必要があります。
各フレームの中央にオブジェクト Centre Object In Each Frame このオプションにより、オブジェクトのセンタリング機能が有効になり、スタッキングソフトウェアの作業が容易になります。
自動最小ピクセル値 Auto Minimum Pixel Value この制御により、オブジェクト検出の最小ピクセル値の自動計算が可能になります。 この自動計算を有効にすることをお勧めしますが、自動値が正しい結果を生成していないことが判明した場合は、ここで無効にすることができます。
自動が選択されていない場合の最小ピクセル値 Minimum Pixel Value When Auto Is Not Selected このコントロールは、最小ピクセル値の自動計算が自動最小ピクセル値コントロールによって無効にされている場合に、オブジェクト検出に使用される最小ピクセル値を指定します。
最小オブジェクトサイズ(ピクセル) Minimum Object Size (pixels) オブジェクトが検出される前のピクセル単位の最小サイズ。
オブジェクトにハードエッジがあります Object Has Hard Edge オブジェクトが検出されると、オブジェクトのソフトエッジを可能にするために、フレーム内に完全にあるかどうかを判断するときに、PIPPは通常、サイズをわずかに大きくします。 これは、惑星などのソフトエッジを持つオブジェクトに非常に役立ちますが、ISS、月、太陽などのオブジェクトにはソフトエッジがなく、オブジェクトサイズが大きくなると、適切なフレームが破棄される可能性があります。 このオプションを選択すると、オブジェクトはハードエッジであると見なされ、オブジェクトが完全にフレーム上にあるかどうかを判断するときにそのサイズは増加しません。
|
|
トリミング Cropping
このコントロールグループは、フレームのトリミングを制御します。 オブジェクトが各フレームの中央に配置されている場合、オブジェクトの周りでトリミングが行われます。 中央に配置されているオブジェクトがない場合、トリミングは各フレームの中央で行われます。
トリミングを有効にする Enable Cropping このコントロールは、トリミングを有効にするために使用されます。
クロップ幅(X) Crop Width (X) このコントロールは、最後にトリミングされたフレームの幅を指定します。
作物の高さ(Y) Crop Height (Y) このコントロールは、最後にトリミングされたフレームの高さを指定します。
Xオフセット X Offset このコントロールは、X軸のトリミング領域のオフセットを指定します。 負の値を指定するとトリミング領域が左に移動し、正の値を指定するとトリミング領域が右に移動します。
Yオフセット Y Offset このコントロールは、Y軸のトリミング領域のオフセットを指定します。 負の値はトリミング領域を下に移動し、正の値はトリミング領域を上に移動します。
|
品質オプション
Quality Options
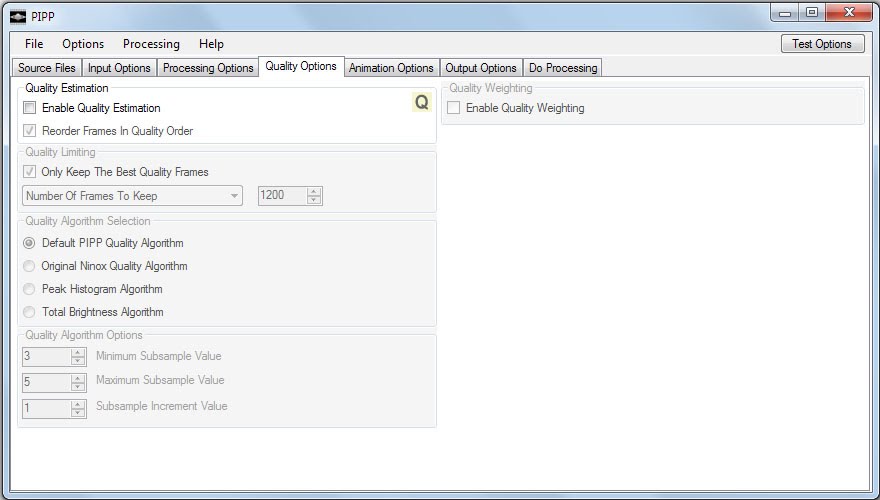
|
品質見積もり Quality Estimation
品質推定機能により、PIPPは低品質のフレームを拒否し、フレームを品質順に並べ替えることもできます。
品質推定を有効にする Enable Quality Estimation これは、品質推定を有効にするためのマスターコントロールです。 このコントロールは、このページの他のコントロールをアクティブにする前に有効にする必要があります。
品質順でフレームを並べ替え Reorder Frames In Quality Order このコントロールにより、フレームを品質順に並べ替えることができます。
|
|
品質制限 Quality Limiting
このコントロールグループは、すべてのフレームを保持するか、指定した数の最高品質のフレームのみを保持するかを制御します。
最高品質のフレームのみを保持 Only Keep The Best Quality Frames このコントロールを有効にすると、指定した数の最高品質のフレームのみが保持されます。 保持するフレーム数は、下の「保持する最高品質のフレーム数」コントロールで指定します。
保持する最高品質のフレームの数 Number Of Best Quality Frames To Keep このコントロールは、「最高品質のフレームのみを保持」コントロールが有効になっている場合に保持する最高品質のフレームの数を指定します。
|
|
品質アルゴリズムの選択 Quality Algorithm Selection
PIPPには、4つの異なる品質アルゴリズムがあります。デフォルトのアルゴリズム、Ninoxのオリジナルのアルゴリズム、ピークヒストグラムベースのアルゴリズム、および総ピクセル値アルゴリズムです。 このコントロールグループは、品質推定に使用する品質アルゴリズムを選択します。
デフォルトのPIPP品質アルゴリズム Default PIPP Quality Algorithm これは、段階的なコントラストの変化よりもシャープなコントラストの変化により大きな重みを与えるように設計された、Ninoxの元の品質アルゴリズムの修正バージョンです。 一般に、これはPIPPで使用可能な3つのアルゴリズムの中で最高品質のアルゴリズムであることがわかっており、ほとんどの場合に推奨される選択です。
オリジナルのNinox品質アルゴリズム Original Ninox Quality Algorithm これは、Ninoxから採用された元の品質アルゴリズムです。 この元のアルゴリズムは、キャプチャされたビデオの品質が非常に高い場合に、わずかに優れた結果を生成することがありますが、ほとんどの場合、デフォルトの品質アルゴリズムの方が適しています。
ピークヒストグラムベースの品質アルゴリズム Peak Histogram Based Quality Algorithm このアルゴリズムは、他の2つの品質アルゴリズムを処理するために、キャプチャされたビデオに実際の詳細が存在しない異常なケースを処理するために開発されました。 この状況は、ターゲットの惑星がフレーム内で非常に小さく、おそらく露出オーバーでさえある、キャプチャされたビデオで見られました。 上記の品質アルゴリズムは、このタイプのデータを適切に処理しないため、シャープなフレームではなく、オブジェクトがぼやけている、または伸びているフレームが優先されます。 このアルゴリズムは、この状況でフレームを選択するためのはるかに優れた機能を果たし、他のアルゴリズムで満足のいく結果が得られない場合は試す価値があります。
総ピクセル値品質アルゴリズム Total Pixel Value Quality Algorithm このアルゴリズムは、オブジェクト検出が有効な場合は画像内のオブジェクトのすべてのピクセル値を加算し、オブジェクト検出が有効でない場合は画像内のすべてのピクセル値を加算します。 このすべてのピクセル値の合計は、フレームの品質値として使用されます。 このアルゴリズムは、画像内のクラウドが総ピクセル値を低下させるフルディスクの太陽/月のイメージングを行うときに、クラウドの影響を受ける画像を検出するためのものです。
|
|
品質アルゴリズムオプション Quality Algorithm Options
デフォルトおよび元の品質アルゴリズムの場合、品質推定は、一連のサブサンプリングされた画像のローカルコントラスト値の合計(隣接するピクセル間の差の平方和)の計算に基づいています。 より高い計算値は、より高品質の画像を示します。 使用されるサブサンプリングされた画像の数とサンプリングパラメーターは、「最大サブサンプル値」、「最小サブサンプル値」、および「サブサンプル増分値」コントロールを使用して制御されます。 これらの3つのパラメーターは、他の品質アルゴリズムが選択されている場合は効果がありません。
最大サブサンプル値 Maximum Subsample Value 品質推定の最大サブサンプル値。 最小サブサンプル値 Minimum Subsample Value 品質推定の最小サブサンプル値。 サブサンプルの増分値 Subsample Increment Value 品質推定のためのサブサンプル増分値。
|
|
品質の重み付け Quality Weighting
これは、最終的なスタックで最高品質のフレームの重みを増やすことを目的とした実験的な関数です。 これは実際には非常に単純な手順であり、いくつかのスタックされた画像に改善をもたらすことができます。 この機能が行うことは、フレームの最高の25%を2回複製し、次の最高の25%を1回複製することです。
これは、1000フレームスタックが1750フレームスタックになることを意味します。 これにはノイズリダクションの利点はありませんが、最高品質のフレームは、最終的なスタックされたイメージにより大きな影響を与えます。
品質の重み付けを有効にする Enable Quality Weighting このコントロールは、品質の重み付け機能を有効にします。
|
アニメーションオプション
Animation Options

|
フォワードプレイ Forward Play
すべてのフレームを順方向に再生する(無効にすることはできません) Play All Frames In Forward Order (Cannot Be Disabled) フレームは常に順方向に再生されるため、このコントロールを無効にすることはできません。
最終フレームを繰り返して一時停止を作成 Repeat Final Frame To Create Pause このコントロールが有効になっている場合、最後のフレームは、以下の「最後のフレームの繰り返し数」コントロールで指定された回数だけ繰り返されます。
最後のフレームの繰り返し数 Number Of Last Frame Repeats このコントロールは、名声の前方再生の最後に遅延を作成するために、最後のフレームを繰り返す回数を指定します。
|
|
逆再生 Reverse Play
順方向再生後にすべてのフレームを逆順で再生する Play All Frames In Reverse Order After Forward Play このコントロールは、順方向の再生が完了した後にすべてのフレームの逆方向の再生を可能にします。
最終フレームを繰り返して一時停止を作成 Repeat Final Frame To Create Pause このコントロールは有効になっています。逆再生の最後のフレームは、以下の「最後のフレームの繰り返し数」コントロールで指定された回数だけ繰り返されます。
最後のフレームの繰り返し数 Number Of Last Frame Repeats このコントロールは、名声の逆再生の最後に遅延を作成するために、最後のフレームを繰り返す回数を指定します。
|
|
完全なシーケンスの繰り返し Complete Sequence Repeat
すべてのフレームを順番に繰り返す Repeat All Frames In Sequence このコントロールは、フォワードプレイおよびリバースプレイコントロールで有効にされた、フォワードプレイ、リバースプレイシーケンスの繰り返しを可能にします。 これにより、アニメーション全体が効果的に何度もループします。
完全なシーケンスの繰り返し数 Number Of Complete Sequence Repeats これは、完全なシーケンスが繰り返される回数を制御します。
最終リピートで逆再生しないでください Do Not Reverse Play In Final Repeat このオプションは、最後の完全なシーケンスの繰り返し中にフレームの逆再生を無効にし、最初のフレームではなく最後のフレームでアニメーションを終了できるようにします。
|
|
選択された出力AVI設定 Selected Output AVI Settings
このコントロールは、参照用に出力AVI設定のステータスを表示するだけです。 これらの値は、必要な設定ではない場合、[出力オプション]タブで変更できます。
|
出力オプション
Output Options
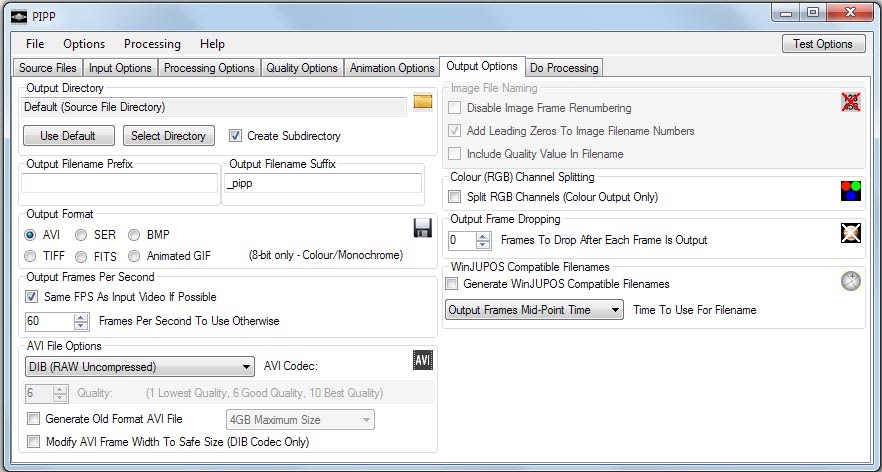
|
出力ディレクトリ Output Directory
デフォルトでは、PIPPは、最初に処理するソースファイルと同じディレクトリに出力ファイルを書き込むためのディレクトリを作成します。 ソースファイルがDVDまたはリムーバブルメディアにあり、書き込みが遅い場合は、出力ディレクトリに別の場所を選択できます。
デフォルトを使用します Use Default このボタンをクリックすると、ソースファイルディレクトリ内のデフォルトの自動生成出力ディレクトリが使用されます。
ディレクトリを選択 Select Directory このボタンをクリックすると、出力ディレクトリを直接指定できるディレクトリ選択ウィンドウが開きます。
|
|
出力ファイル名の接頭辞 Output Filename Prefix
このコントロールにより、生成された出力ファイル名に追加されるプレフィックスを指定できます。
|
|
出力フォーマット Output Format
このコントロールは、出力フレームが書き出されるフォーマットを許可します。
AVI : AVIビデオファイルとして書き出された出力フレーム。 SER : LuCamレコーダーのSER形式のビデオファイルとして書き出された出力フレーム。 BMP : BMPビットマップイメージファイルのシーケンスとして書き出された出力フレーム。 TIF : TIFF画像ファイルのシーケンスとして書き出された出力フレーム。 FITS : FITS画像ファイルのシーケンスとして書き出された出力フレーム。 アニメーションGIF : アニメーションGIFとして書き出されたフレームを出力します。
|
|
AVIファイルのオプション AVI File Options
このコントロールグループは、生成されたAVIファイルの詳細を制御します。
AVIコーデック AVI Codec このコントロールは、AVIファイルの生成時に使用されるコーデックを選択します。
「DIB」は、惑星のイメージングによく使用される標準の非圧縮コーデックです。 利用可能なコーデックの中で最大サイズのファイルを生成しますが、他のほとんどのソフトウェアパッケージでサポートされているファイルです。 「ULRG」は、可逆圧縮を使用して 「DIB」コーデックよりも小さいファイルを生成するコーデックですが、データの品質は低下しません。 「ULRG」コーデックは、スタックされるファイルに適しています。 「FMP4」は、MPEG-4非可逆圧縮を使用して、はるかに小さいサイズのAVIファイルを生成するコーデックです。 圧縮は不可逆的であるため、このコーデックはスタックするAVIファイルには使用しないでください。ビデオ共有Webサイトにアップロードしたり、電子メールで共有したりできるファイルを生成するのに役立ちます。
品質 Quality このコントロールは、「FMP4」コーデックの品質レベルを選択し、1〜10の値をとることができます。品質レベルが低いと、ファイルは小さくなりますが、ビデオの品質は明らかに低くなります。 品質レベルを高く設定しすぎると、ビデオの品質は向上しませんが、ファイルが必要以上に大きくなります。 試行錯誤は、適切な品質レベルを選択するための鍵であり、エンコードされるビデオに依存します。
古い形式のAVIファイルを生成 Generate Old Format AVI File このオプションを使用すると、PIPPは古いフォーマットのAVIファイルを生成します。このファイルは、他の古いソフトウェアパッケージとの互換性は高いかもしれませんが、最大サイズの制限が2 GBであるという欠点があります。 PIPPが生成する標準のAVIファイルは、問題なく120GBのサイズに到達できます。
可能であれば、入力ビデオと同じFPS Same FPS As Input Video If Possible このコントロールを有効にすると、生成されたAVIファイルの1秒あたりのフレーム数の値は、入力AVIファイルの1秒あたりのフレーム数の値と同じになります。 入力AVIファイルがない場合は、「1秒あたりのフレーム数」コントロールの値が使用されます。
それ以外の場合に使用する1秒あたりのフレーム数 Frames Per Second To Use Otherwise このコントロールは、「可能な場合は入力ビデオと同じFPS」コントロールが有効になっていないか、入力AVIファイルが指定されていない場合に、生成されたAVIファイルに使用される1秒あたりのフレーム数を指定します。
|
|
イメージフレームの再番号付け Image Frame Renumbering
品質推定が無効で、出力フォーマットがBMP(またはTIFF)に設定されている場合、デフォルトでは、出力ファイルは0001.bmp、0002.bmp、0003.bmpなどのように順番に名前が付けられ、個々のファイル名は必ずしも 何らかの理由でフレームが拒否された場合は、元のフレーム番号。 画像フレームの再番号付けが無効になっている場合、出力ビットマップファイルの個々のファイル名は元のフレーム番号と完全に一致します。
イメージフレームの再番号付けを無効にする Disable Image Frame Renumbering このコントロールは、BMP / TIFFフレームの再番号付けを無効にするために使用され、品質推定が無効になっている場合にのみ有効です。
|
|
色(RGB)チャネル分割 Colour (RGB) Channel Splitting
出力ビデオまたは画像を赤、緑、青のチャネルに分割します。 フレームを単一のカラービデオファイルまたは単一のカラービットマップイメージのシーケンスとして書き出す代わりに、このオプションでは、出力を3つのモノラルチャネルに分割します(それぞれ赤、緑、青のチャネルに1つずつ)。 これは、いくつかの高度な画像技術が個々の赤、緑、青のチャネルで作業し、それらを処理ワークフローの後半でカラー画像に結合することを好むために提供されます。
RGBチャネル分割を有効にする Enable RGB Channel Splitting このコントロールは、RGBチャネル分割を有効にします。
|
|
出力フレームのドロップ Output Frame Dropping
このコントロールは、各フレームが出力された後にドロップするフレームの数を指定します。 0に設定すると、すべてのフレームが出力されます。 1に設定すると、出力されるフレームごとに1フレームがドロップされ、合計フレームの半分のみが出力されます。 2に設定すると、出力されるフレームごとに2フレームがドロップされ、合計フレームの3分の1のみが出力されます。
このオプションの用途は非常に限られています。主な用途は、60 fpsのAVIファイルから1フレームおきに破棄して、プレゼンテーション用に30 fpsファイルとして書き出すことです。
|
|
WinJUPOS互換ファイル名 WinJUPOS Compatible Filenames
このコントロールは、WinJUPOSが理解できるタイムスタンプ付きの出力ファイル名を生成するため、「画像測定」段階で日時を手動で入力する必要はありません。 これが機能するには、入力ファイルがタイムスタンプを含むSERファイルであるか、タイムスタンプのないAVIファイルまたはSERファイルに対して「入力オプション->日付/時刻抽出」グループを使用する必要があります。
WinJUPOS互換ファイル名を有効にする Enable WinJUPOS Compatible Filenames このコントロールにより、WinJUPOS互換のファイル名を生成できます。
ファイル名に使用する時間 Time To Use For Filename WinJUPOSフレンドリーなファイル名に使用する時間を指定します。 これは次のいずれかです。 (1)出力フレームの中点時間。 (2)最も早い出力フレームの時間。 (3)最初の出力フレームの時間。
|
処理を行う
Do Processing
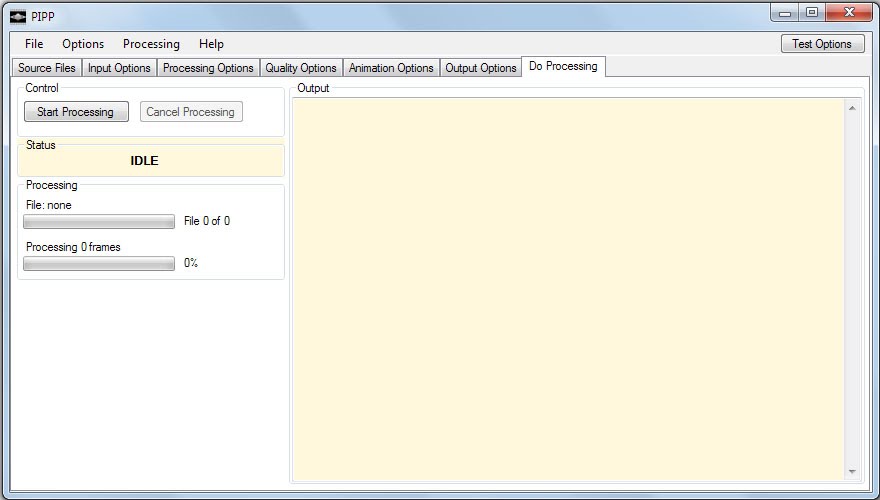
|
コントロール Control
このコントロールボックスには、処理を開始するボタンと、処理が開始されたら処理をキャンセルするボタンがあります。
処理を開始 Start Processing このボタンをクリックすると、処理の実行が開始されます。
処理をキャンセル Cancel Processing 処理実行がアクティブなときにこのボタンをクリックすると、処理実行がキャンセルされます。 このボタンをクリックすると、処理がすぐにキャンセルされ、出力ファイルが部分的に生成された状態になる可能性があります。
|
|
状態 Status
このステータス領域には、常にPIPPの処理コアの状態が表示されます。
|
|
処理 Processing
このステータス領域には、現在の処理実行の進行状況を示すいくつかの進行状況バーが含まれています。
|
|
出力 Output
この領域には、PIPPの処理コアからの出力メッセージが含まれます。 最も重要なこととして、この領域には、処理が完了すると実行される処理の概要が含まれます。 この要約をチェックして、処理中に問題が発生したかどうかを確認する必要があります。
|