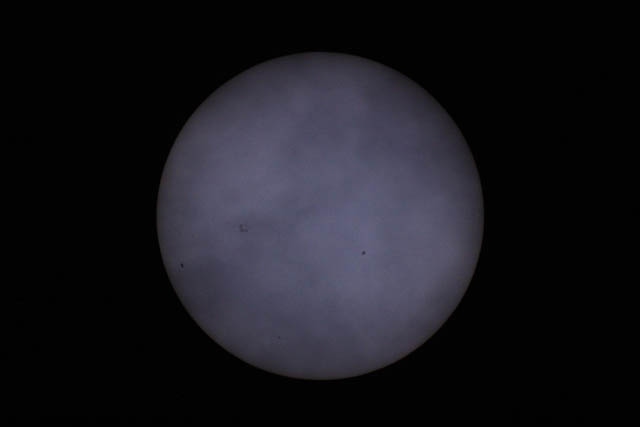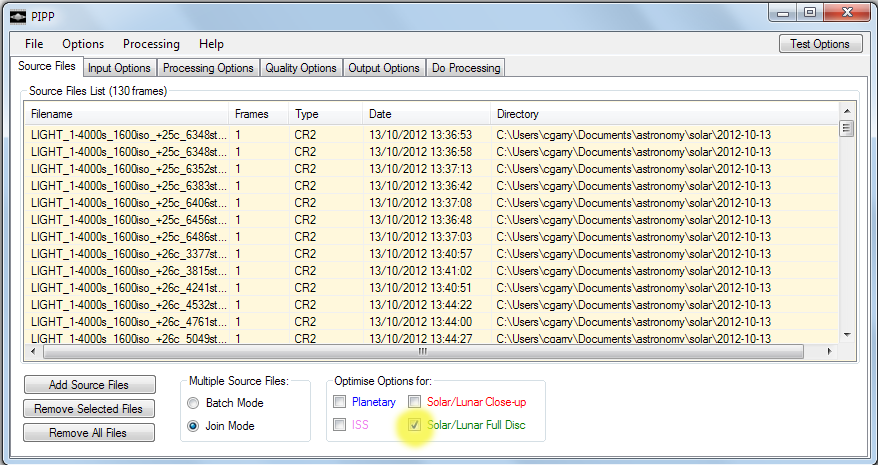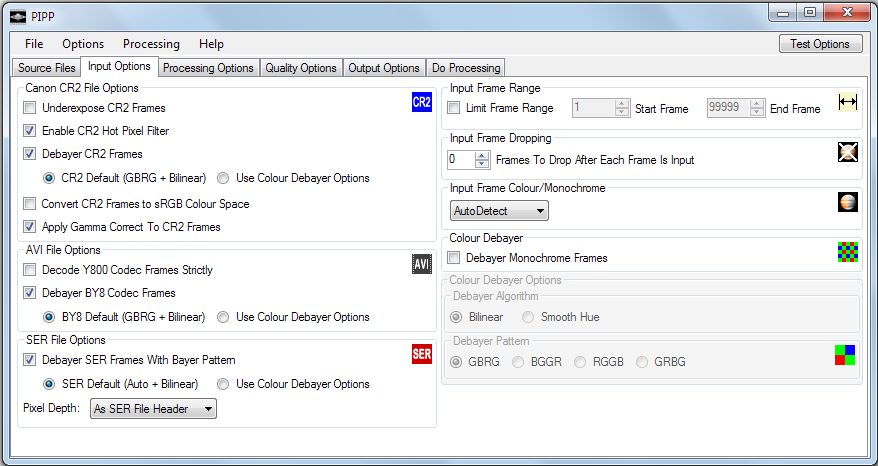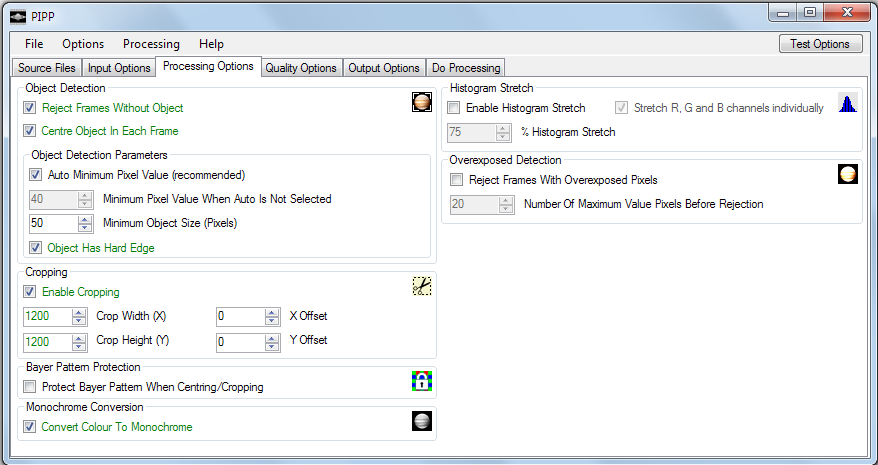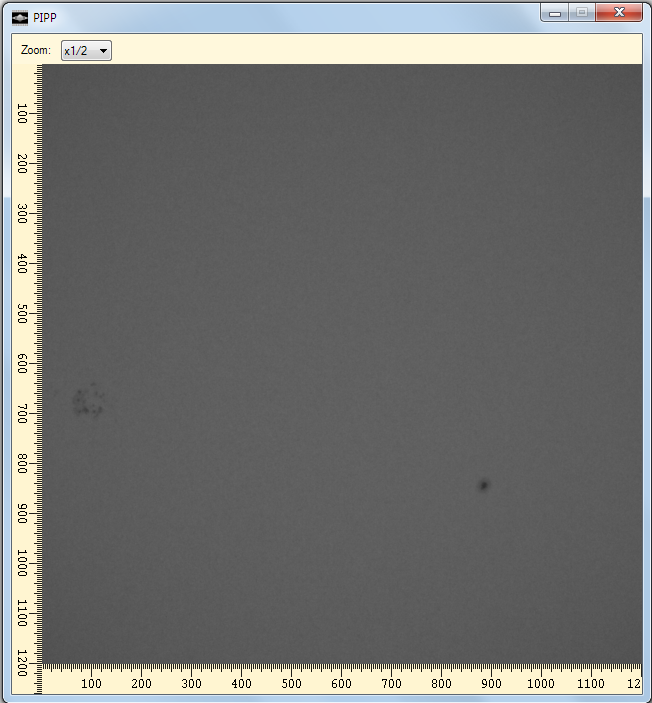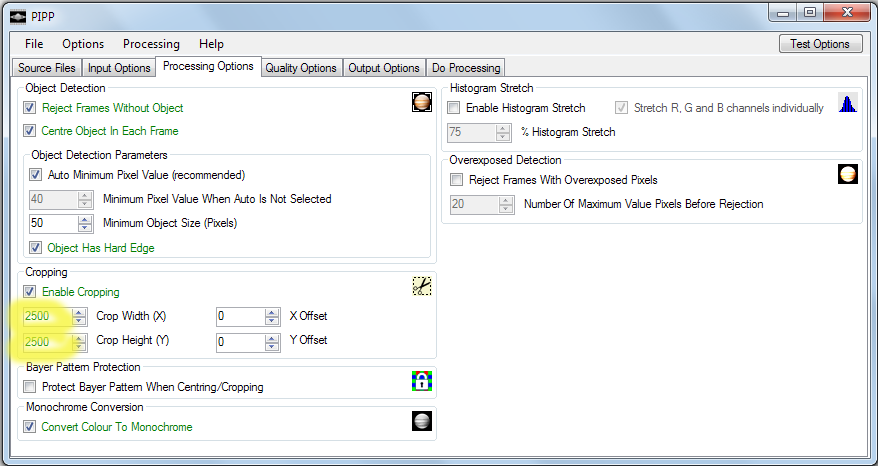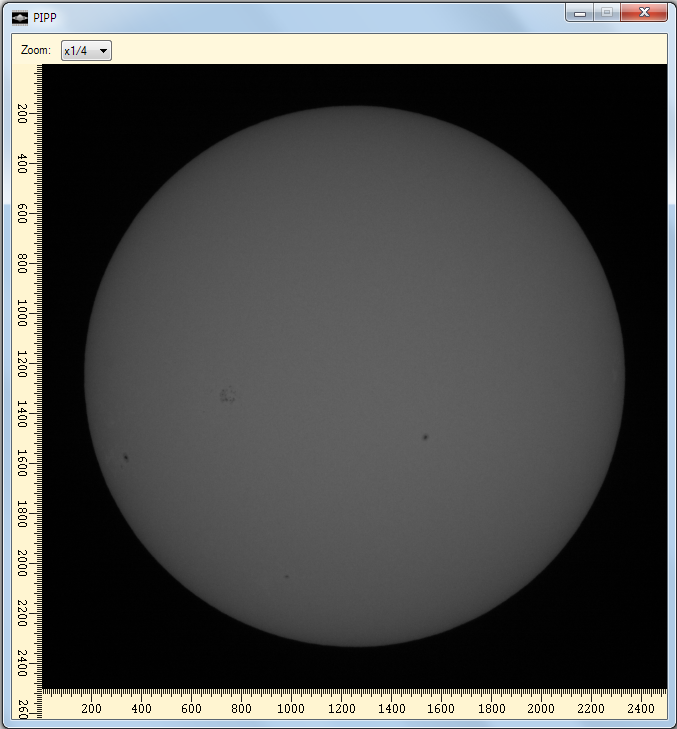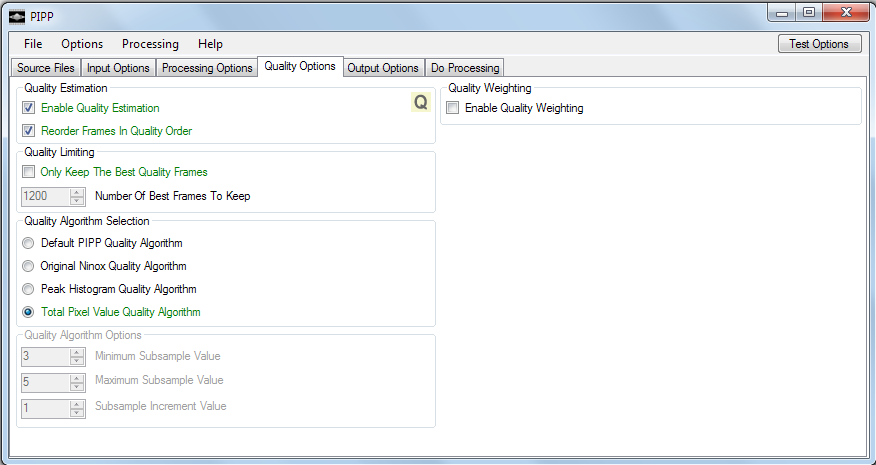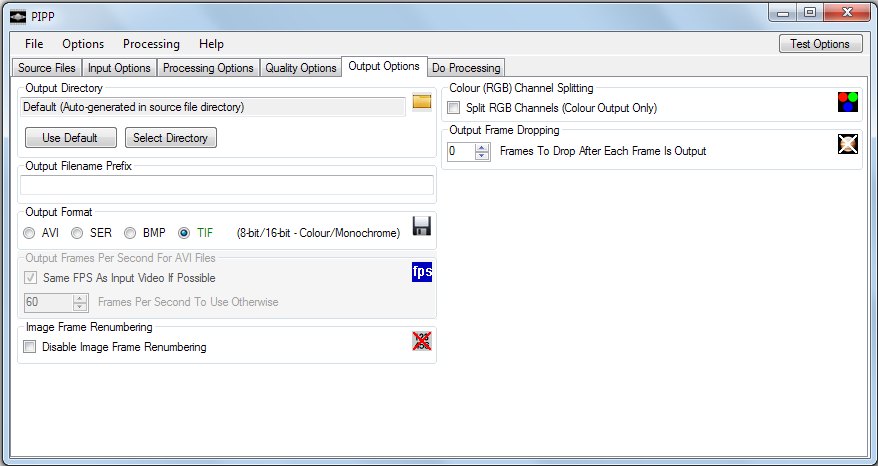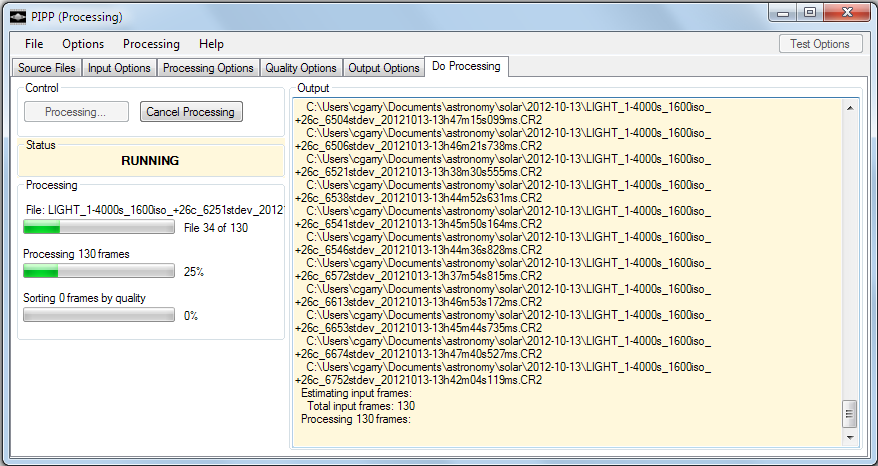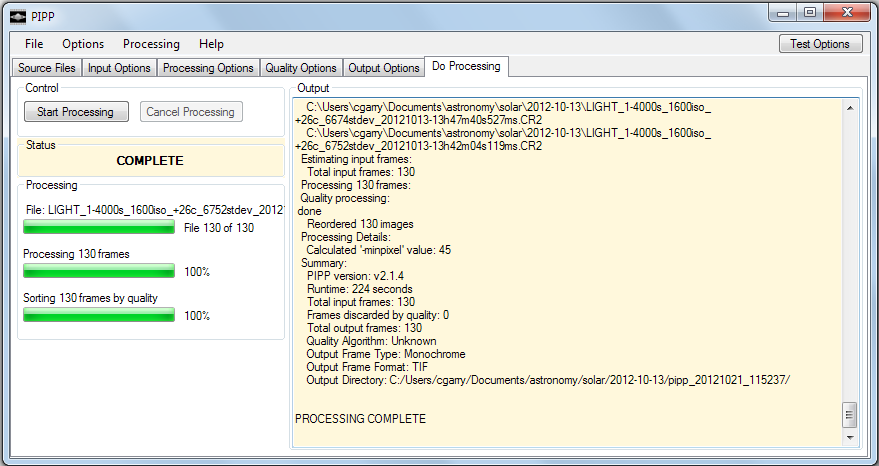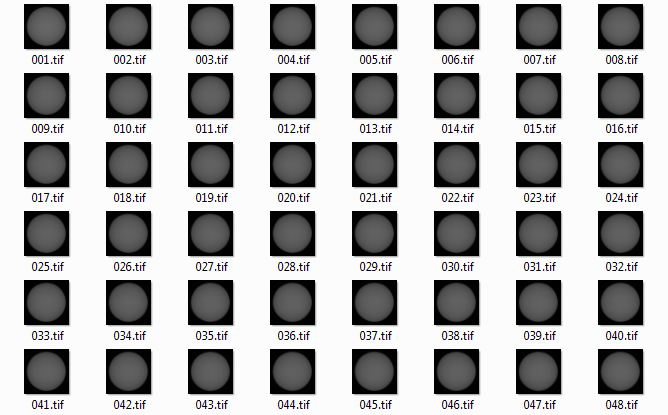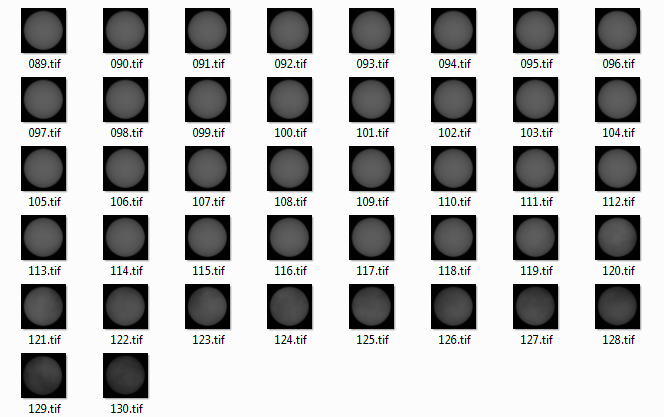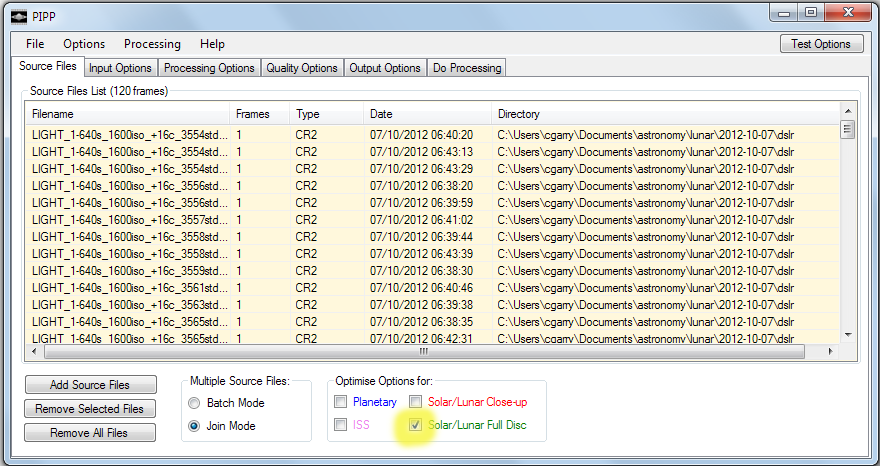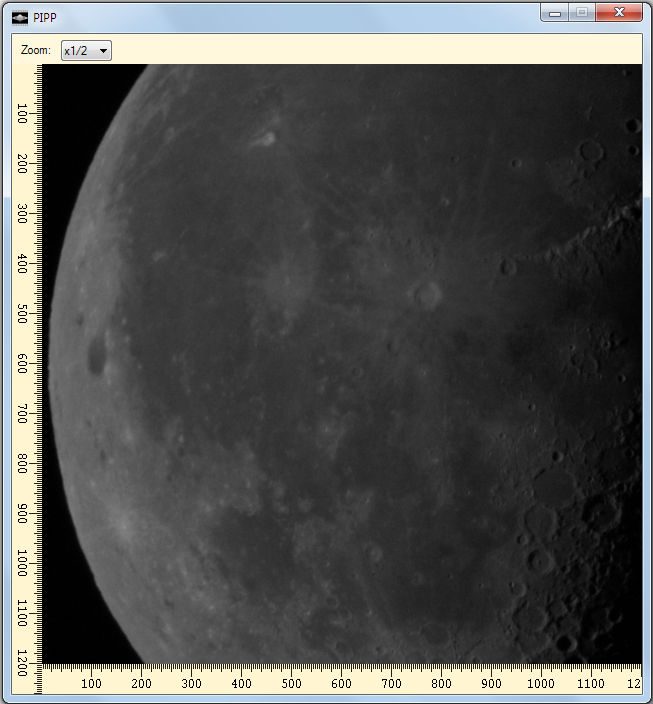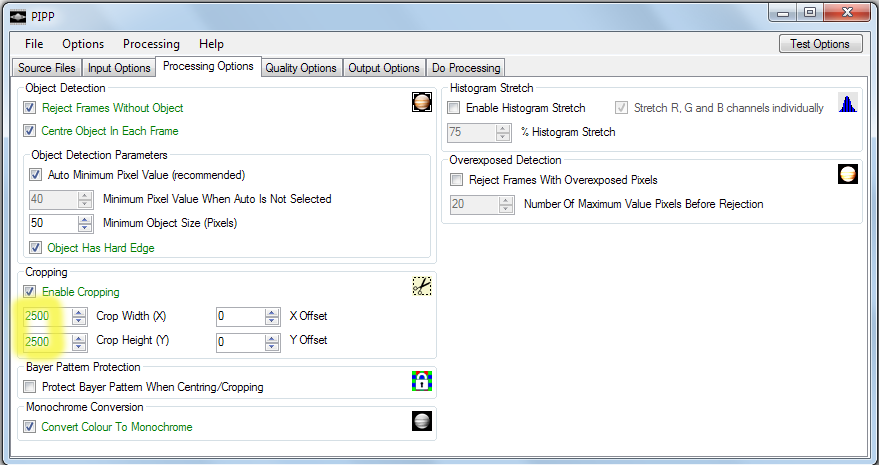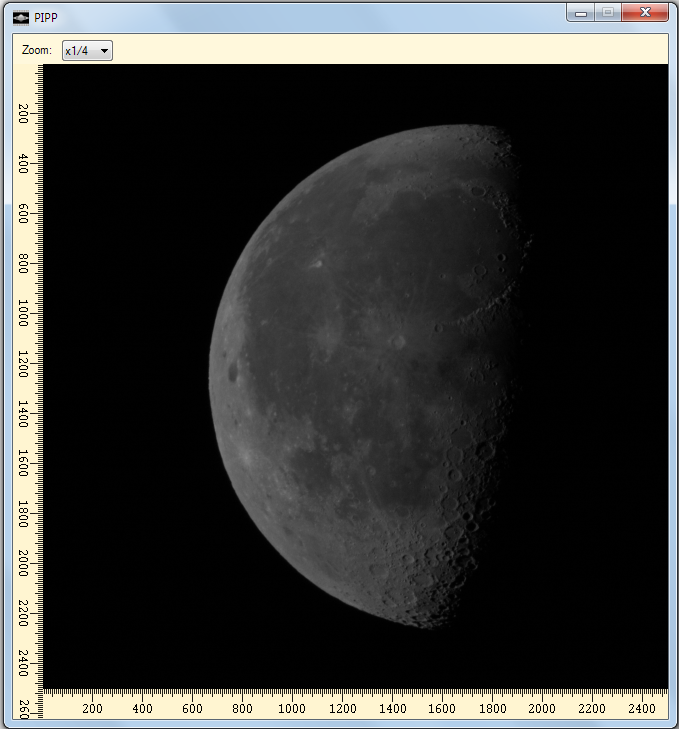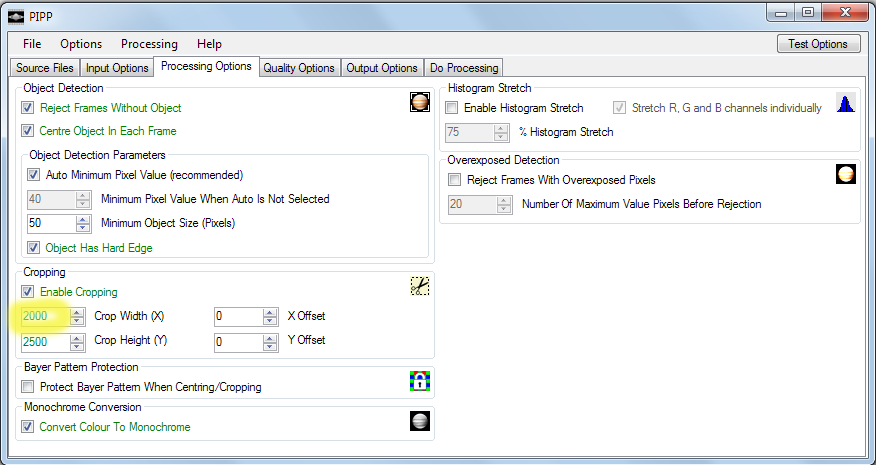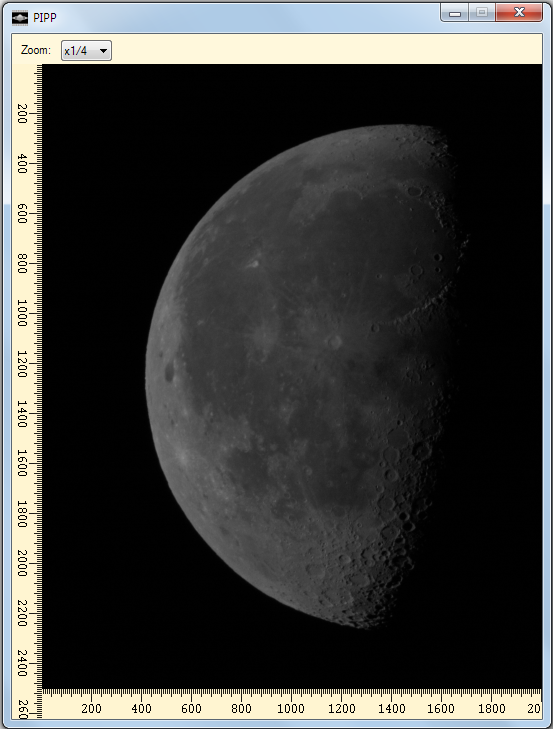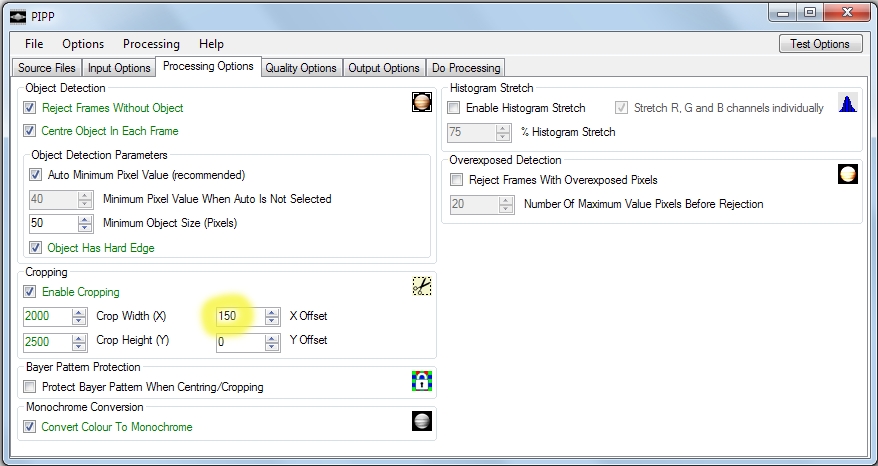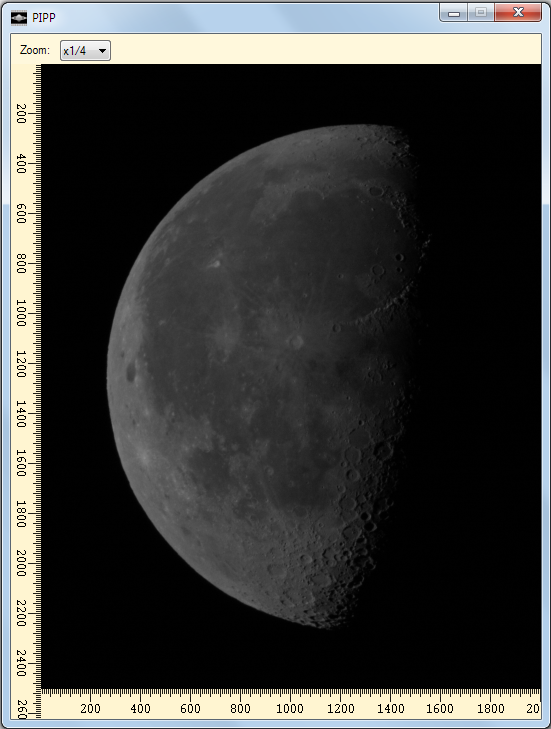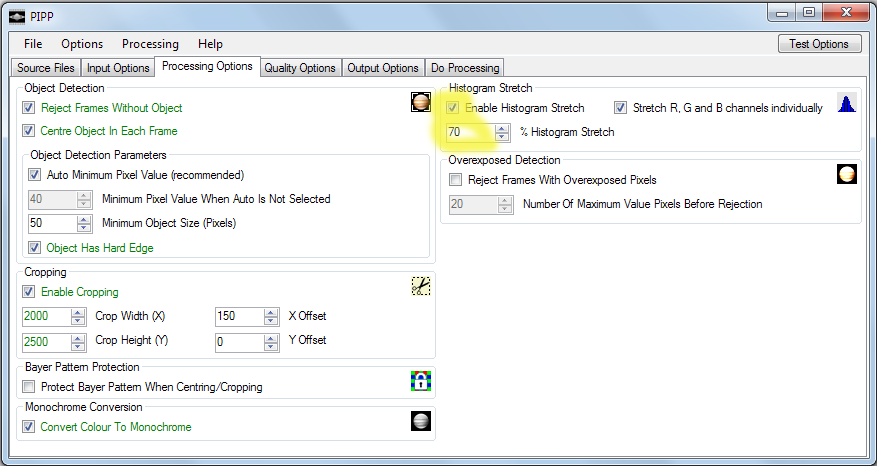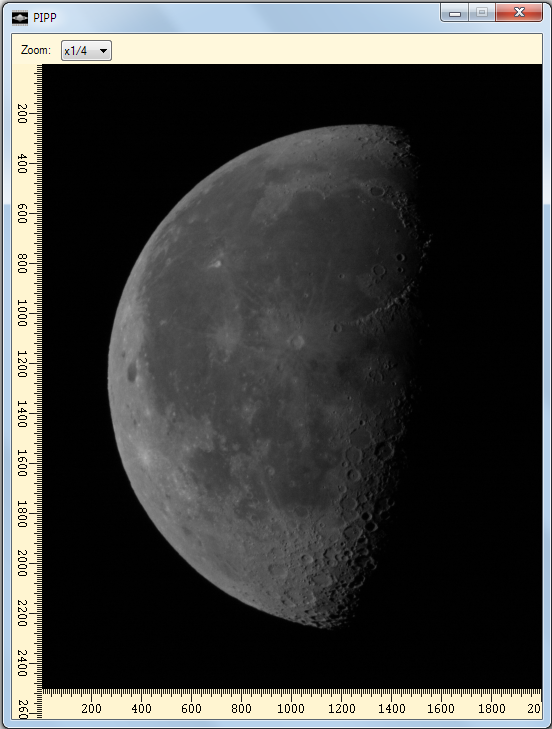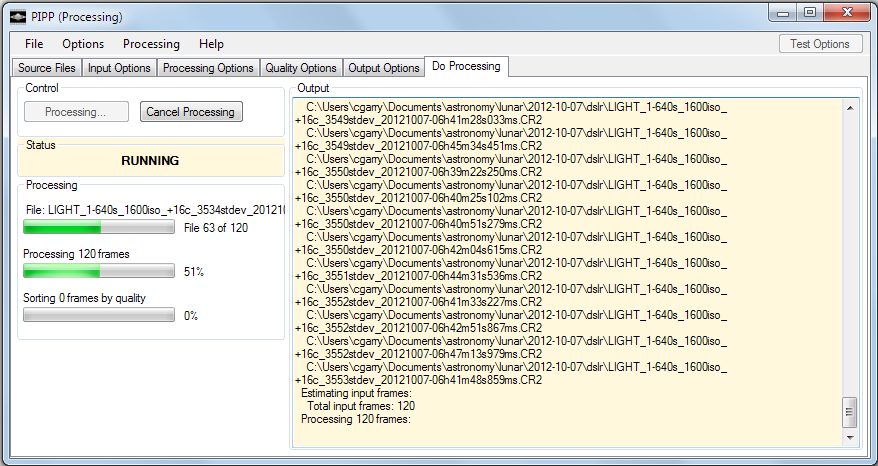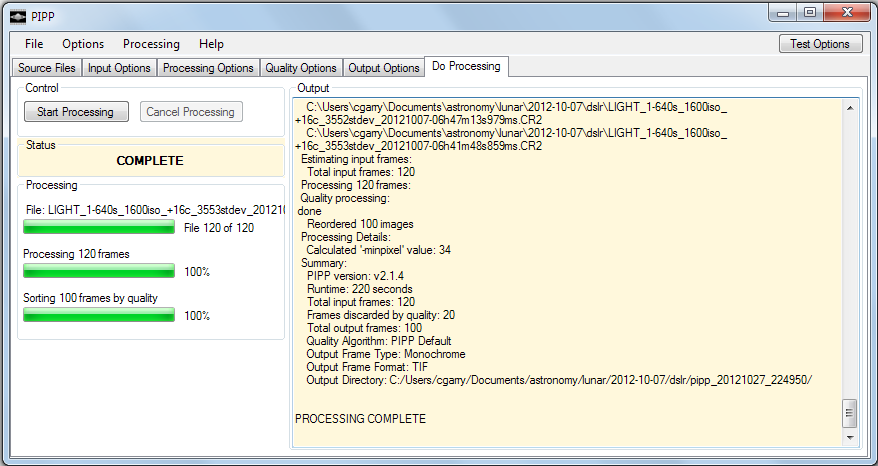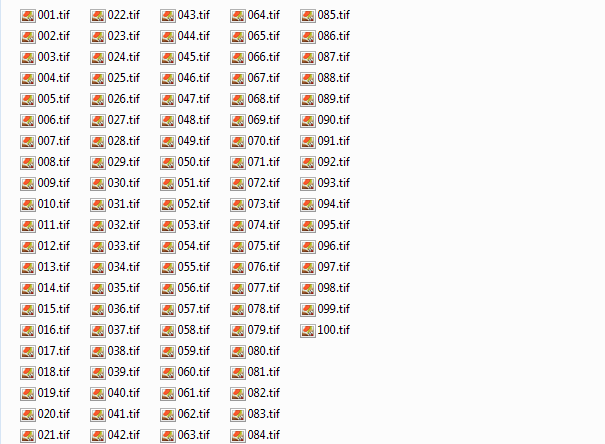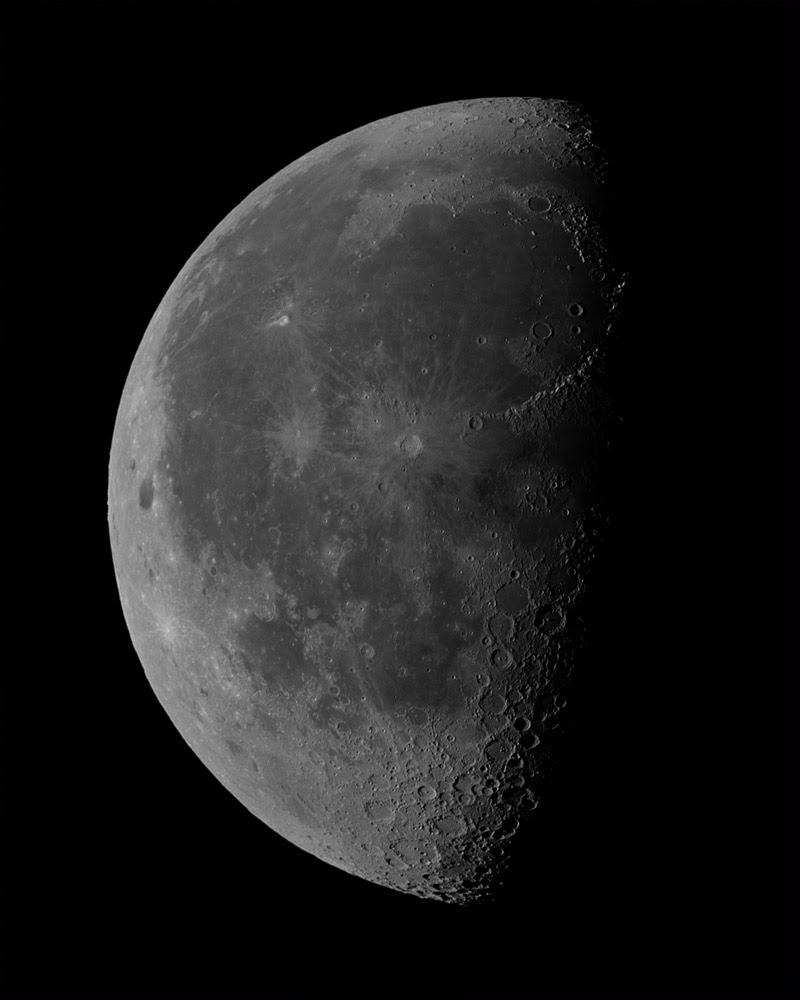PIPP使用例
このページには、PIPPの使用例がいくつか掲載されています。 これらの例は、PIPPの簡単な紹介のために提供されています。すべてのPIPPオプションの詳細については、ダウンロードページにあるマニュアルを参照してください。
例1A:生のカラーキャプチャのディベイヤ
● カラーカメラから生のAVIビデオファイルをデベイヤーして、カラーAVIビデオファイルを生成します。
この例では、カラーカメラからのRAWビデオのPIPPディベイヤを示します。 これは、PIPPの機能を穏やかに導入するために設計された、意図的に単純な例です。
この例で使用するソースビデオ(ここをクリック)
このビデオはImaging Source DFK 21AU618.ASカメラからのものです。 これは、カラーに変換するためにベイヤリングを解除する必要があるモノクロビデオです。
まず、WindowsのスタートメニューからPIPPを選択して開始します。
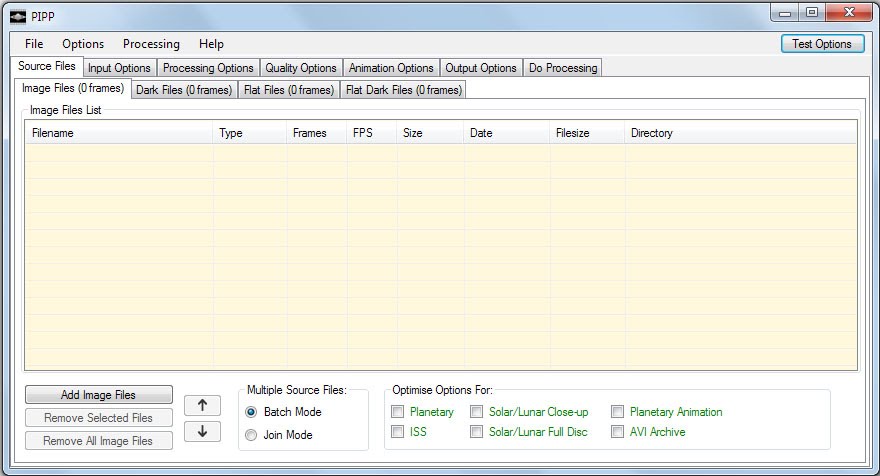
次に、処理されるビデオがソースファイルリストに追加されます。 これは、Windowsエクスプローラウィンドウからファイルをドラッグアンドドロップするか、[ソースファイルの追加]ボタンを使用して実行できます。 ファイルを追加すると、PIPPは次のようになります。
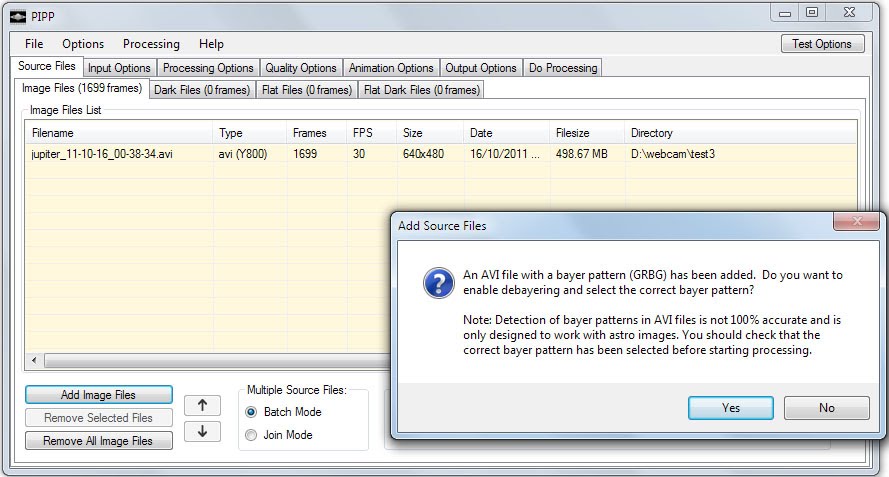
PIPPは、ビデオにベイヤーパターン(GRBG)が含まれていることを自動的に検出し、ベイヤー解除を有効にするよう提案されていることに注意してください。 このベイヤーパターン検出は、惑星のビデオではうまく機能する傾向がありますが、月または太陽のビデオではそれほどうまく機能しない可能性があります。 したがって、通常はポップアップウィンドウで[はい]をクリックして検出された値を受け入れますが、今回は[いいえ]をクリックして手動でディベイヤコントロールを設定します。
[いいえ]をクリックした後、処理オプションは選択されていません。つまり、ここでファイルを処理する場合、出力AVIには入力AVIとまったく同じフレームが含まれます。 これはあまり役に立ちませんが、PIPPはY800コーデックを使用してAVIファイルを作成しないため、この入力ファイルが使用するため、Y800コーデックがインストールされていないWindowsマシンでより適切に処理される可能性があります。
PIPPには、メインウィンドウの右上隅に[テストオプション]ボタンがあります。これは、現在のオプションを使用して簡単なテスト実行を行うように設計されており、完全な処理実行が行われた場合に保存される最初の処理済みフレームを表示します 画像プレビューウィンドウ。 ほとんどの場合、これは非常に迅速なプロセスであり、完全な処理を実行する前に多くの処理オプションを試すことができます。 [テストオプション]ボタンをクリックすると、このウィンドウが開きます
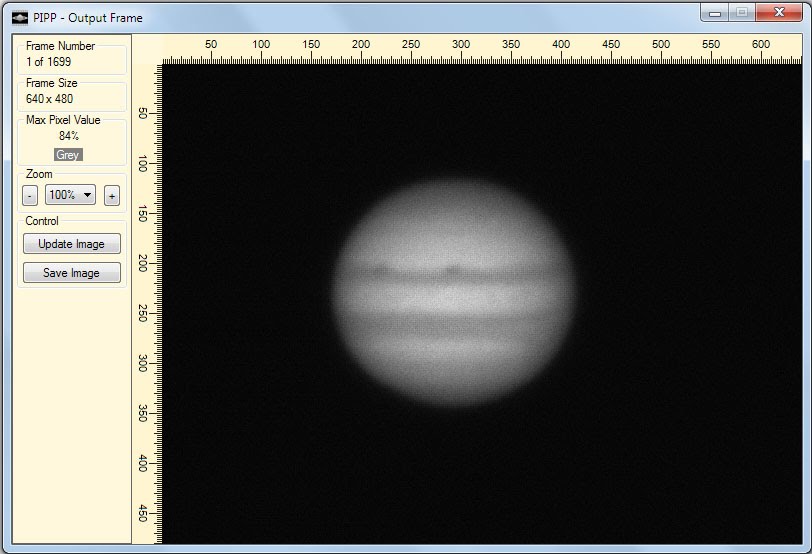
処理オプションが選択されていないため、これはソースAVIファイルの最初のフレームにすぎません。 このフレームサイズは640x480ピクセルで、カメラからのベイヤーパターンを示すモノクロ画像です。 この新しいウィンドウは閉じても開いたままにしてもかまいません。
この例のポイントは、ソースファイルをディベイヤしてカラーAVIファイルを作成することです。 これを行うには、PIPPのメインウィンドウで[入力オプション]タブを選択します。
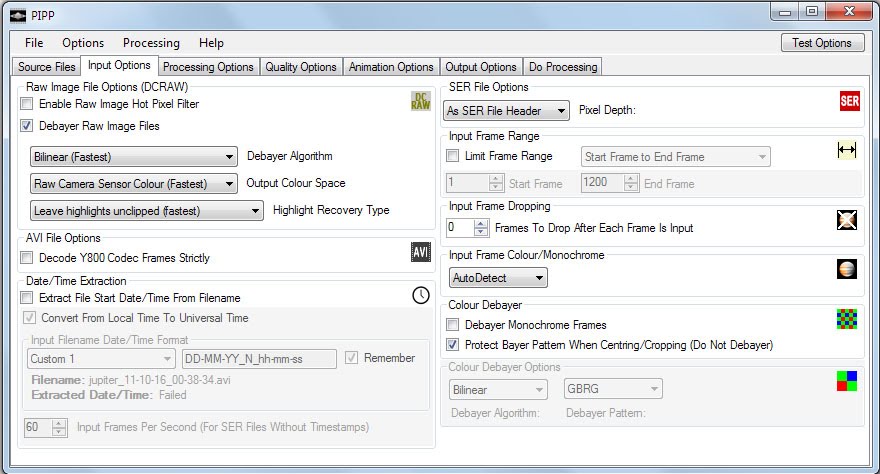
「Debayer Monochrome Frames」オプションはデフォルトで無効になっていることに注意してください。 これを有効にし、カメラに適切なディベイヤーパターンを選択する必要があります。これを行う最も簡単な方法は、4つのオプションしか選択できないため、推測することです。
したがって、まず、ディベイヤーを有効にし、ディベイヤーパターン(この場合はGRBG)で推測します。
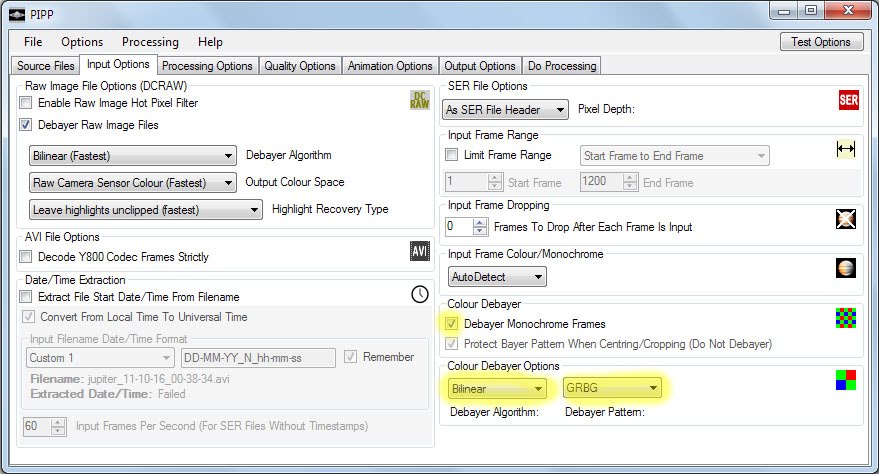
これが正しいかどうかを確認するために、[テストオプション]ボタンをクリックし、PIPPの画像プレビューウィンドウを使用して、画像が正しくベイヤリングされているかどうかを確認します。
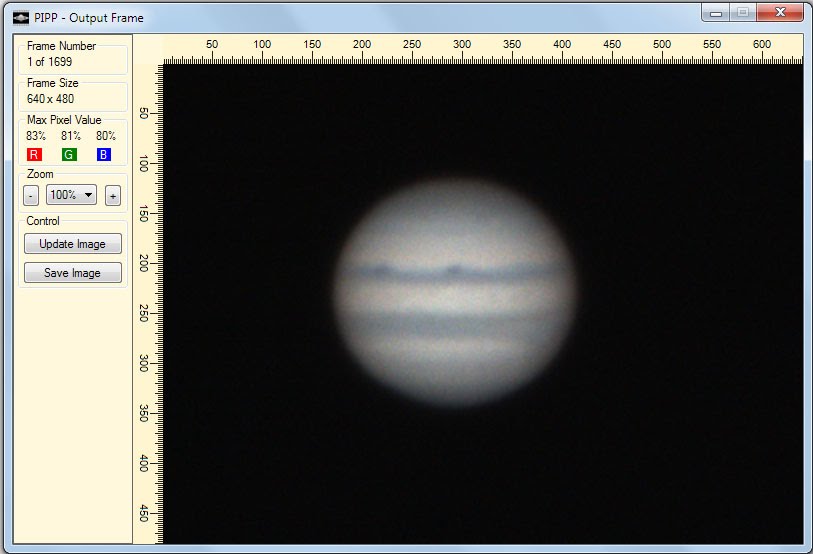
現在、ある種のカラー画像がありますが、明らかに正しくありません。
したがって、別のディベイヤーパターンを選択
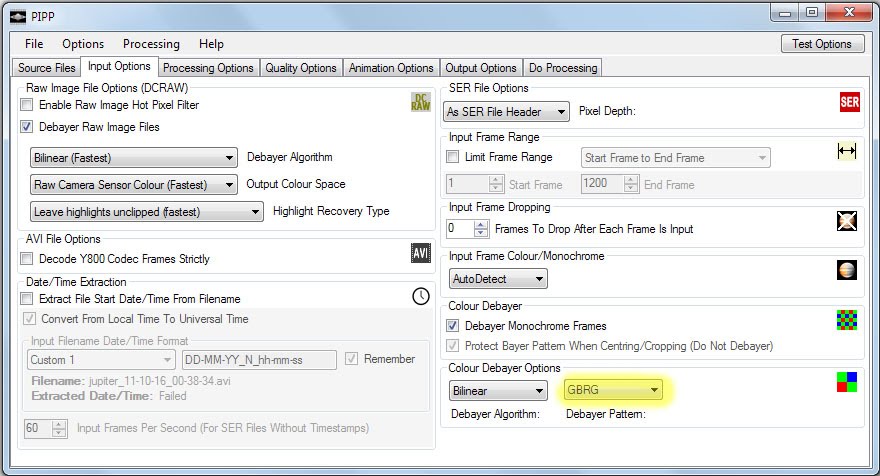
もう一度[テストオプション]ボタンが押され、結果が画像プレビューウィンドウで確認されます。
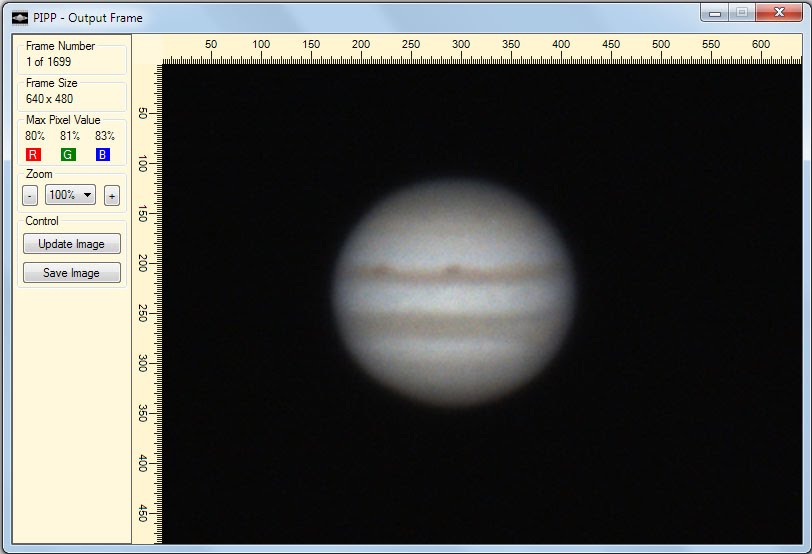
今回は色が正しいです。 これで、このカメラの正しいdebayerパターンがわかりました。
オプションが正しく選択されたので、このソースAVIファイルの実際の処理に移ることができます。 これを行うには、PIPPのメインウィンドウで[処理を実行]タブを選択します。
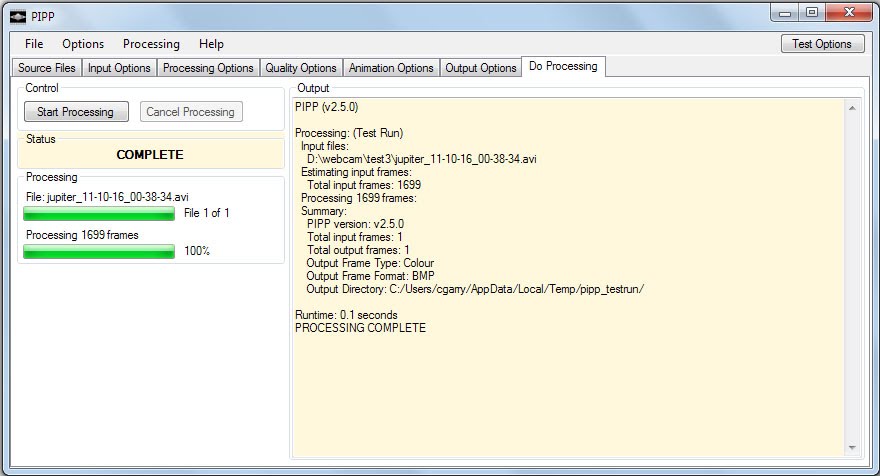
タブには、すでにいくつかの処理が行われていることが示されていることに注意してください。 この理由は、「テストオプション」ボタンが実際に処理を実行するためです。ただし、品質の並べ替えを行わず、1つのフレームのみを出力する特別なボタンです。 「テストオプション」処理の実行によって生成されたすべてのファイルは、実行の完了後に削除されるため、無視できます。
処理を開始するには、「処理の開始」ボタンをクリックします
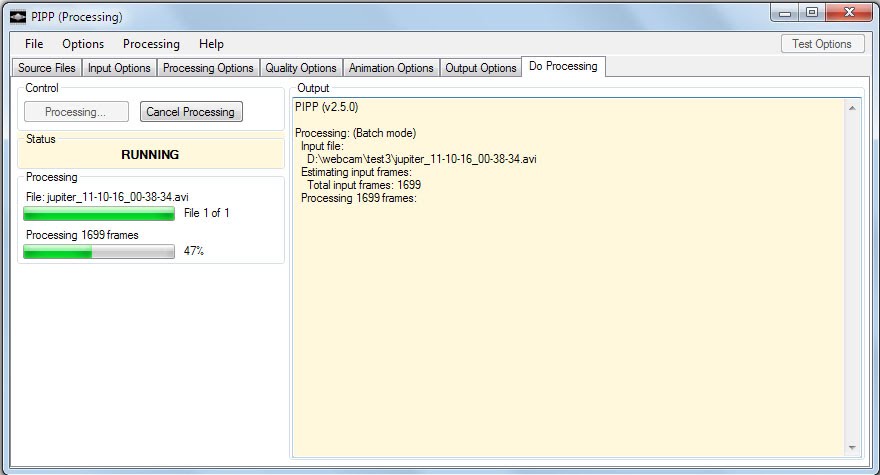
これでステータスが実行中に変わり、処理が進行中です。 「処理のキャンセル」ボタンを押すと、実行中の処理をいつでもキャンセルできます。 ただし、処理をそのままにしておく必要があります。
完了すると、ウィンドウは次のようになります
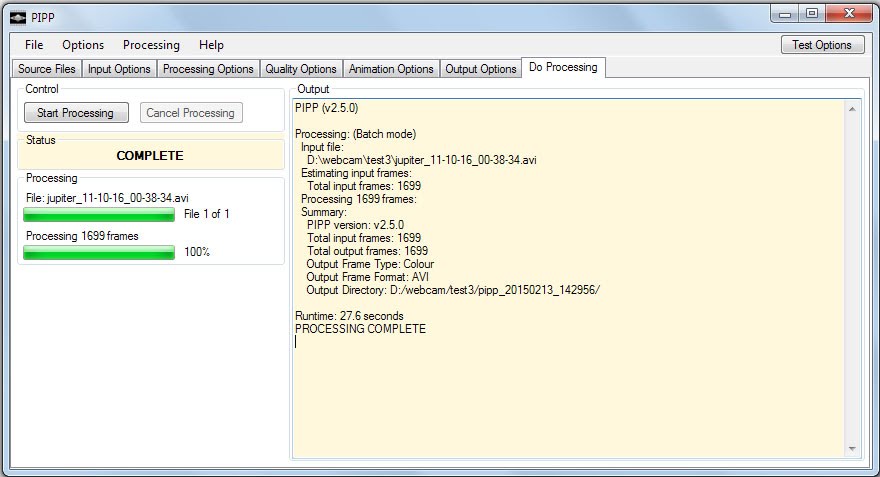
出力領域で処理の概要を確認して、処理が期待どおりに進んだことを確認することは価値があります。 この例では、入力と同じように、1699フレームの出力があったため、すべてうまくいきました。
完了すると、PIPPは出力ディレクトリでWindowsエクスプローラーウィンドウを自動的に開きます
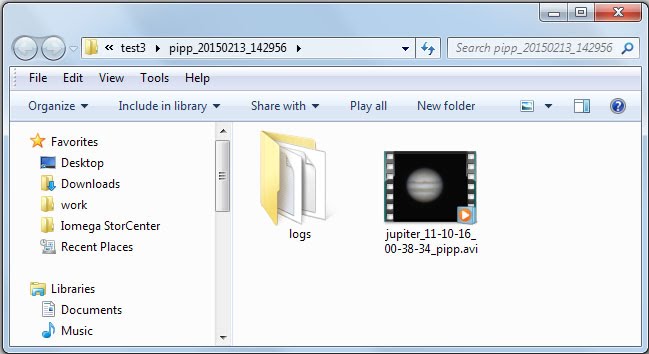
出力ディレクトリには、処理された出力AVIファイルとログディレクトリがあります。 この場合、logsディレクトリには、ログテキストファイルと.pof(PIPPオプションファイル)が含まれます。これらは、PIPPによっていつでもロードして、この処理の実行に使用されるオプションを再選択できます。
PIPPが作成した生成されたAVIファイル(ここをクリック)
例1B:センタリングとトリミング
● 例1Aプラスとして。
● 惑星が完全にフレームにないフレームはすべて破棄してください。
● 各フレームで惑星を中心に置きます。
● 惑星の周りの各フレームを切り抜きます。
この例は例1Aに基づいており、より便利なモードでPIPPが機能し、惑星が各フレームに完全に存在するかどうかを確認し、惑星の周りの各フレームをトリミングします。 生のビデオも例1Aのようにディベイヤされます。
この例では、例1Aと同じソースビデオ(ここをクリック)を使用しています。
PIPPが起動し、以前のようにソースAVIファイルがソースファイルリストに追加されます。
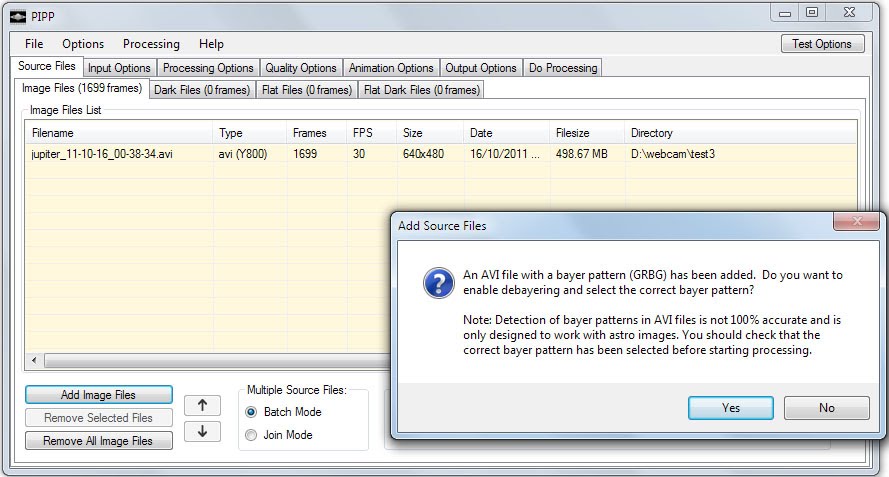
今回は、ディベイヤーを有効にし、ポップアップウィンドウで[はい]をクリックして正しいベイヤーパターンを選択するというPIPPの提案を受け入れます。
今回は、ビデオをカラーからディベイヤリングするだけでなく、さらに多くの処理を行うため、「Planetary」イメージングの「オプションを最適化」するオプションを選択します。 これらの「最適化オプション:」オプションのいずれかを設定する必要はありませんが、選択したイメージングタイプに適したオプションが他のタブで自動的に選択され、そのタイプのイメージングに適さないオプションが無効になります。 ここでは「Planetary」イメージングを選択していますが、これはこの例で行っていることです。
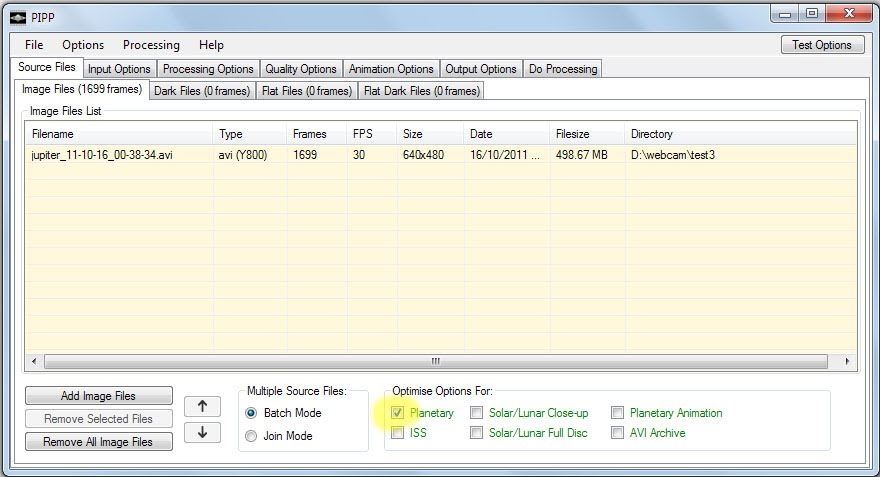
「処理オプション」タブを見ると、いくつかのオプションが選択されており、それらの色が緑に変わっていることがわかります。 これらは、イメージングタイプを「惑星」に設定することによって設定されたオプションです。
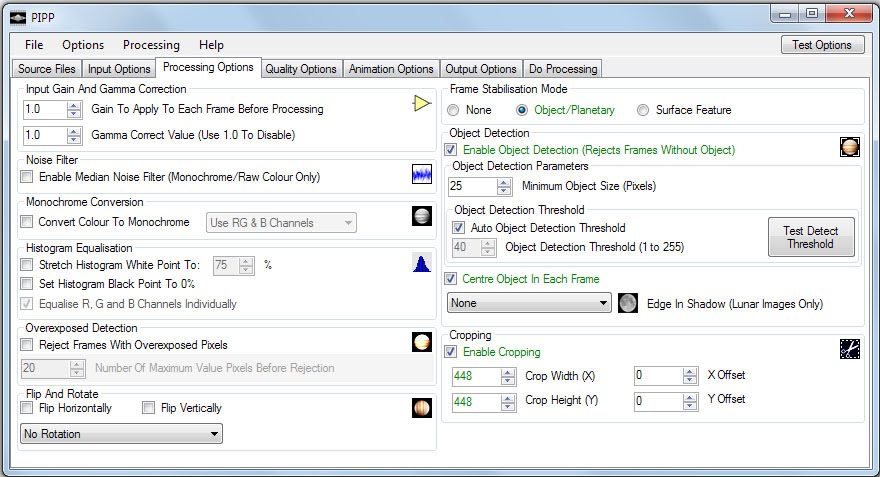
[処理オプション]タブを確認すると、オブジェクトが存在しないフレームを拒否するオプションと、各フレームの中央にオブジェクトを配置するオプションが選択されていることがわかります。 また、448x448ピクセルのデフォルトのトリミングサイズが選択されたトリミングオプションも有効になります。
次に、[テストオプション]ボタンをクリックして、画像プレビューウィンドウを使用して、選択したオプションの効果を確認します。
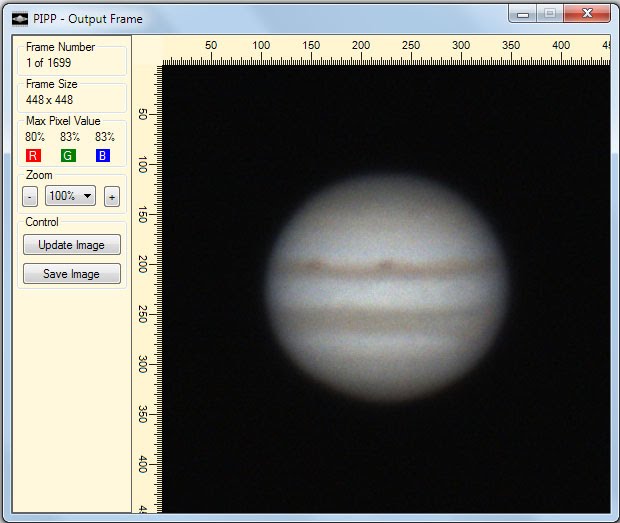
これを見ると、ビデオが正しくベイヤリングされてカラービデオが作成されていることがわかりますが、フレームが小さくトリミングされる可能性があります。
そこで、「処理オプション」タブに戻り、「切り取り幅」と「切り取り高さ」の値を448から350に減らします。
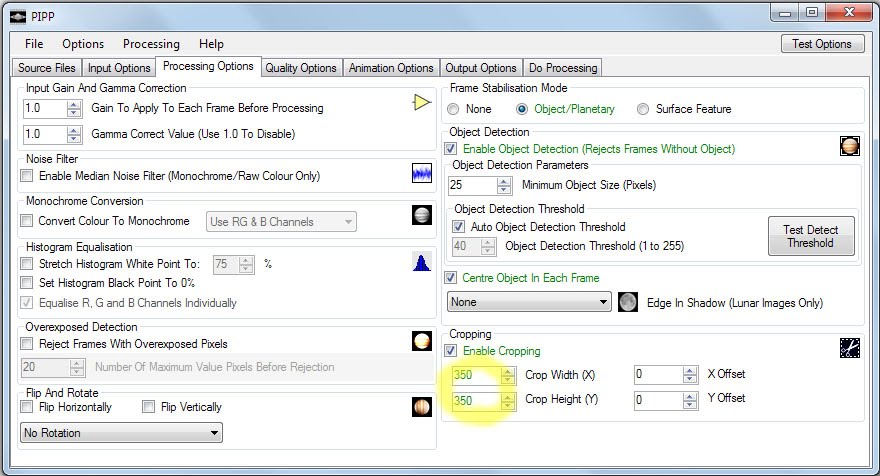
次に、[オプションのテスト]ボタンをクリックして、画像プレビューウィンドウを使用して、オプションが正しいことを確認します
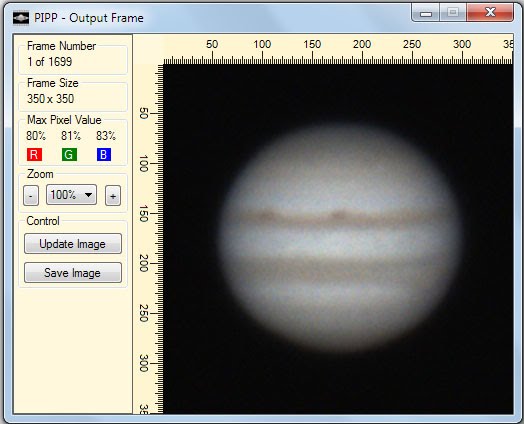
それがまさに私たちが望んでいることなので、処理に移ります。
「処理を実行」タブを選択し、「処理を開始」ボタンをクリックします
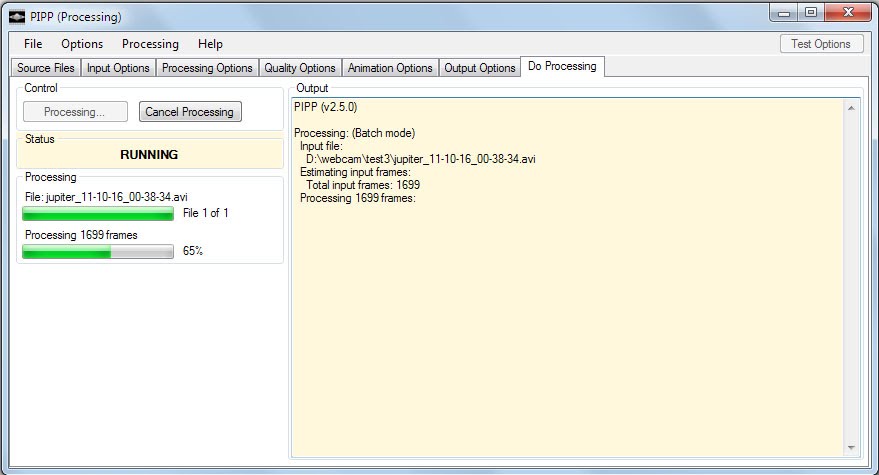
処理が完了したときの結果です。 この時点で、サマリーを確認し、何らかの理由でフレームが破棄されていないことを確認しました。
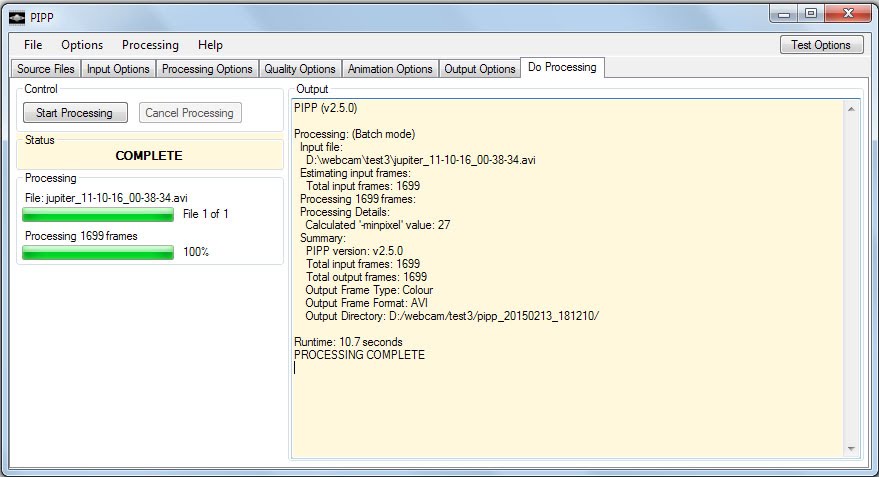
いつものように、処理の実行が正常に完了すると、PIPPは出力ディレクトリでWindows Explorerウィンドウを開きます
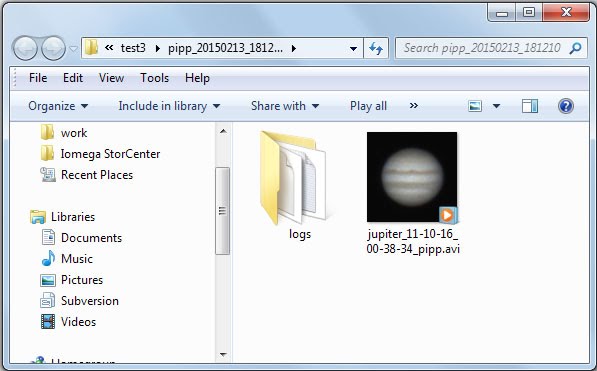
この例で生成されたAVIビデオ(ここをクリック)
ビデオがカラービデオにベイヤリングされ、惑星が各フレームの中央に配置され、各フレームがトリミングされていることに注意してください。 この生成されたAVIは、選択したスタッキングソフトウェアを使用してスタックできるようになりました。これは、ビデオのサイズが小さく、惑星がフレーム全体で不思議に思っていないためです。
例1C:品質の選択
● 例1Bプラスとして
● フレームを品質順に並べ替え、最高の1000フレームのみを保持します。
この例では、例1bをさらに段階的に進め、出力フレームフィルタリングを品質別に追加します。 この時点までのすべての例では、元のビデオでの順序で画像を出力しました。この例では、品質順に画像を並べ替え、最高の1000フレームのみを保持します。 サンプルのソースビデオファイルには1699フレームしか含まれておらず、この手法では、低品質のフレームを破棄できるため、これより多くのフレームを含むファイルでより良い結果が得られます。 ただし、この例は原則をよく示しています。
この例では、例1Aおよび1Bと同じソースビデオ(ここをクリック)を使用しています。
このビデオはImaging Source DFK 21AU618.ASカメラからのものです。 これは、カラーに変換するためにディベイヤする必要がある1699フレームのモノクロビデオです。
これはより包括的な例であり、PIPPはフレームデータをスタックする前にハードに作業できます。 この例では、各PIPPのタブを順番に実行して、それぞれに必要なオプションを選択します。 これは、おそらくPIPPを使用する最良の方法です。
「ソースファイル」タブから始める前と同様に、ソースファイルリストにソースファイルを追加し、惑星イメージング用に最適化するチェックボックスを選択します。
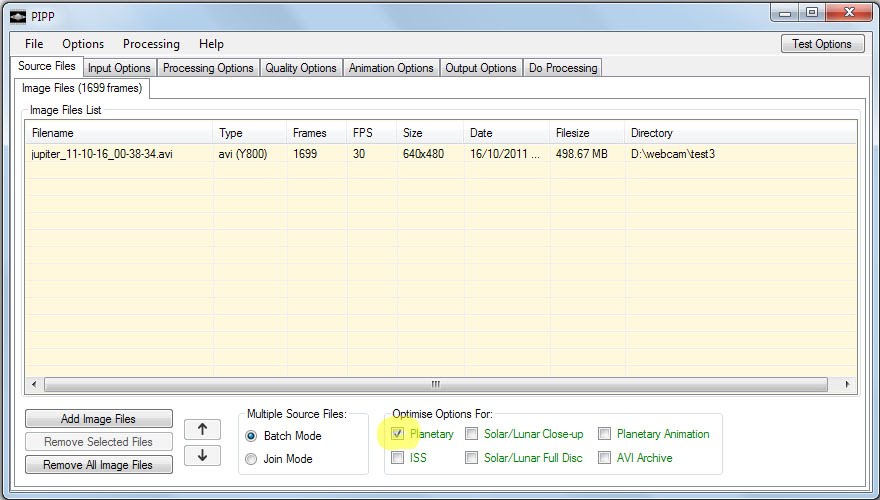
[入力オプション]タブで、カメラに適切なディベイヤーパターンを選択します
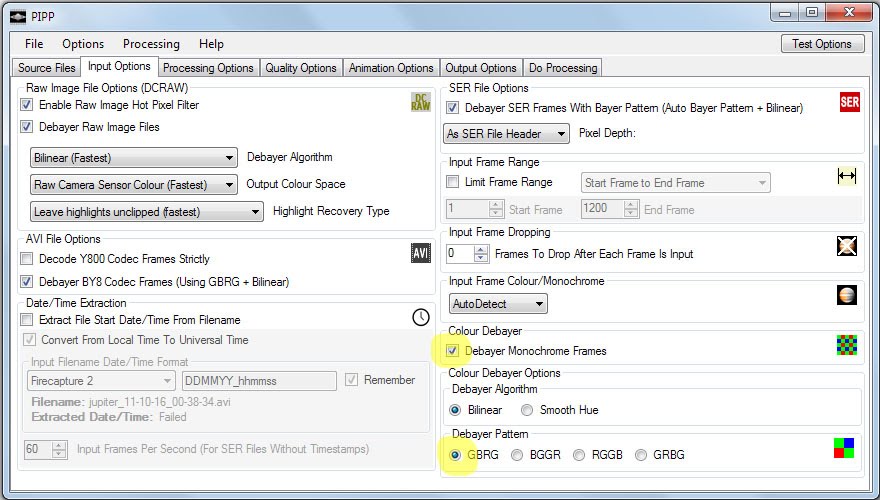
[処理オプション]タブで、いくつかのオプションが事前に選択されているのがわかりますが、キャプチャに合わせてトリミングサイズを350x350ピクセルに縮小しています

次に[品質]タブに進みます。これらの例で使用されたのはこれが初めてです。 品質推定はデフォルトでは有効になりません。これは、品質タブが最初に選択されたときの状態です。
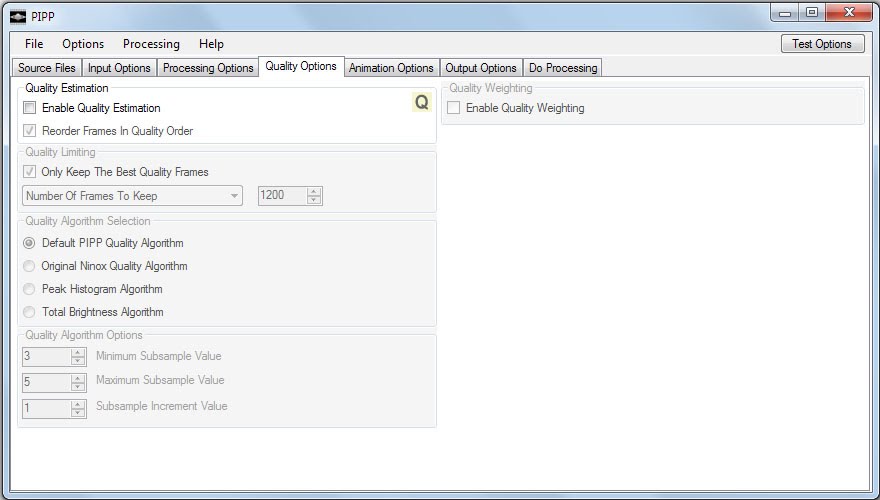
品質タブで、品質推定を有効にし、フレーム数をデフォルトの1200から1000に変更しました。他のオプションはデフォルト値のままにしました。
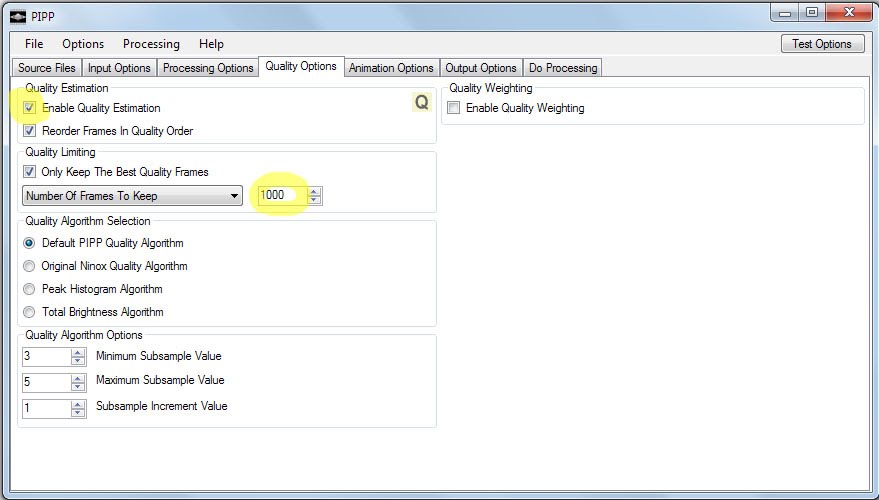
次は「出力オプション」タブです。 例ではこれまで見ていないので、今回は簡単に見ていきます。
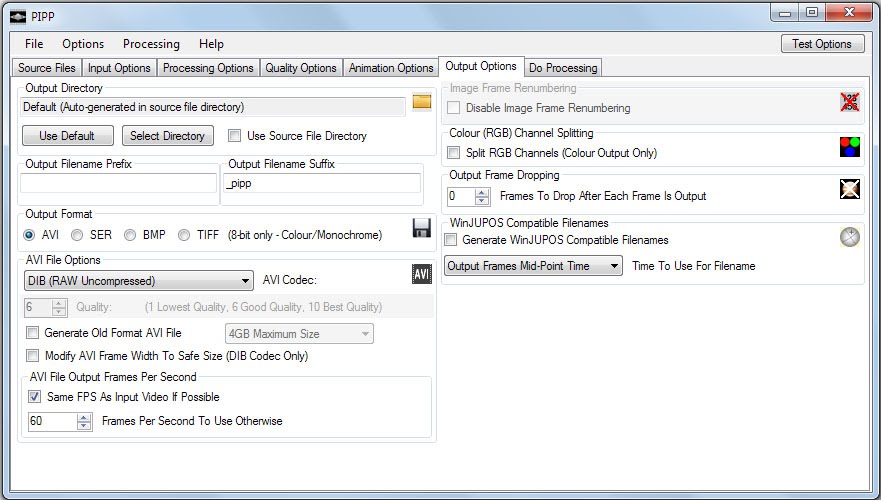
このタブでは、オプションを変更する必要がないため、すべてをデフォルト設定のままにしておきます。 処理を実行する前に、[テストオプション]ボタンをクリックして結果がどうなるかを常に確認します。
画像プレビューウィンドウが表示されます
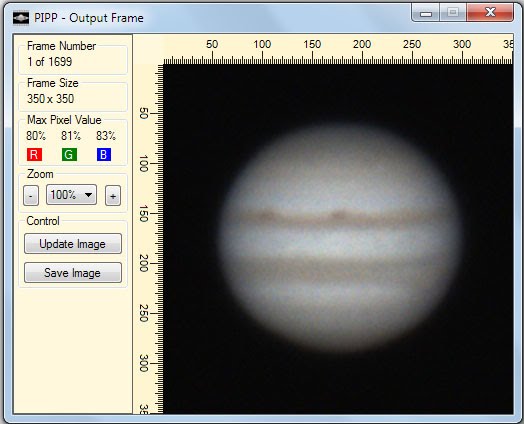
この「テストオプション」の実行は、「品質オプション」または「出力オプション」タブの何の影響も受けないことに注意してください。 しかし、すべてが順調に進んでいるため、処理を実行する準備ができている最後のタブに進むことができます。
「処理を実行」タブで「処理を開始」ボタンをクリックして処理の実行を開始します。 品質推定が有効になっていない前の例にはなかった、品質によるフレームのソートの進行状況バーがあることに注意してください。
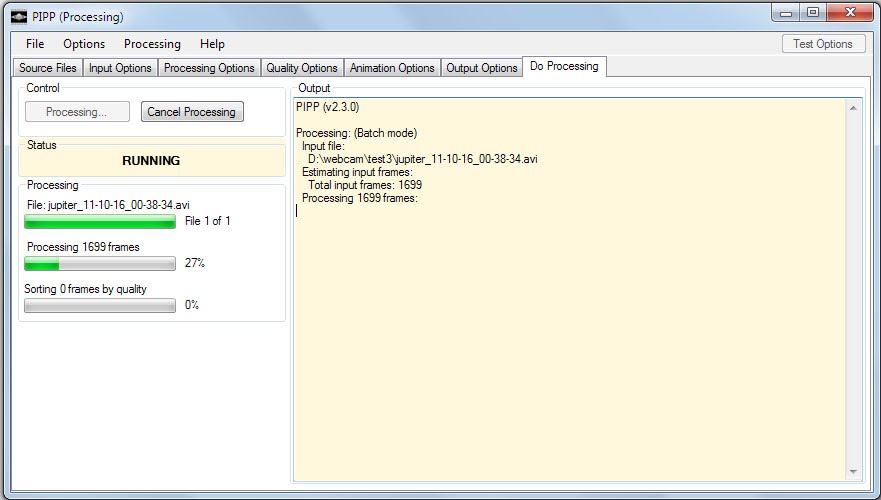
処理が完了したら、出力領域の要約をチェックして、問題が発生していないかどうかを確認する必要があります。 この場合、1699の入力フレーム、699フレームが品質によって破棄され、1000フレームが必要に応じて出力されていることがわかります。
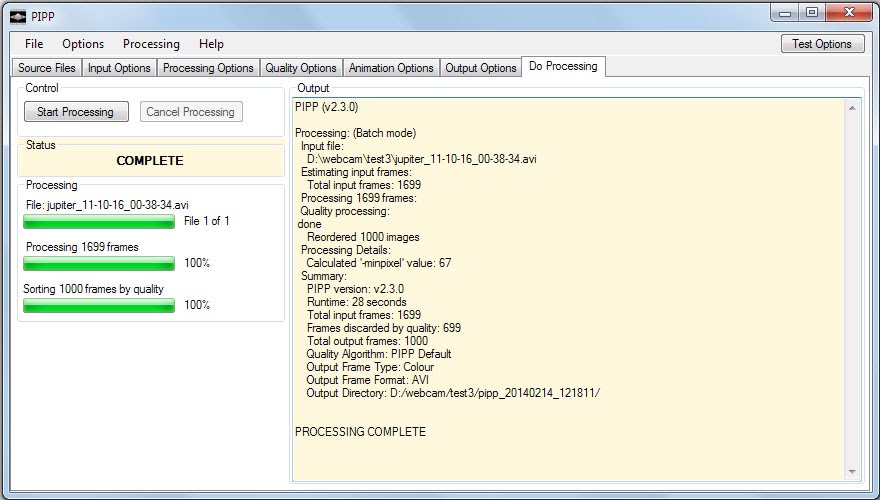
いつものように、PIPPは出力ディレクトリでWindows Explorerウィンドウを開きます
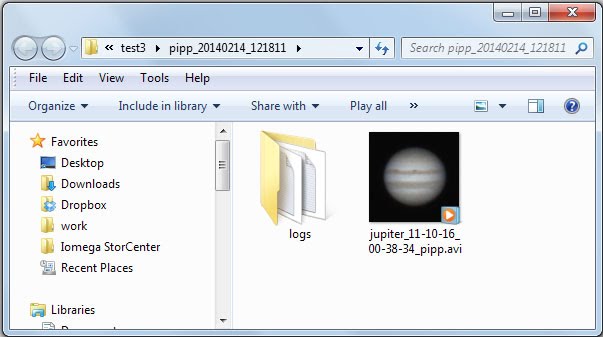
これが結果のAVIビデオ(ここをクリック)です。 ビデオがベイヤリングされ、惑星が中央に配置され、フレームがクロップされているだけでなく、フレームが並べ替えられており、最もシャープなフレームが最初で、シャープでないフレームが最後になっています。 また、最高の1000フレームのみが保持されています
上記のビデオのストリーミングバージョンでビデオフレームの品質の変化を確認するのは簡単ではないので、比較できるように、静止画としてのビデオのフレームをいくつか示します。
フレーム1〜3、ビデオの最高のフレーム



フレーム998〜1000、ビデオ内で最も品質の低いフレーム。 これらのフレームは最初の3つのフレームよりも品質が低いですが、スタックに使用するのに十分であることに注意してください



品質推定の威力をさらに示すために、実際に拒否され、最終的なビデオの一部ではない最悪の3つのフレームを次に示します。



この例を完了するために、生成されたAVIビデオがAutoStakkertを使用してスタックされた後の最終的な画像を次に示します。 2、Registax 6で処理されたウェーブレットとPhotoshopで調整された曲線。

例2:オフセットを使用したトリミング
● カラーカメラから生のAVIビデオファイルをデベイヤーして、カラーAVIビデオファイルを生成します。
● 惑星が完全にフレームにないフレームはすべて破棄してください。
● 各フレームで惑星を中心に置きます。
● フレーム内に2つの月を維持するために、惑星を中心にオフセットして各フレームをトリミングします。
● フレームを品質順に並べ替え、最高の1000フレームのみを保持します。
この例では、異なるソースビデオを使用し、フレームをトリミングして、2つの木星の月が各フレームに残るようにします。
エウロパ、ジュピター、イオのソースビデオ(ここをクリック)
このビデオはImaging Source DFK 21AU618.ASカメラからのものです。 これは、カラーに変換するためにベイヤリングを解除する必要があるモノクロビデオです。
これは前の例とは異なるソースビデオであり、両方の月を画像に残す場合は、トリミングするときにオフセットが必要です。
いつものように、「ソースファイル」タブから始めて、ビデオファイルをソースファイルリストに追加します
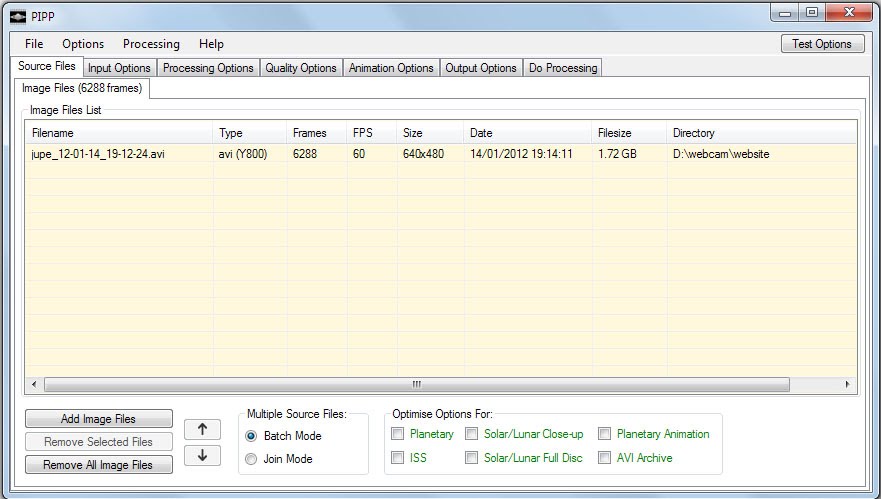
このファイルには6288フレームがあり、前の例よりもはるかに多いことに注意してください。
オプションを選択する前に、[テストオプション]ボタンをクリックして、PIPPの画像プレビューウィンドウにソースファイルの最初のフレームを表示し、トリミング値の決定に役立てます。
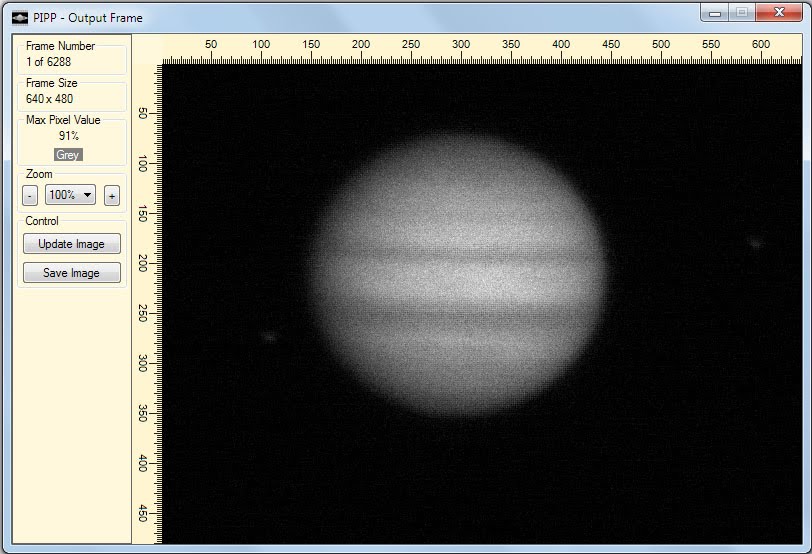
次に、惑星イメージングのオプションを最適化するためのチェックボックスを選択します
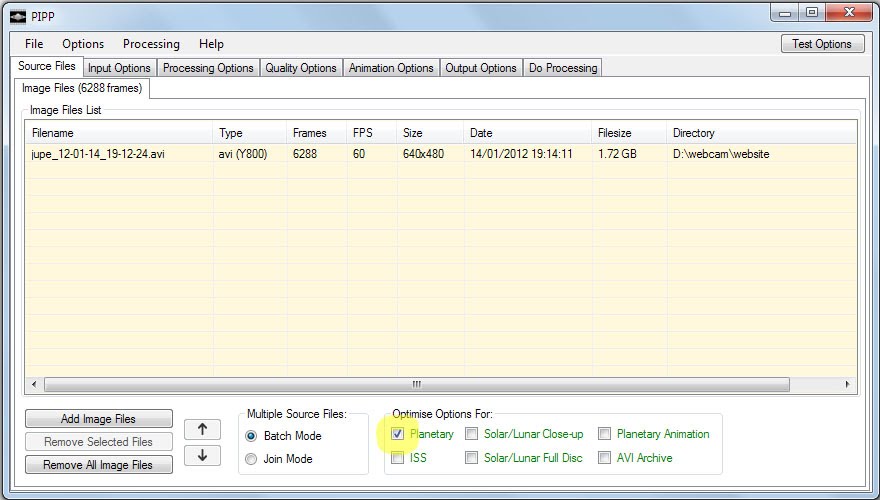
[処理オプション]タブに移動すると、デフォルトの惑星オプションが選択されています。

ただし、以前の画像プレビューウィンドウから、標準の450x450ピクセルクロップがこのキャプチャのニーズに合わないことがわかります。 そこで、作物の幅と高さをより適切なものに変更します
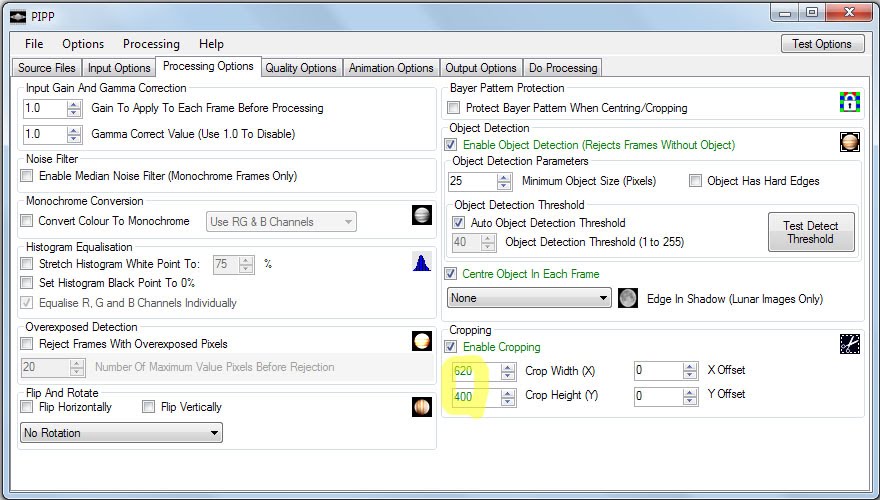
もう一度[テストオプション]ボタンをクリックして、新しいトリミングオプションを確認します
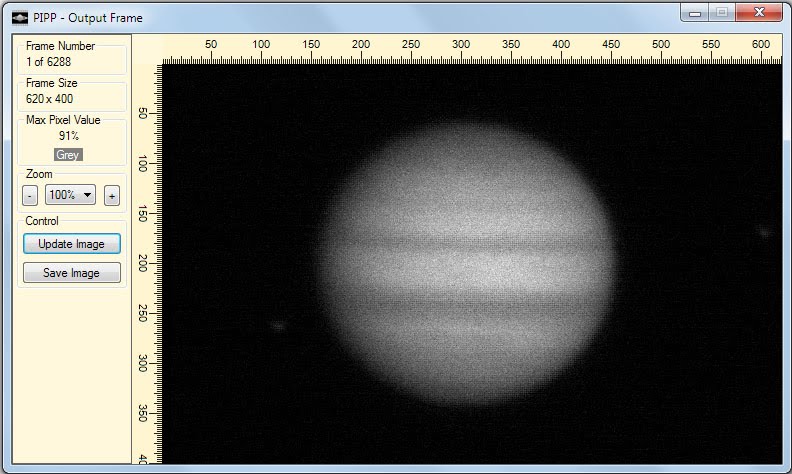
クロップのサイズはほぼ正しいですが、画像を左にシフトする必要があります。 Xオフセットボックスに-50ピクセルのシフトを入れてみましょう
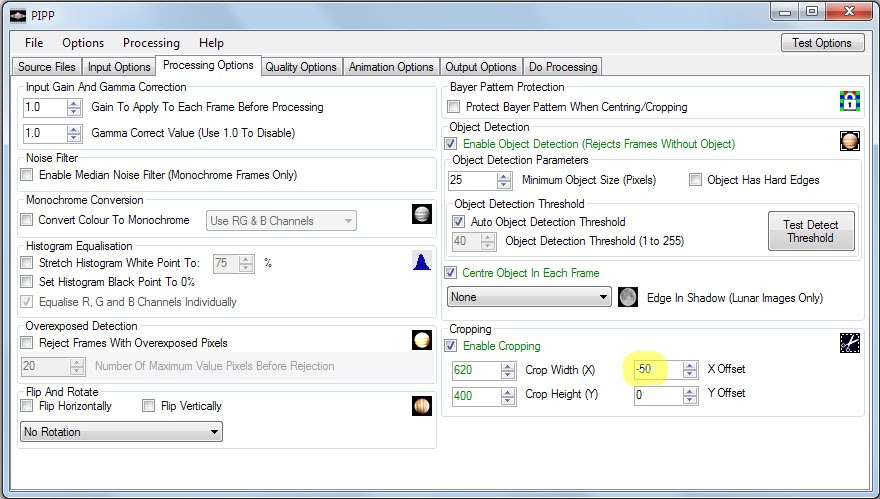
もう一度[テストオプション]ボタンをクリックして、新しいオプションを確認します
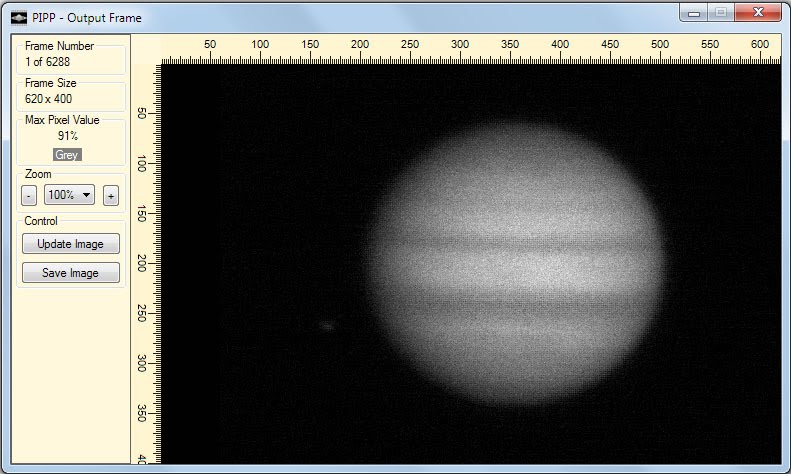
おっと! 惑星は間違った方法で移動しました。
惑星を反対方向にシフトする必要があるため、Xオフセットを-50から+50ピクセルに変更します。
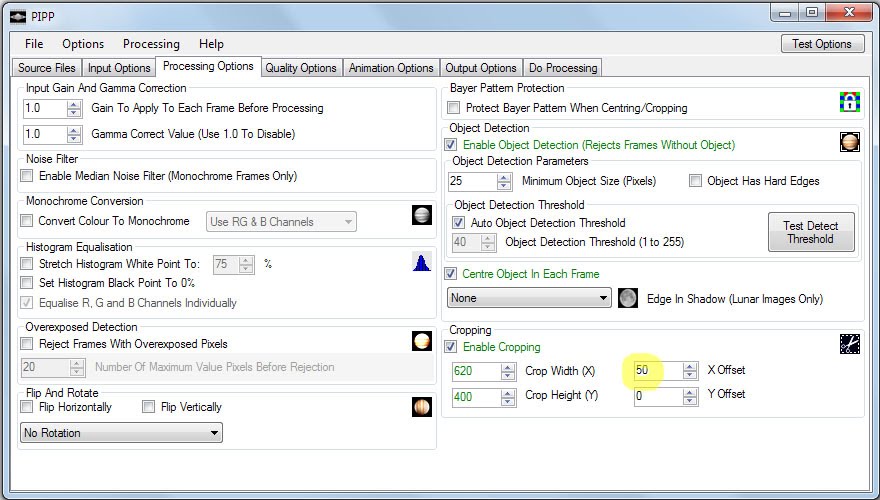
さらに、「Test Options」ボタンをもう一度クリックして、新しいオプションを確認します
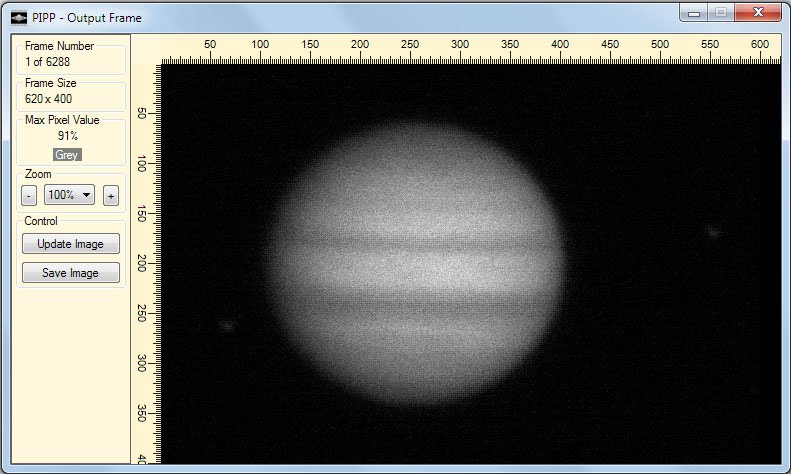
見た目はかなり良くなっていますが、少し左に少しずらすとうまくいくと思います。
Xオフセットを50ピクセルから60ピクセルに増やします
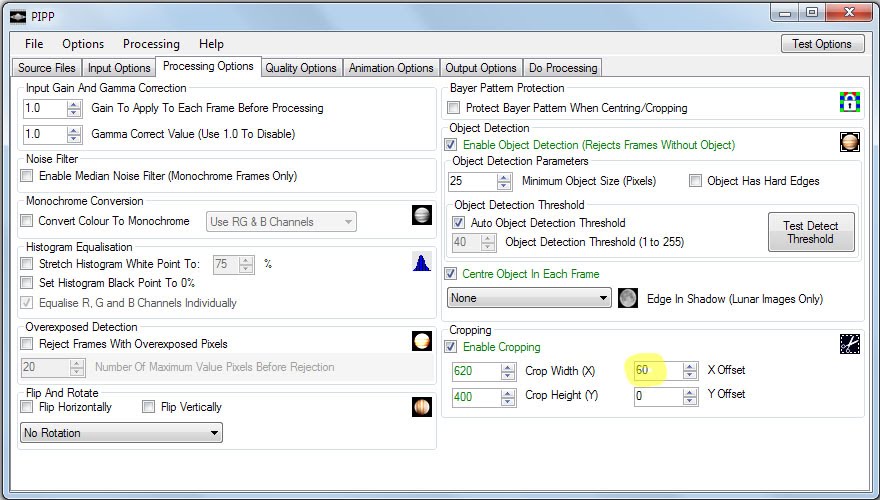
そして驚いたことに、更新されたオプションを確認するために、もう一度[テストオプション]ボタンをクリックします。
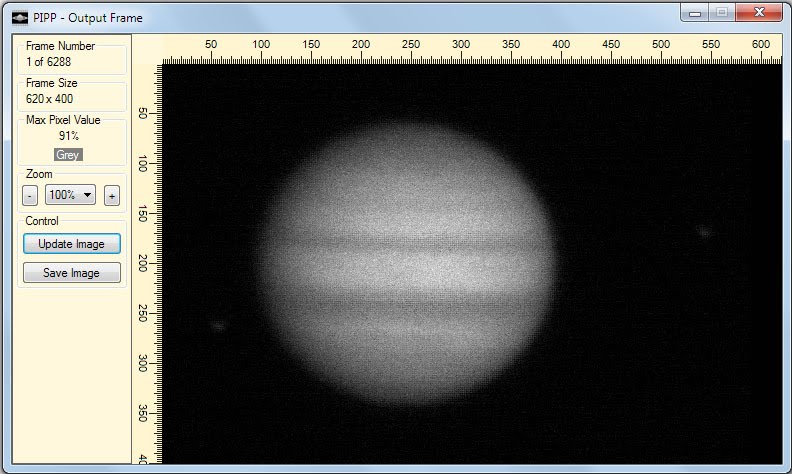
ビンゴ、それは十分に近いです! それはソートされた切り抜きオプションですが、画像はまだベイヤを取り除く必要があります。
[入力オプション]タブで、カメラに適切なディベイヤーパターンを選択します
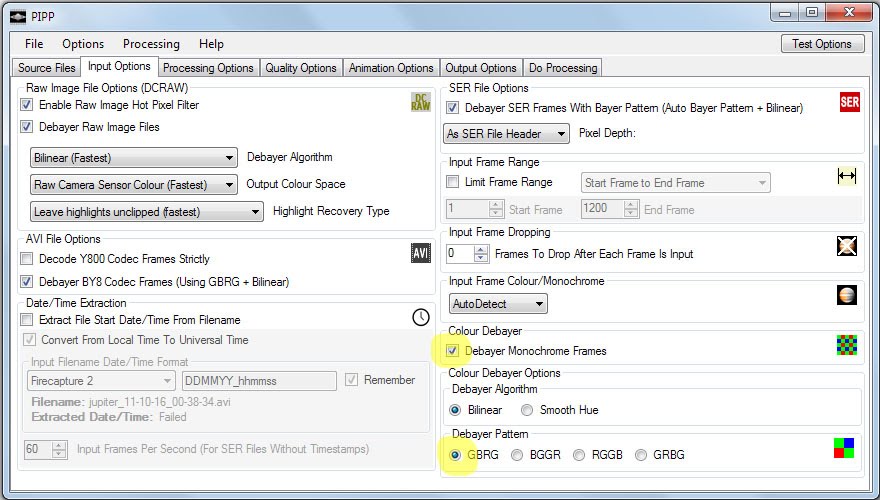
最後にもう一度[テストオプション]ボタンをクリックして、更新されたオプションを確認します
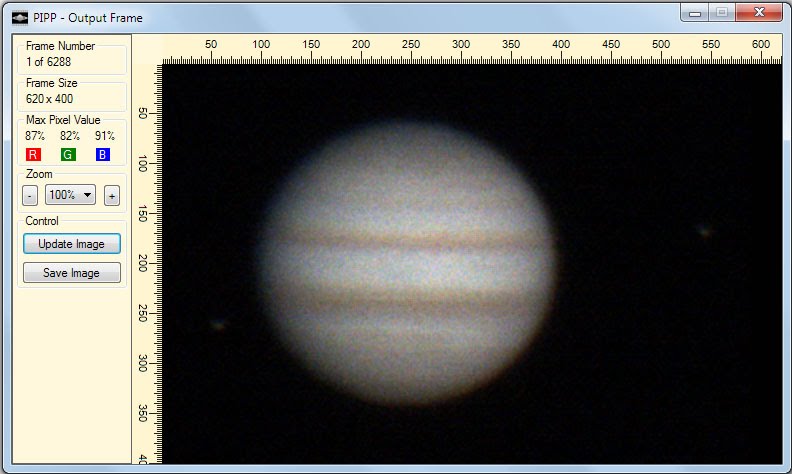
これで画像が適切にフレーム化され、ディベイヤされました。
次に、品質ソートを有効にする必要があります。 そこで、[品質オプション]タブに移動して、品質の見積もりを有効にし、フレーム数を1500に変更します。
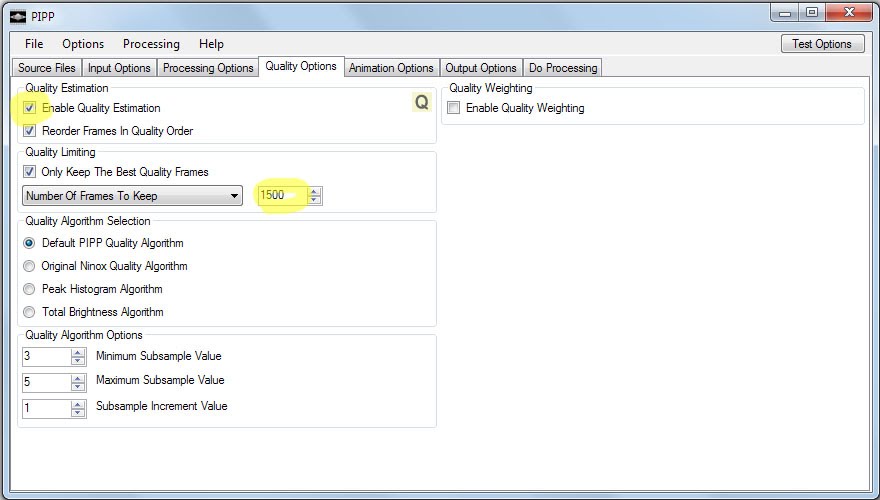
次に、「出力オプション」タブに移動します
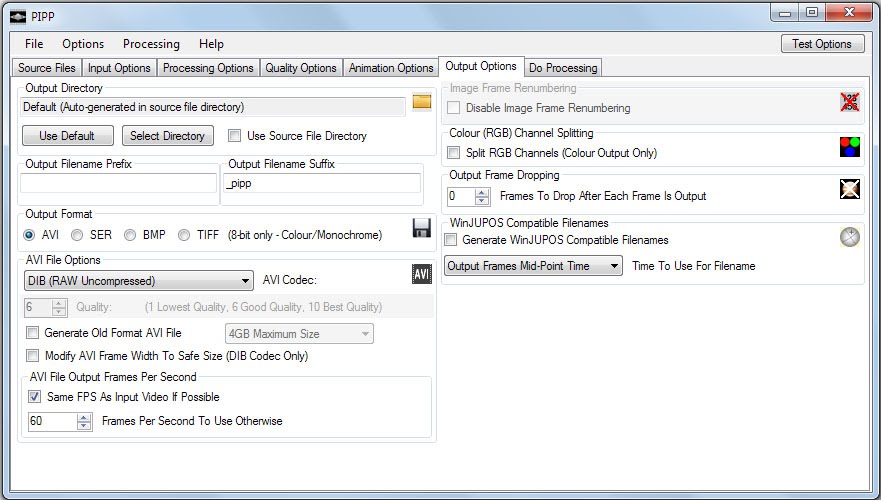
[出力オプション]タブのオプションを変更する必要はありません。
「Do Processing」タブに移動し、「Start Processing」ボタンをクリックして処理の実行を開始します
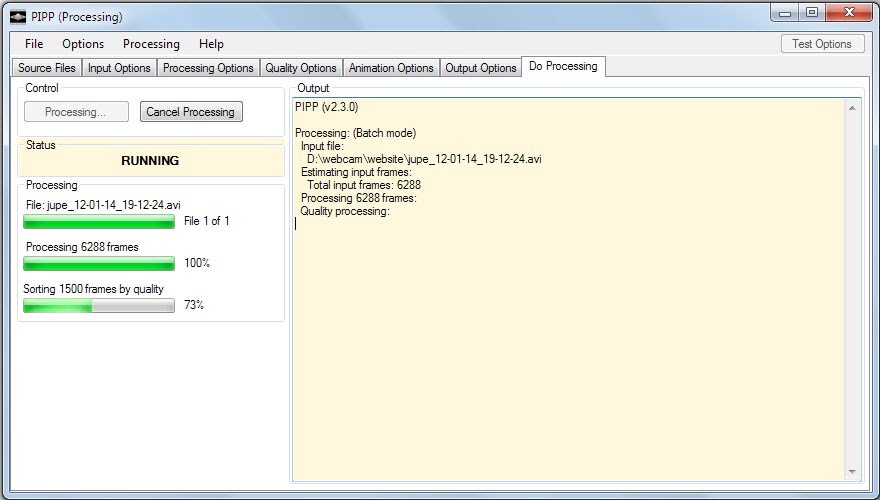
処理は完了するまで実行されます
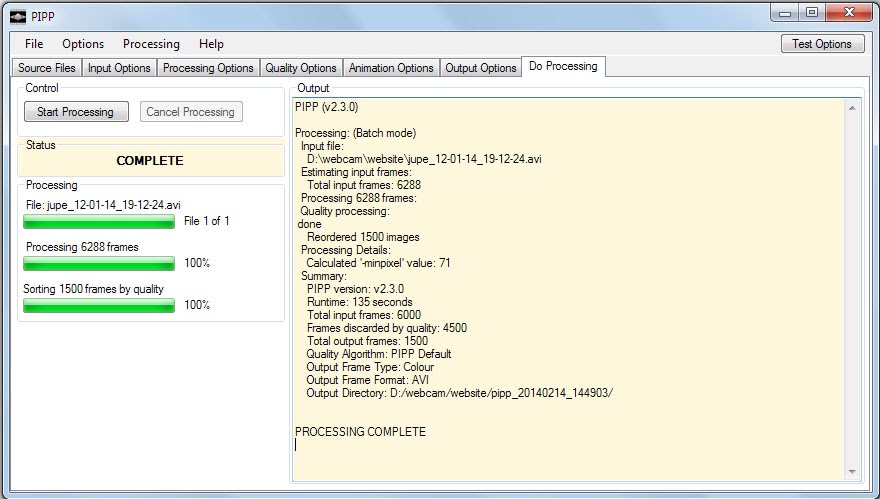
概要を調べると、入力フレームの数は当初6288フレームと報告されていましたが、ファイルには実際には6000フレームが含まれていることがわかりました。 実際には、AVIファイルが実際に含むよりも多くのフレームを持っていると主張することは非常に一般的ですが、これは問題ではありません。
処理が完了すると、PIPPはWindowsエクスプローラーウィンドウで出力ディレクトリを開きます
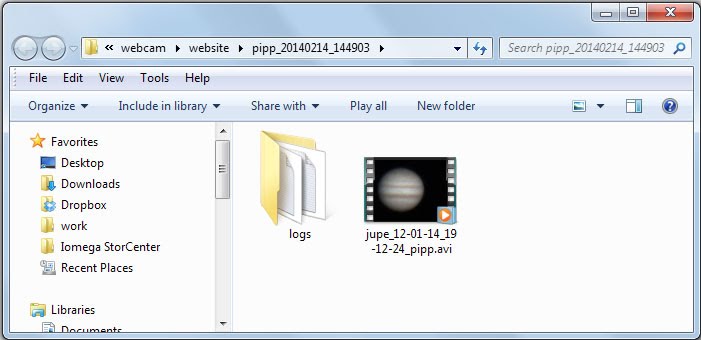
PIPPが生成したAVIビデオ(ここをクリック)です
このビデオには、ソースビデオからの最高品質の1500フレームが含まれており、品質順にソートされています。
この生成されたAVIファイルをRegistax 6ですばやくスタックし、少し後処理すると、最終的な画像は次のようになります。
例3:フルディスクソーラーイメージング
● Canon DSLRカメラからのフルサイズのソーラー(生CR2)画像のディレクトリから始めます。
● 画像に太陽が完全に含まれていないフレームを破棄します
● 各画像の中心に太陽を置きます。
● 太陽の周りの各画像を切り抜きます。
● 各画像をカラーからモノクロに変換します。
● 合計ピクセル値の順に画像を並べ替えて、雲の影響を受ける画像をリストの最後に配置します。
● 処理した画像をTIFF画像として書き出します。
これは、PIPPを使用してフルディスクソーラーイメージングを支援する例です。 この例では、Canon DSLRカメラを備えた80mm屈折望遠鏡で撮影した画像を使用しています。
[警告] 望遠鏡の前面を完全に覆うソーラーフィルターを使用せずに、太陽の画像/表示を試みないでください。
この例で使用されているイメージング手法は、この優れたチュートリアルの手法を変更したものです。シンプルな白色光の太陽イメージングのチュートリアル
これまでのチュートリアルに従うと、約100程度のフルフレームDSLRイメージが作成されます。 この例ではJPEG画像ではなく生のCR2フレームを使用しているため、JPEG画像を使用すると品質が大幅に低下することに注意してください。
これは、個々の画像を撮影しているイメージングリグの写真です。 この場合、130枚の画像がキャプチャされ、そのうちのいくつかはクラウドの影響を受けました。
ここに表示される画像は、ページに収まるようにサイズが縮小されていますが、実際のサイズは4272 x 2848ピクセルです。 最初のタスクは通常、このような適切なフレームを識別することです。
次に、これらのような雲の影響を受けるすべてのフレームを削除します。
PIPPを使用しない場合、これはすべての画像を検査することによって手動で行われます。100以上の画像では少し時間がかかる場合があります。
次の段階は、Registaxまたは他のスタッキングソフトウェアを使用して、すべての適切なイメージをスタックすることです。 ここで発生する可能性があるいくつかの問題があります。
● Registaxは、太陽がさまざまな画像のさまざまな位置にある画像を整列させるのに苦労する可能性があります。
● そのような大きな画像の処理は非常に遅くなるか、完全に失敗することさえあります。
PIPPができること
PIPPを使用すると、次のことをすばやく達成でき、処理が高速化されます。
● 各画像の中心に太陽を置きます。
● 太陽の周りで画像をトリミングして、画像のサイズを小さくします。
● Sunが存在しないすべてのイメージを破棄します。
● 画像をモノクロに変換します(ファイルサイズを1/3に減らします)。
● 全体の明るさの順に画像を並べ替えます。そうすると、雲のある画像がリストの最後に降格され、削除の選択がはるかに簡単になります。
● 処理した画像を.tif画像ファイルとして書き出し、積み重ねの準備をします。
まず、PIPPを開始し、すべての.CR2ファイルをソースファイルリストに追加して、「Solar / Lunar Full Discの最適化オプション」イメージングオプションを選択します。
まず、「入力オプション」タブを調べます。 ここでオプションを変更する必要はありませんが、Canon CR2ファイルには専用のコントロールグループがあり、各ファイルを開くときに適用される処理を詳細に制御できることに注意してください。
次に、処理タブを見て、最初のタブで「月/太陽フルディスクの最適化オプション」オプションが選択されているため、さまざまなオプションがすでに変更されていることを確認します。 基本的にこれらのオプションは、オブジェクトの検出、オブジェクトのセンタリング、1200 x 1200のクロップサイズの設定を可能にします。また、カラー画像はモノクロに変換されます。
これらのデフォルトオプションの適切さを確認するには、[テストオプション]ボタンをクリックします。 PIPPの画像プレビューウィンドウが開きます
このプレビューは、デフォルトの1200 x 1200クロップサイズがはるかに小さいことを示しており、太陽の円盤のごく一部しか設定していない。 したがって、以下に示すように、作物のサイズを大きくします。 このページでは、このタイプのイメージングに役立つもう1つのコントロールは「ヒストグラムストレッチ」ですが、この例では使用しません。
[テストオプション]ボタンをもう一度クリックすると、更新されたオプションがどのように機能するかが表示されます。
それは完璧な作物サイズのようです、それは最初の推測にとって幸運であり、より多くの試行錯誤が通常必要です。
[ソースファイル]タブの[ソーラー/ルナフルディスクの最適化オプション]イメージングオプションで設定された他のオプションを簡単に見てみましょう。 まず、[品質オプション]タブ
フレーム数に制限なく品質推定が有効になっており、選択された品質アルゴリズムは「Total Pixel Value Quality Algorithm」です。 これらのオプションは、太陽の前にある雲が総ピクセル値の減少を引き起こすという単純な原則に基づいて機能するため、生成される画像は、影響を受ける雲の少ないものから影響を受ける雲の多い順に並べられます。
次に、「出力オプション」タブを見てみましょう。
ここでは、「出力形式」オプションがTIFに変更されていることがわかります。 これは、画像が合計ピクセル値の順に並べ替えられていても、雲のある画像は手動で削除する必要があるため、個々の画像の方が1つのビデオよりも望ましいからです。
次のステップは、「処理を実行」タブに移動し、「処理を開始」ボタンをクリックすることです
ここで処理が実行されています。 完了すると、次のようになります
そして、ビットマップ画像のディレクトリが作成されます。 生成された画像リストの最初は、サムネイルとしてこのように見えます。
これらの画像はすべてクラウドフリーであることに注意してください。
画像リストの最後はこのようにサムネイルとして表示されます
これらはクラウドの影響を受けており、簡単に選択して削除できる画像です。
この例を完了するために、このページの上部にあるチュートリアルにリンクされているチュートリアルで説明されているのと同様のプロセスに従って処理が完了したときの最終結果を次に示します。 誰の好みにも合わないかもしれないいくつかの偽色が追加されていることに注意してください。 これは、このページに収まるようにサイズ変更されたフルイメージです。フルサイズバージョンを表示するには、イメージをクリックしてください。
例4:国際宇宙ステーションのビデオ処理
● ISSパスをキャプチャしたビデオを処理する例。
この例で使用されているキャプチャビデオは、http://www.skyinspector.co.uk/homeのMartin Lewisが撮影したものです。 マーティンのWebサイトには、計画、キャプチャ、処理を含むISSイメージングのすべての側面を網羅した優れたISSイメージングチュートリアルがあります。http://www.skyinspector.co.uk/Imaging-the-ISS%282449273%29.htm。 この例では、PIPPの処理の一部を取り上げています。
ISSのイメージングは、惑星、月、太陽のイメージングとは非常に異なる課題を提示します。 この例は、ISSを含むキャプチャビデオのすべてのフレームを選択するためにPIPPを使用し、他のフレームを破棄して、選択したフレームを元のフレーム番号をファイル名としてビットマップイメージとして保存する方法を示しています。 ISSイメージングでは、通常、高品質の処理は使用されません。
ISSパス中に撮影されたキャプチャビデオ(ここをクリック)
これらのタイプのキャプチャでは、ISSはほとんどのフレームに存在せず、フレームの短いバーストにのみ存在することに注意してください。
この例では、まず[ソースファイル]タブでソースファイルをソースファイルリストに追加し、ISSイメージングのオプションを最適化するチェックボックスをオンにします。
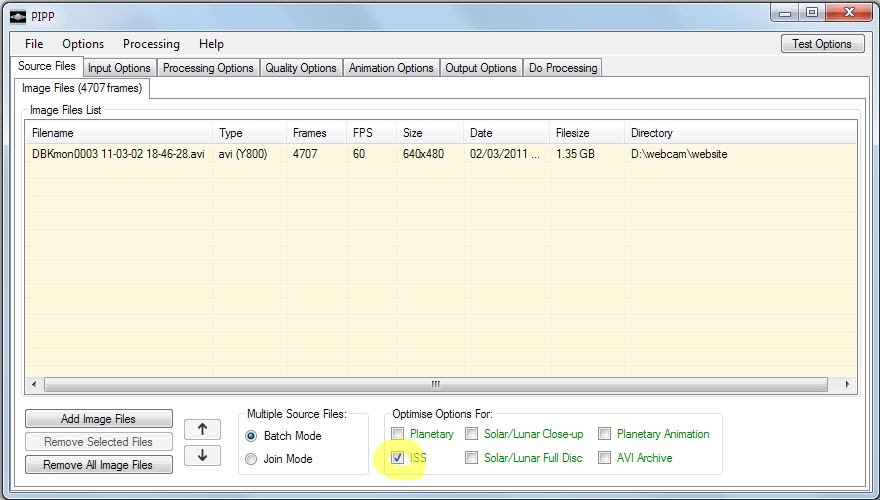
このビデオがディベイヤを必要とするカラーカメラからの生のビデオである場合、これは入力オプションタブで行われます。 ただし、これはモノクロビデオなので、このタブはスキップできます。
次に、「処理オプション」タブに移動して、オプションが正しいことを確認します
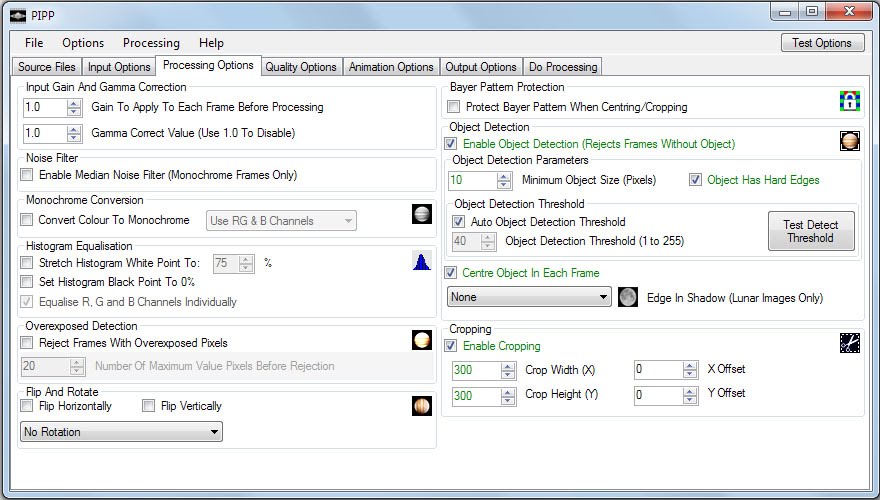
[ソースファイル]タブの[ISSイメージングのオプションを最適化する]チェックボックスで変更されたオプションは、色が紫に変更されているため、どのオプションが変更されたかは明らかです。 オブジェクトが含まれていないフレームを拒否するオプションが有効になっており、オブジェクトを各フレームの中央に配置するオプションも有効になっていることに注意してください。 50はISSのすべてのインスタンスを取得するには少し大きすぎるため、最小オブジェクトサイズは50から10に削減されました。 ISSにはすべての惑星の端にある勾配とは異なり、ハードエッジがあるため、「オブジェクトにハードエッジがある」オプションが有効になっています。 最後に、クロップサイズが300x300ピクセルに縮小されました。
これらのデフォルトのISSオプションは問題なく、そのまま受け入れることができます。
次に、[出力オプション]タブに移動します。
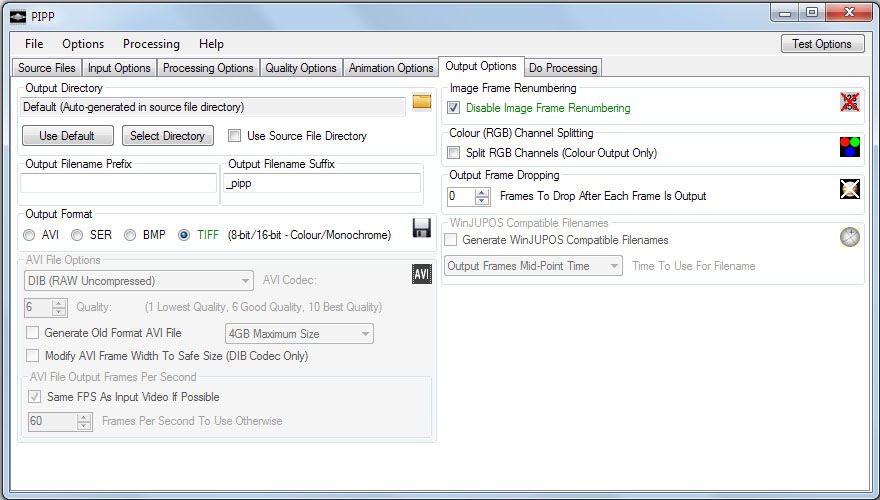
[ソースファイル]タブで選択された[ISSのオプションを最適化する]チェックボックスが緑色に変更されたため、オプションが変更されていることに注意してください。 これで、出力タイプがAVIビデオからTIFF画像に変更されたことがわかります。 また、イメージフレームの再番号付けが無効になっていることにも注意してください。 これらのオプションは、私たちが達成しようとしていることに対して正しいものです。
処理に移る前に、[テストオプション]ボタンをクリックして、画像プレビューウィンドウをチェックして、選択したオプションが修正されていることを確認することをお勧めします。 これが結果です
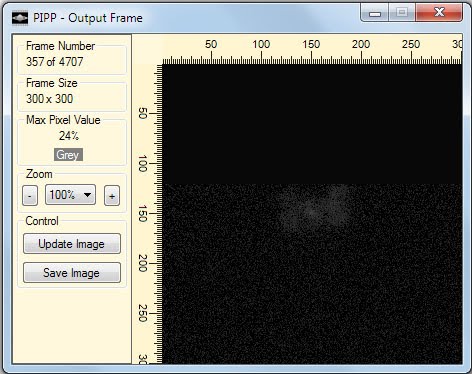
品質は低いですが、ISSがフレーム上にある場合、PIPPは最初のフレームを正しく識別しました。
次に、処理タブに移動します。
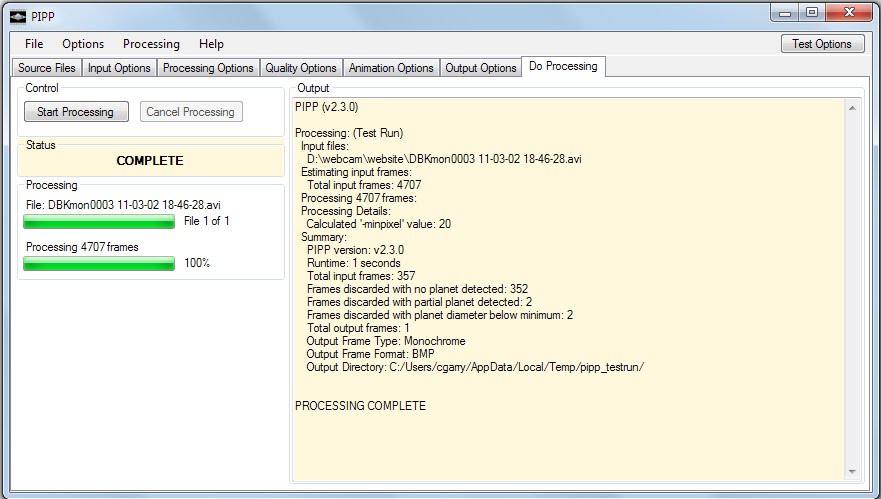
「テストオプション」の実行の概要を見ると、フレーム内にオブジェクトがなかったために354フレームが拒否され、オブジェクトが部分的にしかフレーム内になかったために2フレームが拒否されたことがわかります。 これは、ISSが最初にビデオに表示されるまでに数秒かかるため、入力ビデオを調べたときに予想されます。
これで、「処理の開始」ボタンをクリックして、実際の処理を開始する準備ができました。
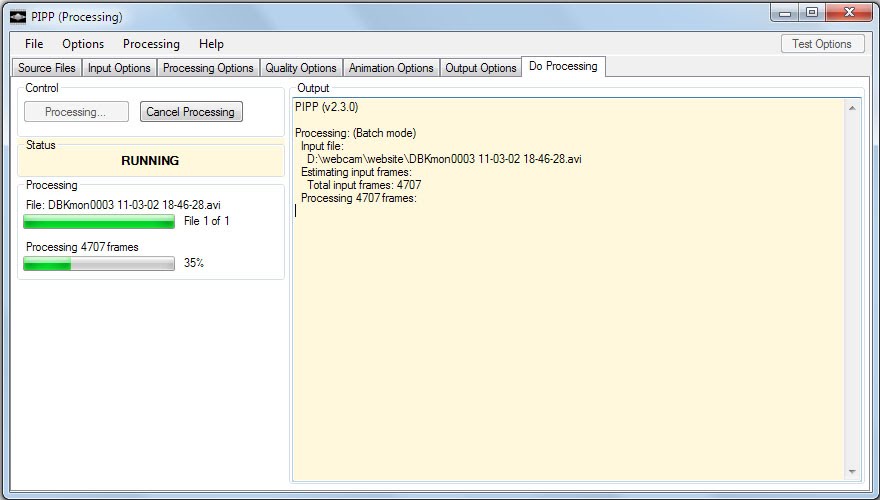
処理が完了すると、PIPPは次のようになります。
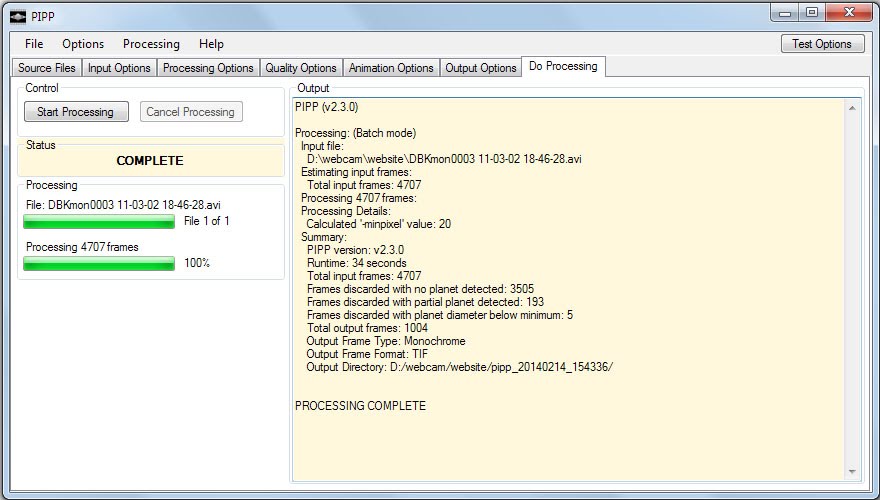
この例では、元の4707フレームから、ISSがまったく含まれていない3505フレームが検出され、フレームの一部のみがISSで193が検出された、オブジェクトのサイズが最小サイズを下回っている3が検出されたことがわかります。 ISSが完全にフレーム内にある状態で1006フレームが見つかりました。 これらの1006フレームはビットマップとして出力されました。
出力ディレクトリでは、元のソースファイルに基づいて名前が付けられたサブディレクトリに、1006の選択されたフレームが含まれています。 このディレクトリは次のようになります。
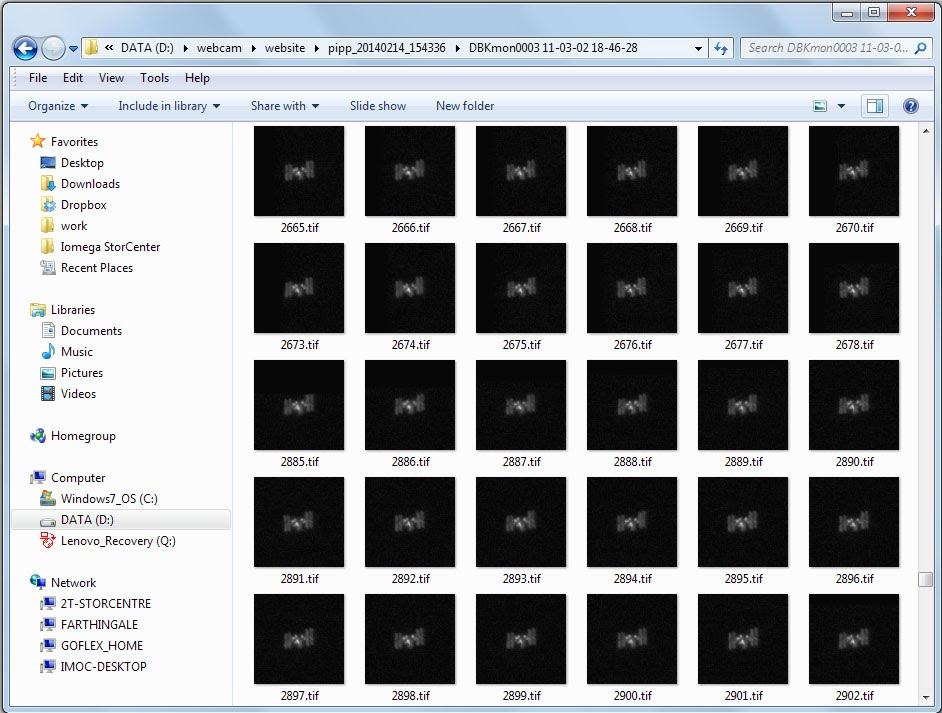
これで、MartinのISSイメージングチュートリアルで説明されているように、これらのイメージをグループに分割してスタックする準備ができました。
少し面白くするために、これは、[出力オプション]タブで出力タイプがTIFFではなくAVIに設定されている場合に生成されるビデオ(ここをクリック)です。 ISSが各フレームの中央に配置され、ISSが存在しないすべてのフレームが拒否されていることに注意してください。
例5:フルディスク月面イメージング
これは、フルディスクソーラーイメージングの例と非常によく似ています。
● Canon DSLRカメラからのフルサイズの月面(生CR2)画像のディレクトリから始めます。
● 画像に月が完全に含まれていないフレームを破棄します。
● 各画像で月の中心を合わせます。
● 月の周りの各画像を切り抜きます。
● 各画像をカラーからモノクロに変換します。
● 最も品質の低い20枚の画像を破棄して、画像を品質順に並べ替えます。
● 処理した画像をTIFF画像として書き出します。
2013年4月25日更新
この例では、PIPPのv2.1.4を使用していますが、これは現在少し古いものであり、その後、設計にいくつかの変更が加えられています。 時間があるときにこの例を更新して、RegiStax 6にも処理ステップを含める予定です。
それまでの間、画像のキャプチャからRegiStax 6から結果を取得するまでのプロセスをカバーする、フルディスクの月面イメージングに関するこの優れたチュートリアルを読むことをお勧めします。
http://stargazerslounge.com/topic/184192-full-disc-lunar-imaging-with-a-dslr/
さて、前の例に戻って...
これは、PIPPを使用して完全なディスク月面イメージングを支援する例です。 この例では、Canon DSLRカメラとx2 barlowを備えた80 mm屈折望遠鏡で撮影した画像を使用しています。
イメージングセッションの結果、以下に示すような120のフルフレームDLSR画像が生成されました。 個々の画像は実際には4272 x 2848ピクセルです。このWebページでは、下の画像のサイズが縮小されています。
まず、PIPPを開始するには、120個のCR2ファイルをすべてソースファイルリストに追加し、[Solar / Lunar Full Discの最適化オプション]イメージングボックスを選択します。
タブに沿って作業を続けるため、次に[入力オプション]タブを確認します。 CR2ファイルにはいくつかの詳細なコントロールがありますが、通常どおり、デフォルト値は処理のニーズに適しています。
したがって、「処理オプション」タブに進みます。 一部のオプションは、最初のタブで「太陽/月面フルディスクの最適化オプション」イメージングコントロールが選択されているため変更されていることに注意してください。これらのオプションの色は緑色に変更されています。 基本的に、オブジェクトの検出が有効になり、オブジェクトのセンタリングとクロッピングが行われ、デフォルトのクロップ値が追加されています。
また、「カラーをモノクロに変換」コントロールが有効になっているため、カラーイメージがモノクロに変換され、ファイルサイズがカラーイメージの1/3に縮小されます。 必要に応じて、このオプションを無効にして、月で素晴らしい結果を生成できるカラー画像を使用できます。 ただし、この例では有効のままにして、モノクロ画像で作業します。
次に、[テストオプション]ボタンをクリックして画像プレビューウィンドウを表示し、これまでの設定の効果を確認します。 作物の面積が小さすぎて、修正する必要があることはすぐにわかります。
そこで、「クロップの幅」と「クロップの高さ」を1200から2500に増やします。
次に、[テストオプション]ボタンをクリックして、変更したクロップの値がどのように機能するかを確認します。 切り取りの高さは正しいが、切り取りの幅が大きすぎることがわかります。
そこで、クロップ幅を2500から2000に減らします。
さらに、[テストオプション]ボタンをクリックして、変更したトリミング幅の値がどのように機能するかを確認します。 作物の値は良さそうですが、月はフレームの右側から少し離れすぎています。
これを修正するために、画像プレビューウィンドウからゲスト化された150のXオフセットを追加します。
もう一度[テストオプション]ボタンをクリックし、画像プレビューウィンドウで結果を確認します。 今回は、切り取りと配置がかなり理想的に見えます。
Registaxは画像がすべて同じ明るさであれば画像をより適切に処理するので、ヒストグラムを70%に拡大できるようにします。 これにより、すべてのフレームの最大ピクセルが最大値の70%になることが保証されます。これにより、スタッキングが完了すると、作業に余裕ができます。
そして、もう一度[テストオプション]ボタンをクリックして、この最後の変更による影響を確認します。 画像は明るくなりましたが、明るすぎません。 [処理オプション]タブにこれ以上変更を加える必要はありません。
そこで、[品質オプション]タブに移動します。 合計ピクセル値でフレームを並べ替えるように品質オプションが設定されていることがわかります。 これは、雲の影響を受けたフレームを検出するための優れたオプションですが、このイメージングセッション中に空のどこにも雲がなかったため、これは不要です。 品質推定を無効にすることもできますが、代わりにそれを使用して、最高品質の(最もシャープな)フレームを選択します。 これは、変更を加える前の[品質オプション]タブです。
最高品質のフレームを選択するには、「品質アルゴリズム選択」コントロールを変更して「デフォルトPIPP品質アルゴリズム」を選択します。 これらのタイプの画像の品質の違いはごくわずかであるため(主に見栄えが良かっただけでなく、このタイプの画像では長い焦点距離を使用していないため)、「最小および最大サブサンプル値」を両方とも2に変更します 、2ピクセルx 2ピクセルの正方形間のコントラスト差を使用して品質アルゴリズムが適用されるようにします。 また、(元の120フレームから)最高の100フレームのみを保持するため、20フレームは破棄されます。
Registaxもこれを行うことができるため、この品質の選択は厳密に必要ではありませんが、これは私にとってはうまくいき、Registaxが処理する必要のあるフレームの数を減らします。
品質オプションが完成したら、「出力オプション」タブに進みます。 このタブでは、最初のタブで「太陽/月光フルディスクの最適化オプション」が選択されているため、「出力フォーマット」がTIFに設定されています。 これはこのタイプのイメージングに最適なので、このタブに変更を加える必要はありません。
そこで、「Do Processing」タブに移動し、「Start Processing」ボタンをクリックして処理の実行を開始します。
処理の実行が完了すると、処理タブは次のようになります。 120の入力フレームから、品質によって20フレームが破棄され、100フレームが出力されたことに注意してください。 これは期待されたものです。
TIFF画像のディレクトリが作成され、積み重ねることができます。
各画像は次のようになります。このWebページのサイズが縮小されていることに注意してください(画像をクリックしてフルサイズバージョンを開きます)。
これらの100枚のTIFF画像は積み重ねられ、Registax 6を使用してウェーブレットが適用された後、Photoshopを使用していくつかのカーブ微調整が適用されました。 いつものように、ここでは手順について詳しく説明しません。私がこれについて優れたチュートリアルを作成したよりもはるかに優れていると感じている人がいるからです。 ただし、ここに最終的な画像があり、このページに表示するためにサイズが縮小されています(画像をクリックしてフルサイズバージョンを開きます)。
例6:惑星の時間経過アニメーション
この例では、連続してキャプチャされた一連の処理済み画像を取り、ビデオストリーミングWebサイトにアップロードするためのAVIアニメーションを生成します。
この例は、実際に積み重ねる前に画像データを前処理することではなく、複数の完成した画像を結合して、共有するためにインターネットにアップロードするアニメーションビデオを生成することです。
この例では、2時間のカラービデオキャプチャが4時間以上にわたって5分ごとに行われ、結果として50個のAVIファイルが生成されました。 これらのファイルはすべて、まったく同じ処理アクションで処理され、次に示すように50個の類似した画像が生成されました。
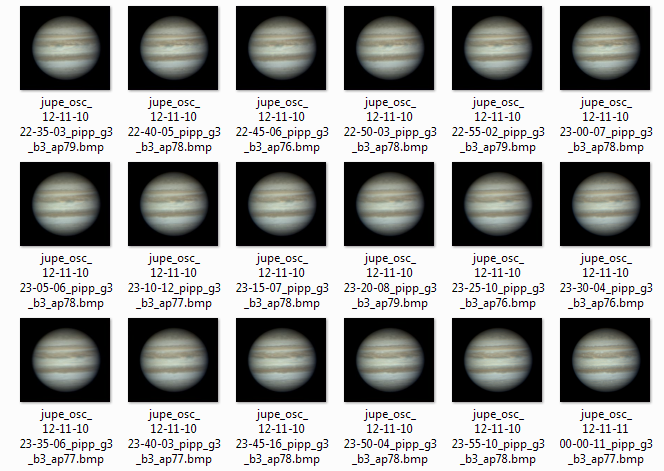
以下は、50枚の画像のうち3枚です。最終的なアニメーションビデオの生成に使用される素材を表示するためにフルサイズで表示されています。



最初のタスクは、PIPPを起動し、すべての画像をソースファイルリストに追加することです
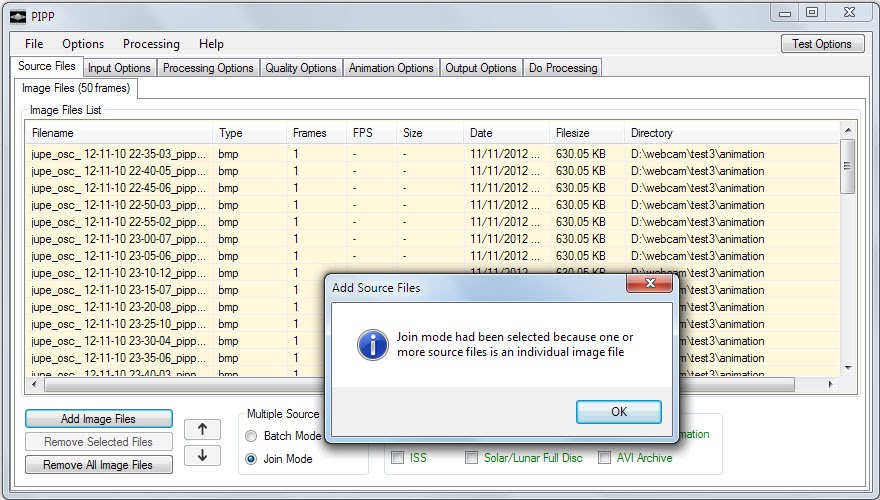
ビデオファイルではなく画像ファイルがソースファイルリストに追加されたため、「結合モード」が選択されたことを示すダイアログがポップアップ表示されることに注意してください。 これが必要な操作なので、[OK]ボタンをクリックするとダイアログが閉じます。
次に、アニメーションに表示する順序でファイルがリストにあることを確認します。 順序が間違っている場合は、タイトルバーのフィールドをクリックしてリストを並べ替えることができます。ここでは、[ファイル名]フィールドをクリックして、ファイルをファイル名で並べ替えます。 フィールドをもう一度クリックすると、順序が逆になります。 いずれかのフィールドをクリックしても目的の順序を設定できない場合は、ファイルをクリックして選択し、上または下ボタンを使用して、ファイルをリストの上下に移動できます。
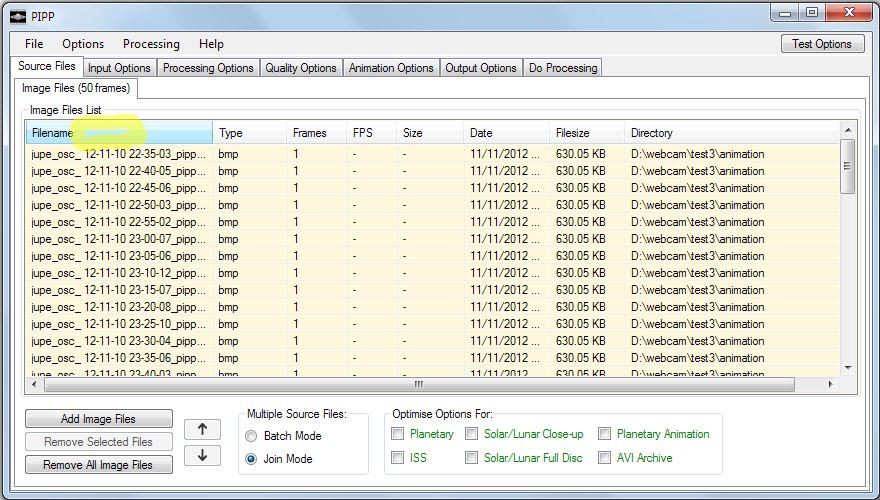
ファイルを追加し、正しい順序で、「惑星アニメーションのオプションを最適化」するオプションを有効にします。 これにより、PIPPは惑星のアニメーションを生成するために次のタブで有用なオプションを選択します。
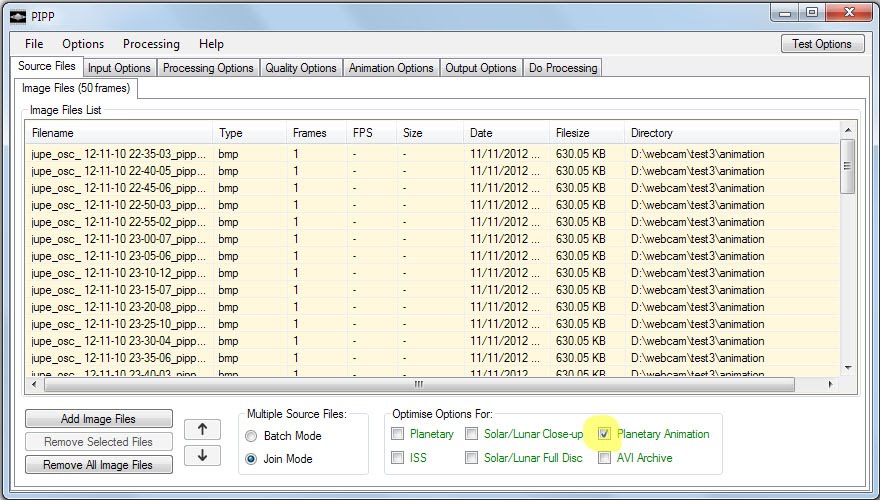
このオプションを選択したら、関連するタブを調べて、自動的に選択されたオプションがニーズに適していることを確認します。
何も変更されていないか、変更する必要があるため、「入力オプション」タブはスキップします。 したがって、「処理オプション」タブに直接移動し、惑星アニメーションを生成するために自動的に変更されたオプションの色が緑に変更されていることに注意してください。
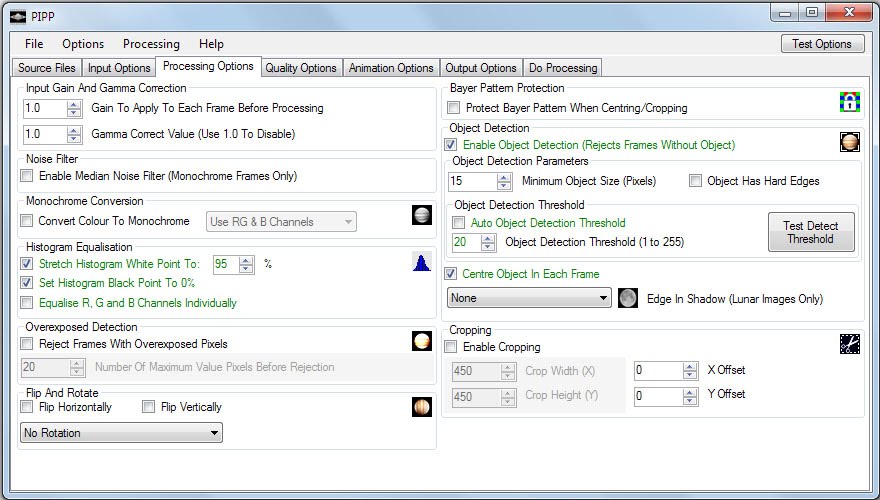
自動的に設定されたオプションを見ると、惑星を検出して中心に置くオプションが選択されていることがわかります。つまり、PIPPがこれを処理するので、入力画像は惑星を同じ位置に置く必要さえありません。この機能が必要ない場合は、おそらく画像がすでに並んでいる可能性があるため、ここで無効にすることができます。
また、「自動最小ピクセル値」オプションが無効になっており、「最小ピクセル値」20が選択されていることにも注意してください。これは、自動最小ピクセル値関数を使用するよりも明るく完成した画像でうまく機能し、惑星のより良い中心化をもたらすために行われます。
ヒストグラムストレッチオプションが有効になり、アニメーションのすべてのフレームが同じ明るさになります。 「R、G、Bチャネルを個別にストレッチする」オプションは無効になっているため、処理された画像のカラーバランスは変更されません。すべての画像がすでに同じ明るさの場合、ヒストグラムストレッチオプションを無効にすることができます。
これらのオプションは目的を達成するために問題ないため、[テストオプション]ボタンをクリックして画像プレビューウィンドウを開き、選択したオプションの結果を確認します。
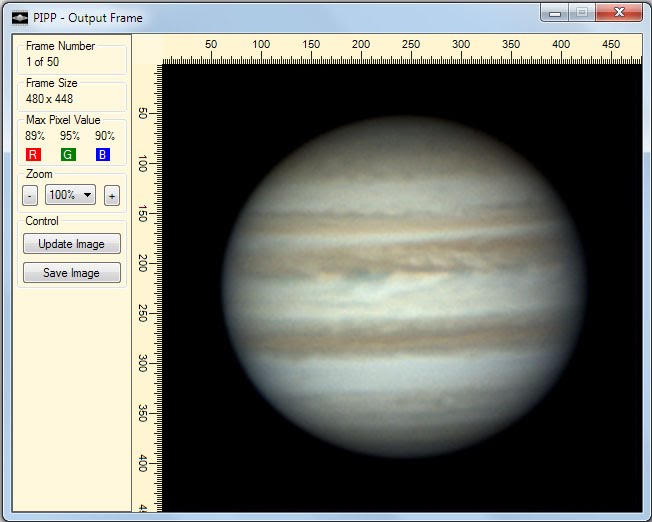
次に確認するタブは、[アニメーションオプション]タブです。 このタブの唯一の用途は、このタイプのアニメーションを生成することであり、このタブのコントロールにより、フレームを順方向、逆方向に再生し、ループで繰り返すことができます。 順方向および逆方向再生の最後のフレームを繰り返して、遅延のように見せることもできます。 これはすべて、AVIファイルにフレームを複数回追加することによって実現されるため、使用されるリピートが多いほど、結果のAVIファイルは大きくなりますが、MPEG-4コーデックはデータを圧縮するのに優れているため、これはそれほど問題ではありません。 。
デフォルトでは、アニメーションは順方向に再生され、最後のフレームが20回繰り返されます。これは、選択した10フレーム/秒で2秒間の休止です。
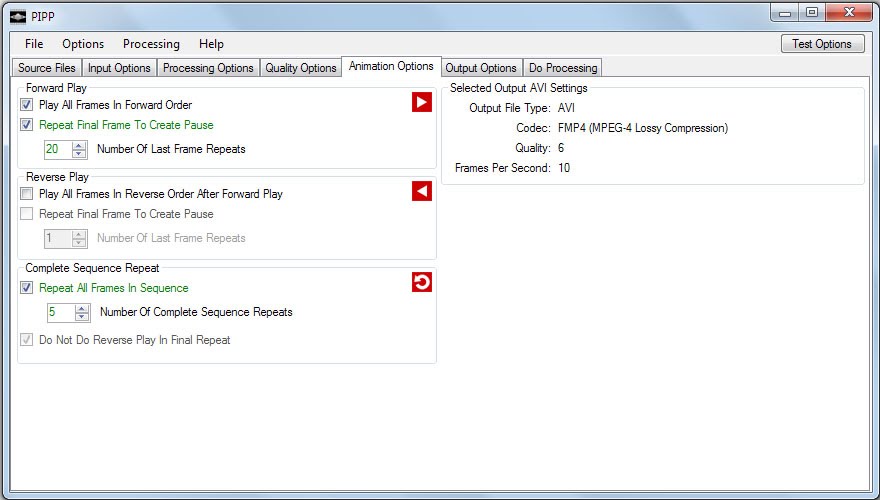
少し面白くするために、逆再生を有効にし、逆再生の最後のフレームを5回繰り返します。 これにより、リバース再生の最後に0.5秒間効果的に一時停止します。 whoシーケンスは5回繰り返されますが、最後の繰り返しでは逆再生が行われないため、アニメーションは最初のフレームではなく最後のフレームで終了します。
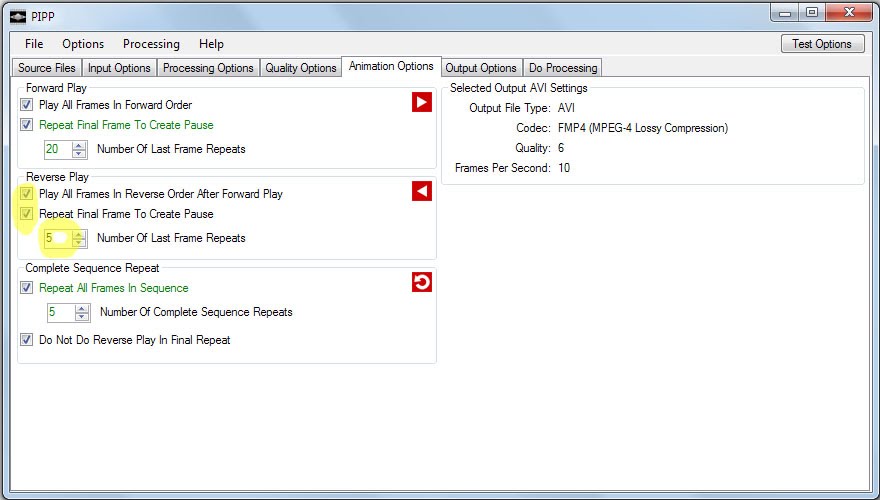
ここで「出力オプション」タブに移動します。 繰り返しますが、いくつかのオプションは自動的に設定されているため、色が緑に変更されています。 基本的に、AVIコーデックはFMP4コーデックに変更され、AVIファイルの1秒あたりの出力フレームは10に設定されています。アニメーションにフレームが多くない場合、1秒あたり10フレームは少し速すぎるかもしれませんが、 この例では50フレームなので、10 fpsifで問題なく、スムーズなアニメーションが得られます。
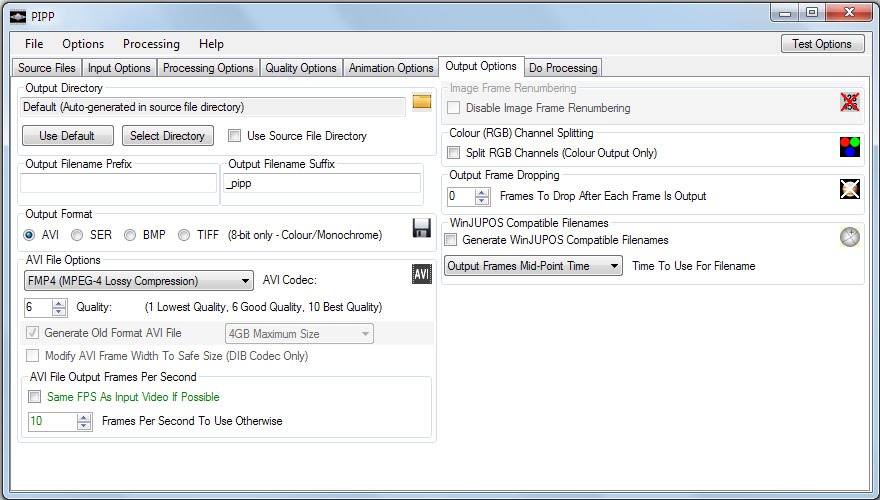
変更を加えるために、MPEG-4エンコーディングの品質を6から8に上げます。
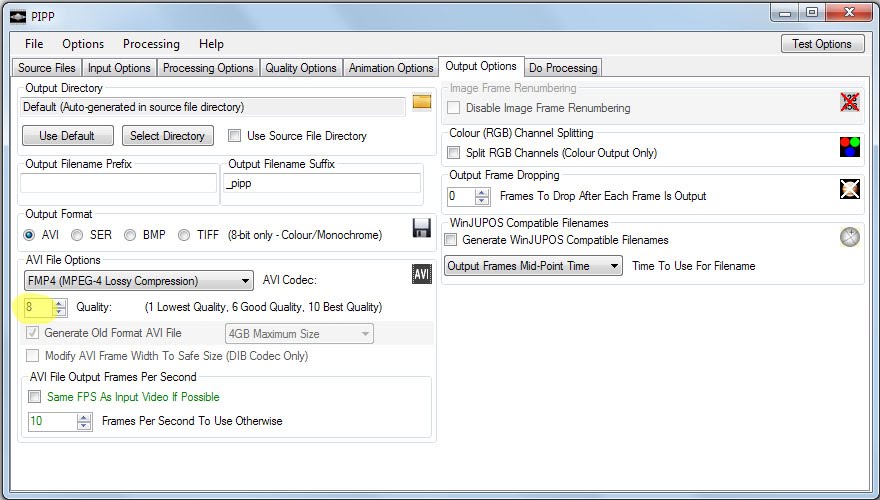
最後に、「Do Processing」タブに移動し、「Start Processing」ボタンをクリックします。
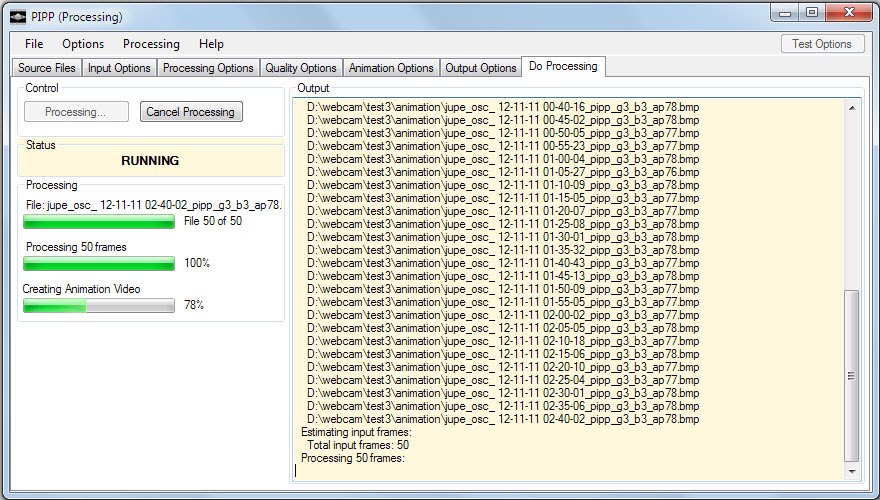
処理は非常に迅速に完了します。この場合、わずか3秒で完了したことがわかります。
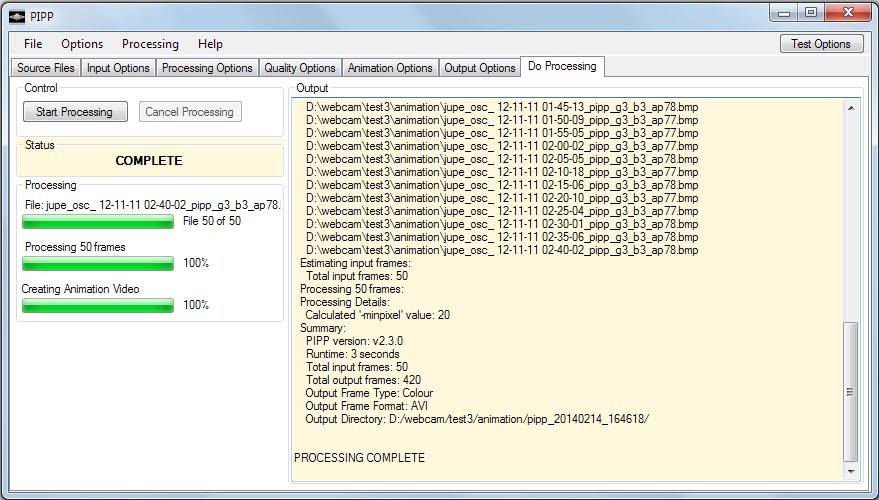
完了すると、エクスプローラウィンドウが開き、生成されたAVIファイルが表示されます。
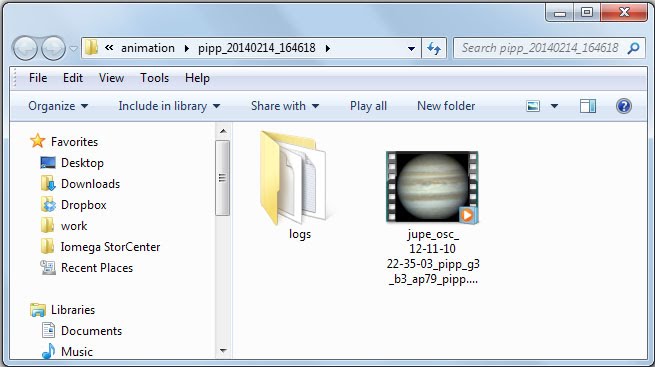
生成されるAVIファイルのサイズはわずか1.4MBです。 メールで共有するのに十分なほど小さく、YouTubeまたはお気に入りのビデオストリーミングWebサイトにアップロードして共有するのに十分なほど小さい。
ストリーミングのためにGoogleドキュメントにアップロードされた後のアニメーションビデオ(ここをクリック)です。
例7:アーカイブ用のAVIの処理
この例では、Ut Videoコーデックを使用してサンプル動画を圧縮し、結果を比較します。
プラネタリーイメージングは、多くのイメージャがアーカイブしたいAVIファイルの形式で大量のデータを生成します。この例では、このデータのサイズを小さくして、必要なハードドライブ容量を減らしています。 この特定の例では、品質を損なうことなくキャプチャファイルを圧縮し、元のデータはすべて保持されます。
この例では、次の4つのAVIファイルを処理して、達成可能な圧縮についてのアイデアを提供します。
● テストビデオ1
ファイル名:jupiter 05_12_2010 21_23_33.avi
ファイルサイズ:901095 KB
フレーム:2000
コーデック:I420
カメラ:SPC900
これは、SPC900NC Webカメラを使用した基本的な惑星のキャプチャ(ここをクリック)を表しています。
● テストビデオ2
ファイル名:jupiter 11-11-10 23-25-56.avi
ファイルサイズ:1803152 KB
フレーム:6017
コーデック:Y800
カメラ:DFK 21AU618.AS
これはカラーカメラからの生のキャプチャ(ここをクリック)です。 色を回復するには、ビデオをディベイヤする必要があります。
● テストビデオ3
ファイル名:Mars_R_25_02_2012_004437.avi
ファイルサイズ:1200120 KB
フレーム:4000
コーデック:DIB
カメラ:DMK 21AU618.AS
これは、赤いフィルターを使用したモノラルカメラからのキャプチャ(ここをクリック)です。
● テストビデオ4
ファイル名:moon 12-02-01 20-26-06.avi
ファイルサイズ:1,800,151 KB
フレーム:6000
コーデック:DIB
カメラ:DMK 21AU618.AS
これは、モノカメラを使った月のクローズアップ(ここをクリック)です。
最初の段階では、PIPPを起動し、アーカイブするすべてのファイルを「ソースファイルリスト」に追加します。 ファイルは同じディレクトリにある必要はなく、各AVIファイルの圧縮バージョンはソースファイルと同じディレクトリに生成されることに注意してください。
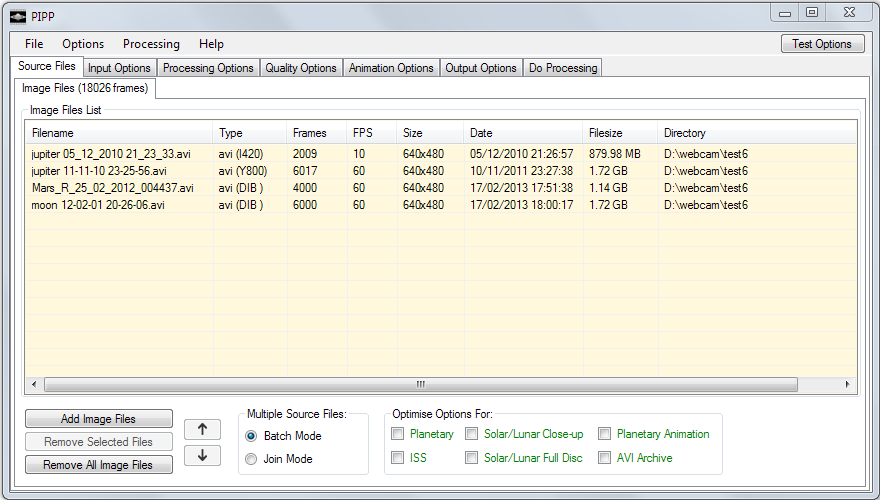
次のステップは、「AVIアーカイブの最適化オプション」セレクターを有効にすることです。
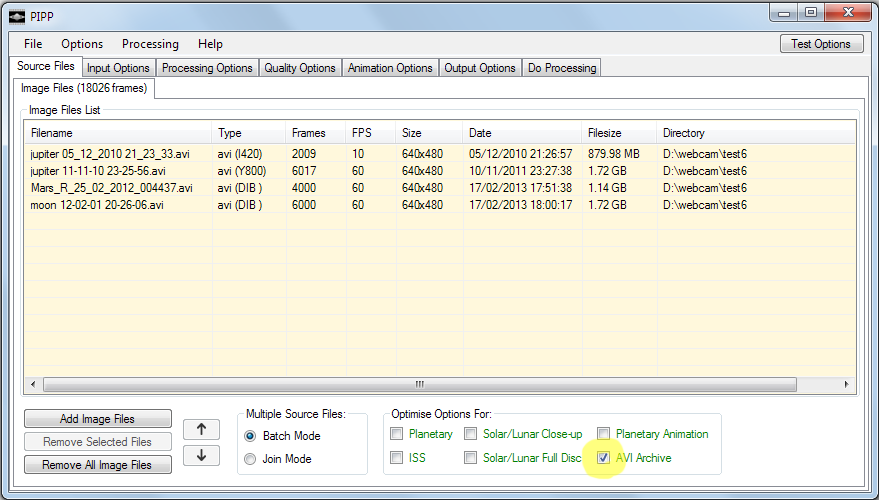
ULRGコーデックを使用するようにすべてのAVIファイルを変換するオプションを設定するために必要なのは、これだけです。
完全を期すために、「出力オプション」タブを見て、「AVIアーカイブの最適化オプション」の選択による変更を確認します。
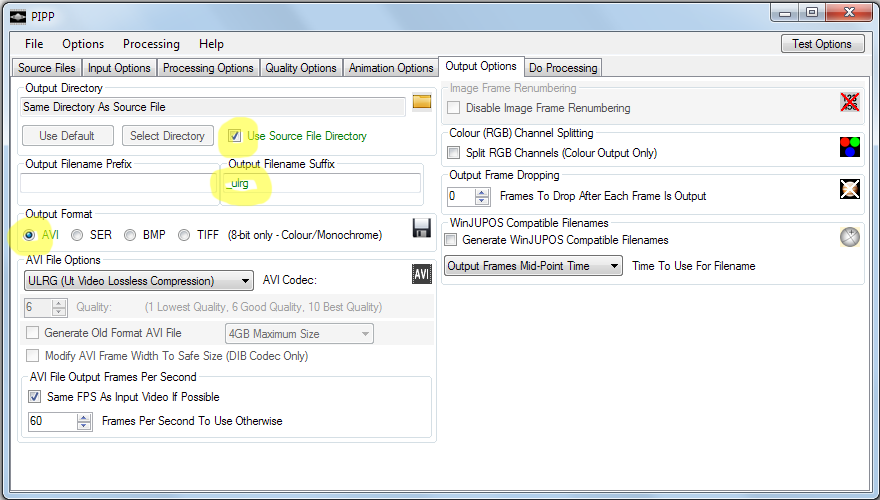
まず、[ソースファイルディレクトリを使用]オプションが有効になっていることに注意してください。 つまり、新しく生成される各AVIファイルは、個別のディレクトリではなく、対応するソースファイルの隣に生成されます。
次に、「出力ファイル名のサフィックス」がデフォルトの「_pipp」から「_ulrg」に変更されたことに注意してください。これにより、生成されたAVIファイルがULRGコーデックを使用していることがわかります。
最後に、「出力形式」がAVIに変更され、「AVIコーデック」が「ULRG(Utビデオロスレス圧縮)」に変更されていることに注意してください。
実際に処理を行うには、[処理を実行]タブに移動し、[処理を開始]ボタンをクリックします。
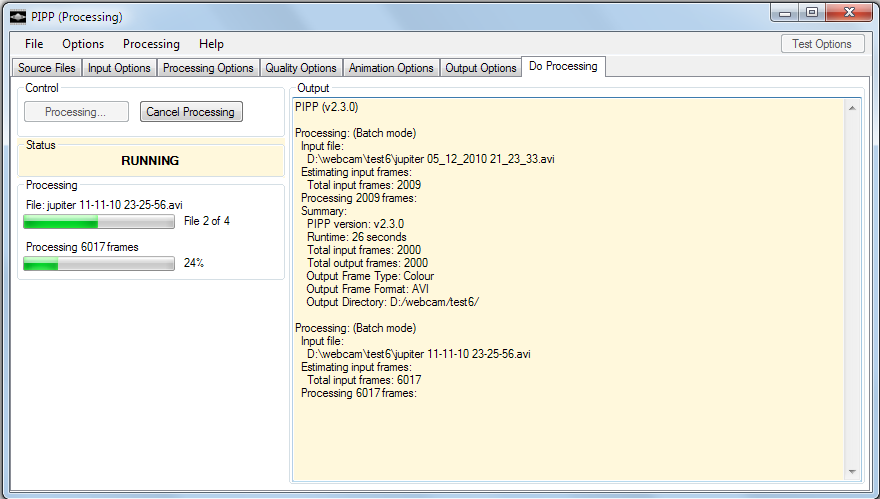
数分待った後、変換が完了します。
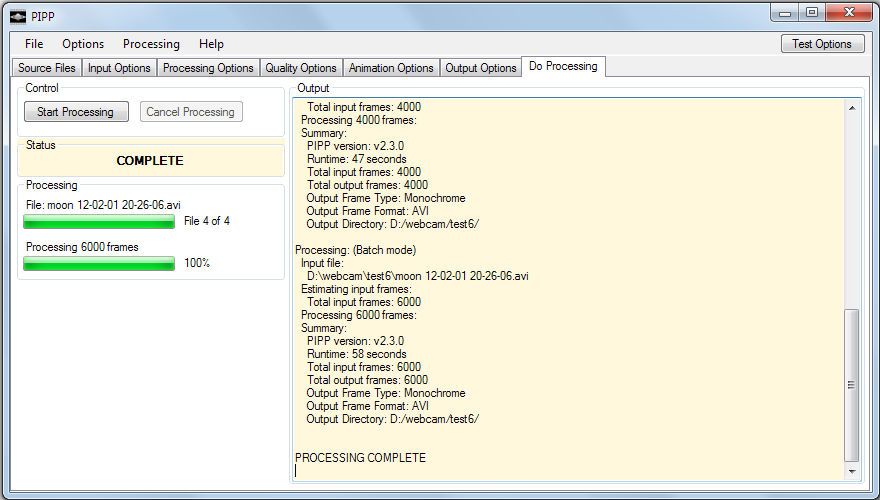
そして、PIPPは、新しく作成されたAVIファイルを含むExplorerウィンドウを開きます。 これは実際には、新しく生成されたAVIファイルに_ulrgがサフィックスとして追加された元のソースファイルディレクトリです。
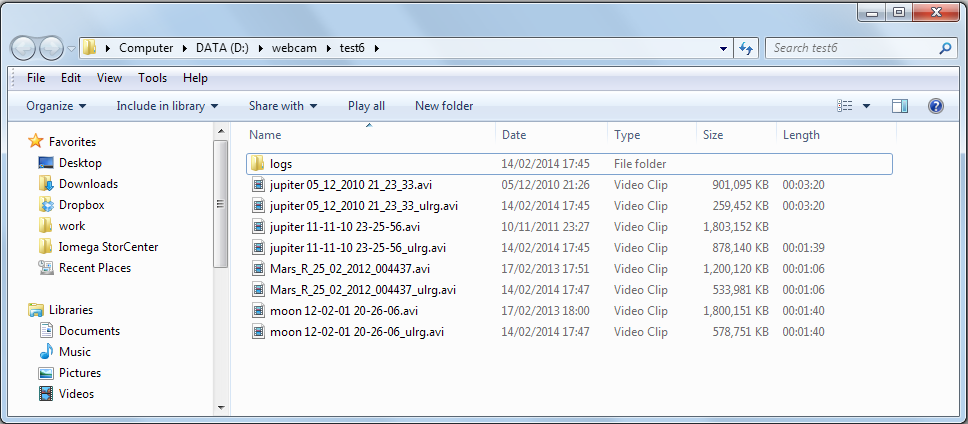
エクスプローラーウィンドウで元のAVIファイルを選択して削除できるようになり、ファイルの圧縮バージョンが残ります。
元のファイルサイズと圧縮ファイルサイズの比較
|
ファイル名 |
オリジナルサイズ |
圧縮サイズ |
元のサイズの(%) |
|
jupiter 05_12_2010 21_23_33.avi |
901,095 KB |
259,452 KB |
29.8 % |
|
jupiter 11-11-10 23-25-56.avi |
1,803,152 KB |
878,140 KB |
48.7 % |
|
Mars_R_25_02_2012_004437.avi |
1,200,120 KB |
533,981 KB |
44.5 % |
|
moon 12-02-01 20-26-06.avi |
1,800,151 KB |
578,751 KB |
32.2 % |
これはロスレス圧縮を使用しており、元のAVIファイルからデータが失われていないことに注意してください。
このアーカイブデータの処理に関しては、AutoStakkertの最新バージョンと同様に、Ut Videoコーデックがコンピューターにインストールされている場合、RegiStax 6はこれらのファイルを直接処理できます。 ただし、PIPPは常に使用でき、未加工の「DIB」コーデックを使用してAVIファイルに変換したり、ほとんどのツールが標準として想定しているSERファイルに変換したりできます。 Ut Videoコーデックは、http://umezawa.dyndns.info/archive/utvideo/からダウンロードできます。
例8:月/太陽表面ビデオ処理
びくびくした月面ビデオ安定化の例。
この例は、ジャンプする月面のビデオを処理するPIPPを示していますが、太陽面のビデオでも同じ操作を実行できます。 このプロセスの目的は、スタッキングソフトウェアで処理するにはジャンプが大きすぎるビデオのフレームを安定させることです。 私の経験では、RegiStax 6とAutoStakkert!2の両方が実際にこれらのタイプのびくびくしたビデオを非常にうまく処理します。実際、どちらのプログラムもこの例で使用されているビデオを問題なく処理します。 ただし、スタッキングソフトウェアが動作しなくなる、奇妙で面倒なビデオにこの手法を利用できるのは価値があると思います。
スタッキングソフトウェアで問題を引き起こす可能性のある表面ビデオの例
● 望遠鏡のマウントをぶつけたり蹴ったりしたために非常に急にジャンプした表面ビデオ。
● 記録中に一時停止された表面ビデオ。
● 2つ以上のビデオを結合して作成されたビデオを表示します。
明らかに、これらの状況を回避する価値はありますが、この機能は、単にそれを削除するのではなく、ビデオデータから何かを救うことができる場合があります。
これは、この例で使用されるソースビデオ(ここをクリック)です。 ビデオが絶え間なく吹き飛ばされていることに注意してください。多くの場合、私たちがイメージしようとしている機能をフレームから取り出しています。
このビデオを共有してくれたSteve Curling(SGLのBlazar)に感謝します。
通常どおり、PIPPが起動し、ビデオファイルが画像ファイルリストに追加されます。
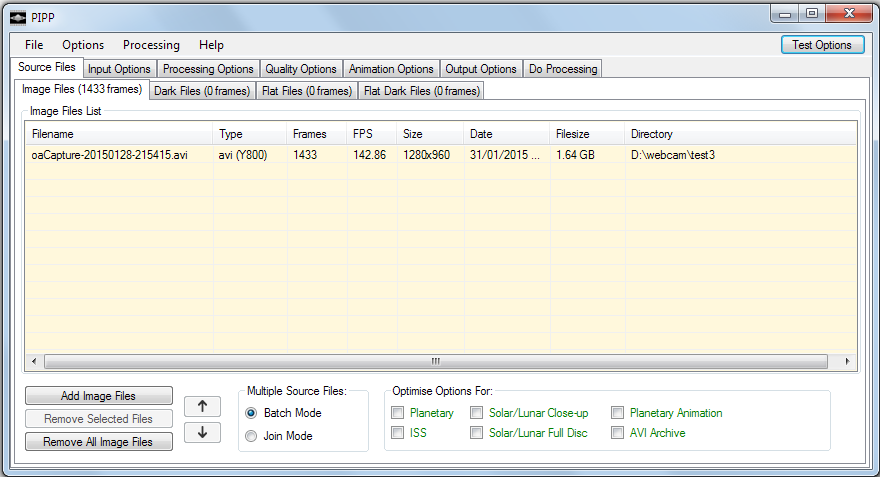
次に、「太陽/月のクローズアップに最適なオプション」オプションを選択して、今回のイメージングに適したオプションを選択します。
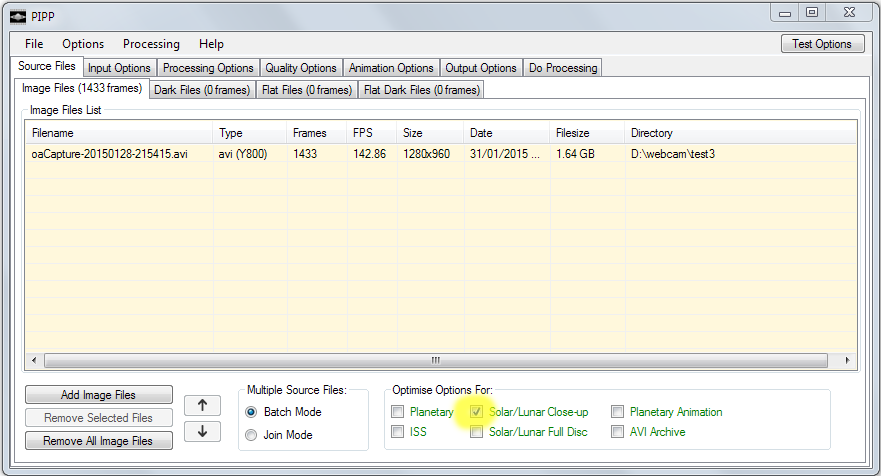
太陽/月のクローズアップイメージングのオプションを最適化すると、処理オプションタブにいくつかの変更が加えられます。 最適化オプションの選択により変更されたオプションは、緑色のテキストラベルで識別できます。
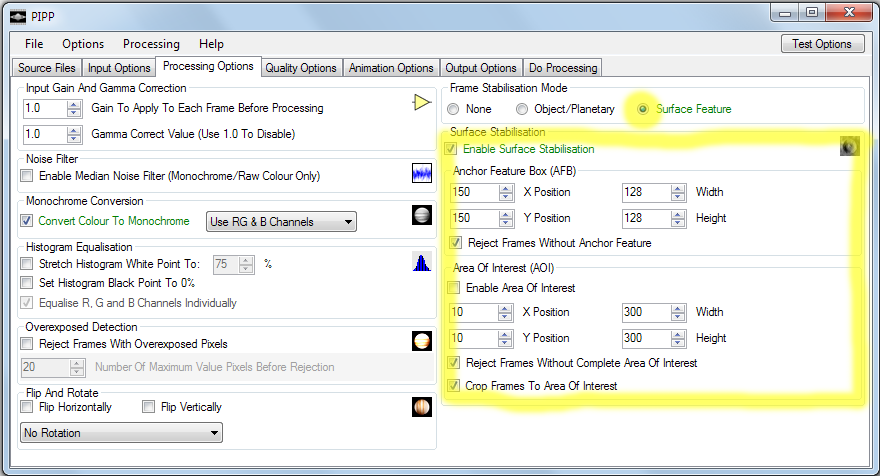
「モノクロ変換」が有効になっていますが、これはカラービデオにのみ影響することに注意してください。 ただし、主な注意点は、「フレーム安定化モード」が「表面機能」に変更され、「表面安定化」コントロールのセットが表示され、「表面安定化を有効にする」コントロールがチェックされていることです。
PIPPの画像プレビューウィンドウに切り替えると、「アンカー機能ボックス」(AFB)が画像上に表示されていることがわかります。 ユーザーは、PIPPがビデオを安定させるために使用するフレームの「位置合わせ機能」の周りにAFBを配置する必要があります。 適切な位置合わせ機能には、明るい領域と暗い領域があり、後続のフレームで一意に一致できるように区別する必要があります。
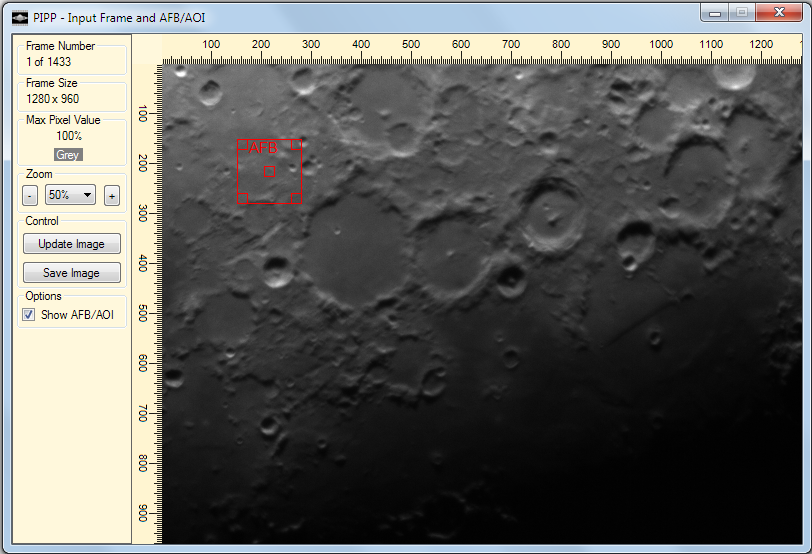
コントロールハンドル(小さな四角)をドラッグして、AFBを配置します。 中央のコントロールハンドルは、サイズを変更せずにAFB全体を移動します。コーナーのコントロールハンドルは、AFBのサイズを変更して、選択した配置機能に一致させることができます。 AFBが大きいほど、処理に時間がかかる場合があることに注意してください。
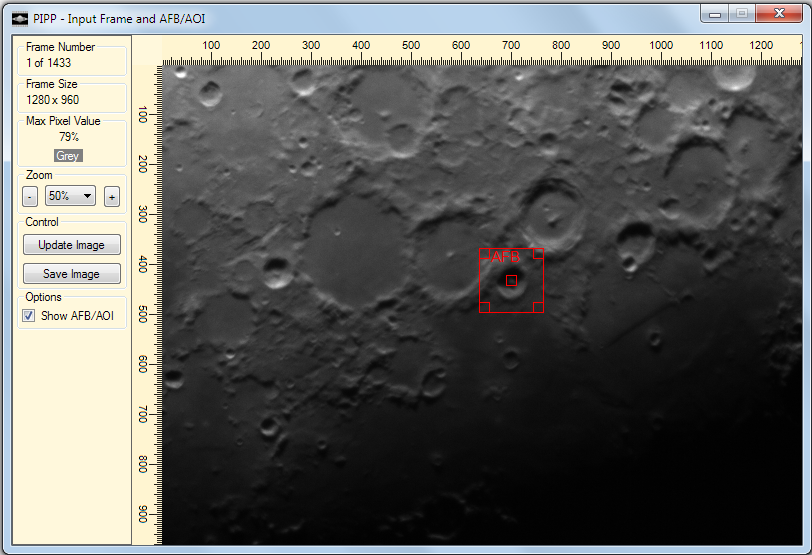
AFBが設定されたので、ビデオを処理して、現在のオプションが結果に与える影響を確認します。
これを行うには、「処理を実行」タブに移動し、「処理を開始」ボタンを押します。
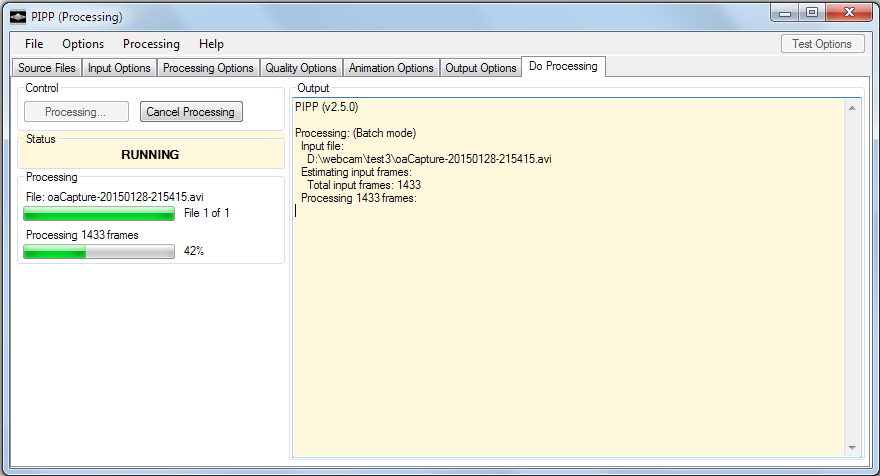
処理が完了したときの結果です。 この時点で、出力領域で要約の詳細を確認します。
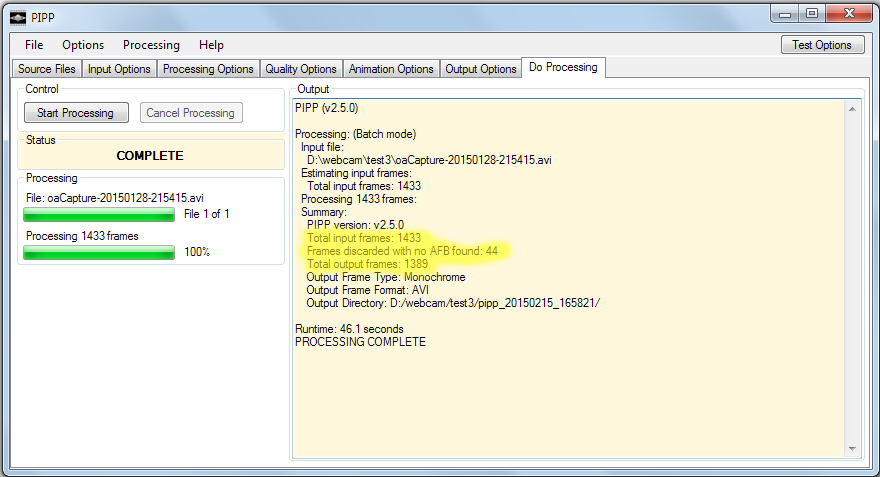
ここでは、AFBが見つからなかったため、1433の入力フレームから44が破棄されたことがわかります。
この処理から生成されたビデオ(ここをクリック)は次のとおりです。
アンカーフィーチャが最初のフレームと同じ位置に移動するように各フレームがシフトされ、使用可能なデータがない各フレームに黒い境界線が表示されていることがわかります。 黒い境界線は積み重ねられた画像にアーティファクトを作成する傾向があるため、このビデオは積み重ねにはあまり役に立ちません。
スタッキングに適したビデオを作成するには、「関心領域」(AOI)も使用する必要があります。 AOIを使用して、フレームが拒否されないようにするために存在する必要がある領域を指定できます。また、AOIを使用して、ビデオをトリミングする領域を指定することもできます。 この例では、完全なAOIがないフレームを拒否し、最終的なビデオをAOIのサイズにトリミングします。 これは、生成されたビデオに黒い枠がないことを意味しますが、より多くのフレームが拒否されます。
「関心領域の有効化」コントロールにチェックを付け続けます。
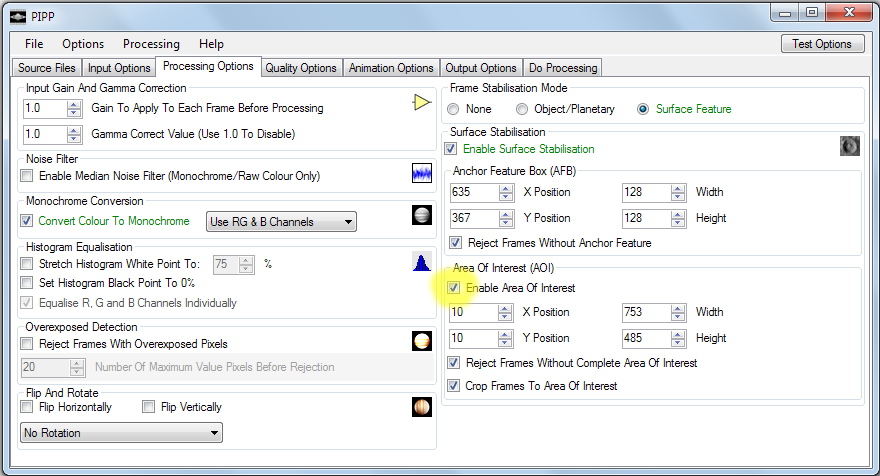
これで、PIPPの画像プレビューウィンドウには、青い「関心領域」と「アンカー機能ボックス」も表示されます。 ここで、コーナーのコントロールハンドルをドラッグして、AOIのサイズと位置を変更する必要があります。 AOIを大きくしすぎると、完全なAOIを含むフレームが少なくなるため、多くのフレームが破棄される可能性があります。
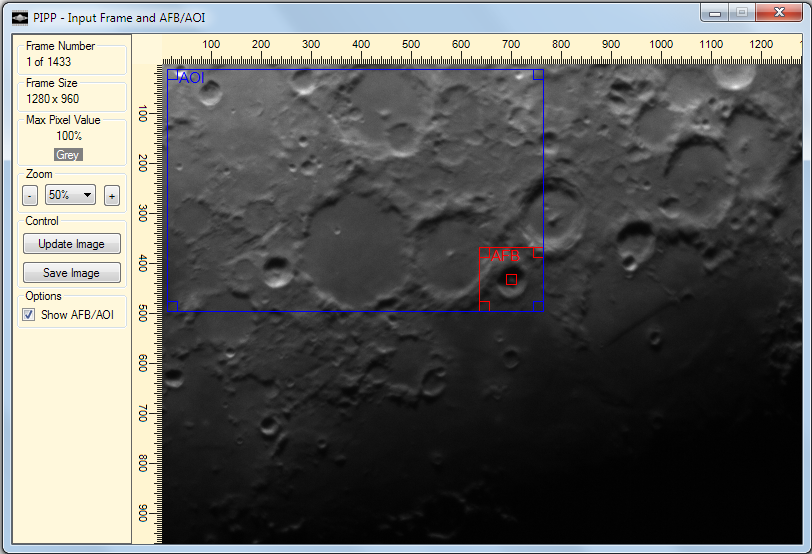
これは、最終的なビデオに表示したいフレームの部分を選択するためにAOIのサイズと位置が変更された後の画像プレビューウィンドウです。
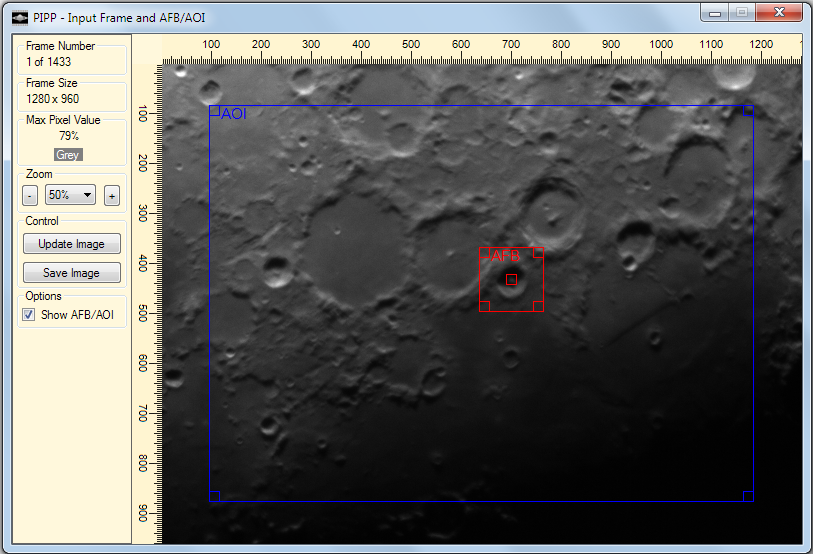
[Show AFB / AOI]コントロールのチェックを外すと、出力ビデオに表示されるのと同じように、出力フレームのみが表示されます。
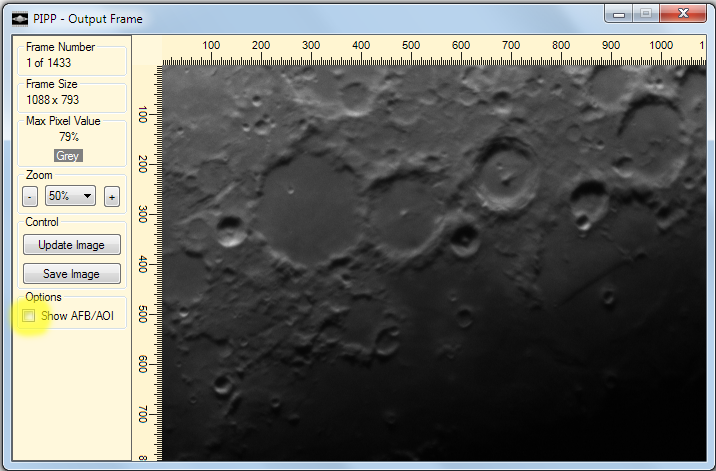
[処理オプション]タブをもう一度見ると、[画像プレビュー]ウィンドウでAOIを設定するアクションにより、[対象領域]コントロールグループの詳細が更新されていることがわかります。 イメージプレビューウィンドウで設定された「アンカー機能ブロック」についても同様です。
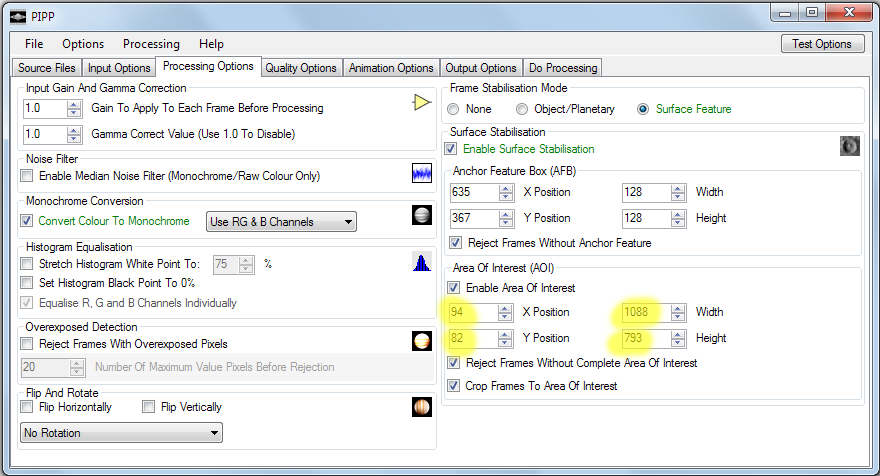
次に、[処理を実行]タブに移動し、[処理を開始]ボタンをクリックして、選択したオプションを使用して安定したビデオを生成します。
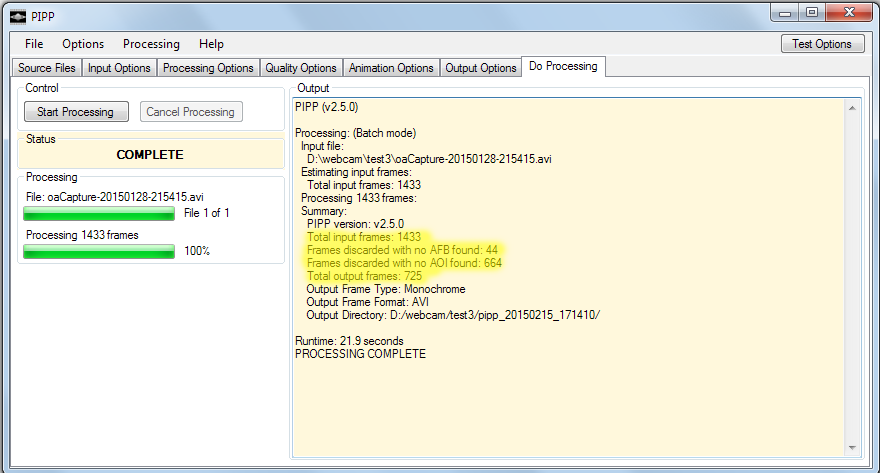
いつものように、出力領域で要約の詳細を確認する必要があります。 この場合、AFBが見つからなかったため、1433個の入力フレームから以前と同様に44個のフレームが破棄されていることがわかります。これに加えて、完全なAOIが含まれていないため、余分な664個のフレームが破棄されました。 この結果、出力ビデオには725フレームしか含まれませんが、これは明らかに入力ビデオと選択したAOIに依存します。
これは生成されたビデオ(ここをクリック)です
このビデオは黒いバーなしで安定化されますが、余分なフレームは破棄されます。 このビデオは、処理のスタッキングフェーズに進むのに適しています。