アラインメント
![]()
上の画像は、Alignpageで使用できる一般的な機能を示しています。 左側の3つのボタンは、3つの位置合わせ手順に接続されています。 画像のセットを読み込んだ後、「整列点の設定」(Set alignpoints)ボタンが利用可能になり、整列点を設定した後、「整列ボタン」(Alignbutton)が利用可能になり、整列後、「制限」機能が利用可能になります。 他のすべてのチェックボックスは、位置合わせの前または後に情報を表示するために使用されます。
画像を読み込んだ後、アライメントを開始できます。 調整プロセスは3つのステップに分かれています。
● アラインポイントの設定
● アライン
● スタックするフレームの数を制限
アラインポイントの設定
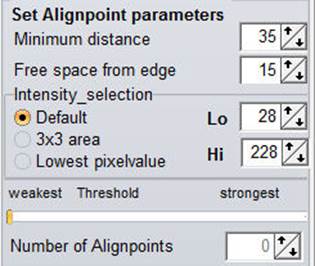
R6では、手動で、または[Set Alignpoints]ボタンを使用して整列点を設定できます。これらの方法を組み合わせることもできます。Alignpointの手動設定は簡単です。Alignpointを配置したい場所で左マウスボタンを押すと、その位置に設定されます。 マウスの右ボタンを使用すると、nearestby alignpointを削除できます。
ほとんどの場合、「Set Alignpoints」ボタンを使用することをお勧めします。これにより、「strength」で順序付けされた一連のalignpointが生成されます。 強いalignpointは弱いalignpointよりも簡単に整列できます。 アラインポイントは、最小距離、エッジからの空きスペース、および可能なアラインポイントの周囲のイメージ強度の設定に基づいて選択されます。 アラインポイント周辺の強度に基づく選択は、3つの方法で行うことができます。 デフォルトは、可能なアラインポイントの周りの48x48ピクセルの領域を使用して画像強度を推定します。3x3を使用すると、平均は非常に少ないピクセルで計算され、最低ピクセルを使用すると、48x48ピクセル領域の最低ピクセル強度が選択されます 強度がLO-HI強度設定の間にある場合にのみ、アラインポイントが生成されます。
[ヒント] 3x3 / lowest pixelvalueメソッドを使用して大きな黒い領域またはほとんど黒い領域(多くの場合、惑星が存在する)が画像に存在する場合、暗い領域での整列点の設定を防ぐために推奨されます。 整列点は、理想的には暗すぎず、コントラストの良い領域内に配置する必要があります。
「set alignpoints」の後、しきい値スライダーを左から右に動かすことにより、alignpointの数を減らすことができます。 これにより、「最強」の整列ポイントが維持され、弱い整列ポイントが無効になります。 非常に弱いalignpointのデフォルトの使用を防ぐために記録されない最も弱い位置にしきい値を設定した場合、thresholdsliderはその位置を記憶します。 使用するalignpointを決定し、一部の領域にまだalignpointが不足していると思われる場合は、手動でalignpointを追加するのが適切です。 それらは、アラインポイントのリストの一番下に追加されます。
[注意] [Set alignpoints]をもう一度押すと、手動で配置したポイントが失われます。
設定の一例
この画像は、「SET ALIGNPOINTS」ボタンを押す前の設定されたAlignpointsの設定を示しています。
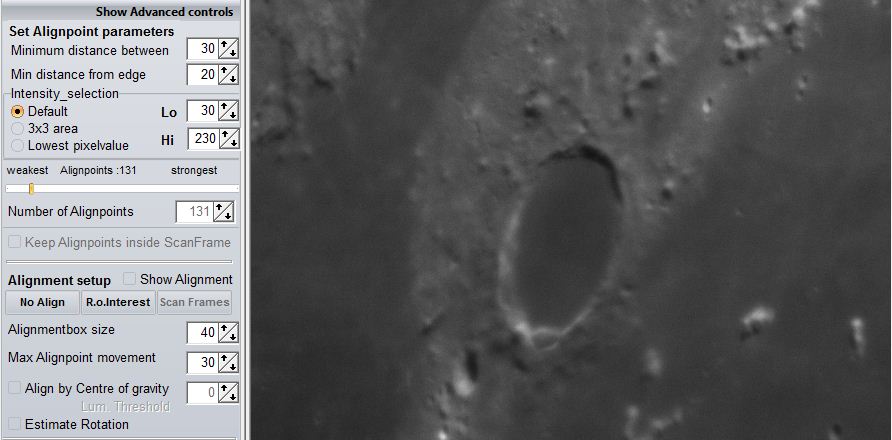
この画像は、「SET ALIGNPOINTS」ボタンを押した後の整列点を示しています。 整列点が画像全体にうまく広がっていることに注意してください。一部の領域はぼやけすぎて整列点として使用するのに十分な機能がないようです。
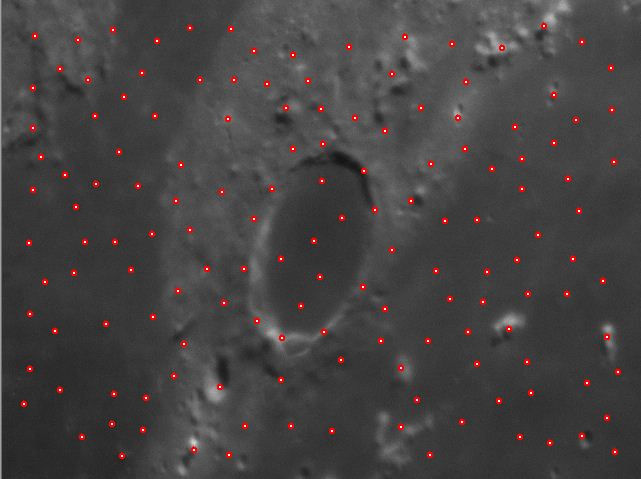
最小距離を30ピクセルから20ピクセルに減らしてSet Alignpointsをもう一度押すと、次のAlignpointsのセットが表示されます。 この場合も、ぼかしが多く、近くにコントラストの豊富な機能がないため、いくつかの領域ではAlignpointを設定するのが明らかに困難です。
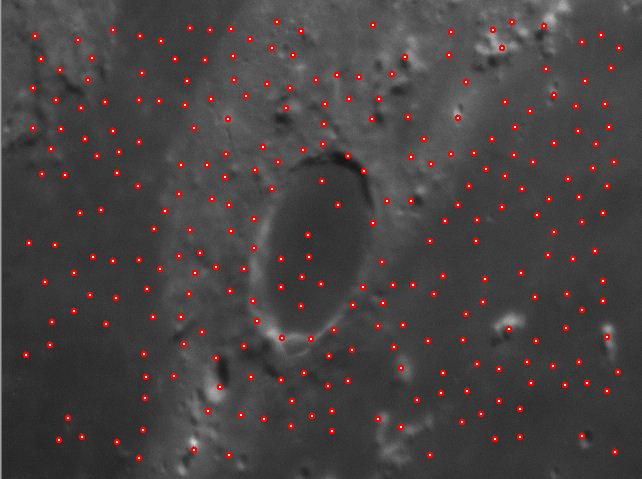
次の画像は、大きな黒い領域が画面の一部になっている惑星/太陽の画像に位置合わせ点を設定する方法を示しています。 最初の画像は、この例で使用する画像の一部を示しています。 強度選択でLO値を0に設定したことに注意してください。これはこの例で行われ、通常はLO値が約20から30になります。
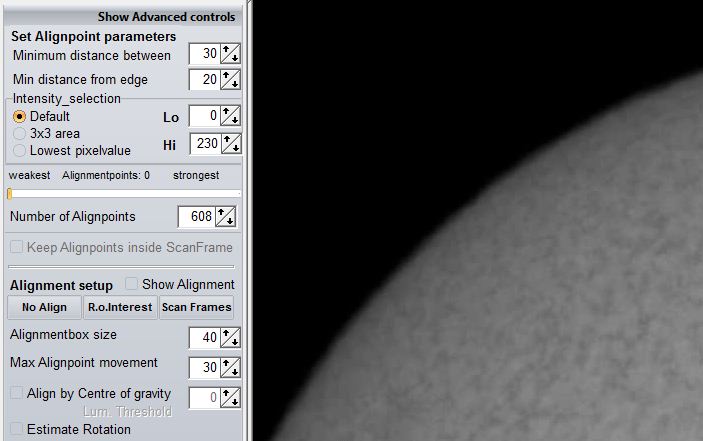
SET ALIGN POINTSを押すと、これらの整列ポイントが作成されます。 スライダーは、それらの無意識の使用を防ぐために、最も弱い整列ポイントを表示していないことに注意してください。
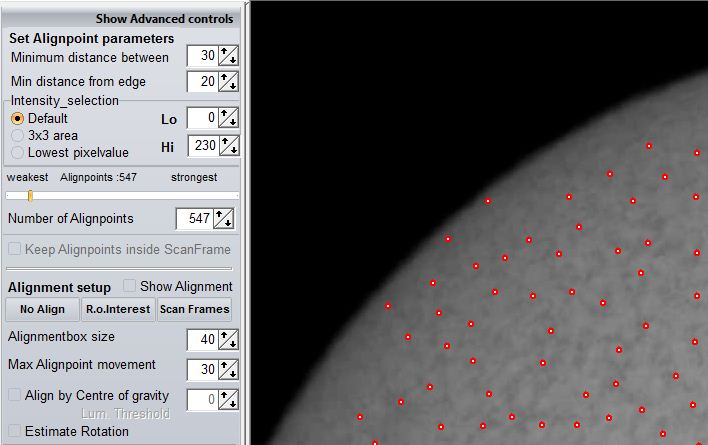
弱いalignpointの位置を示すために、スライダーを左に移動しました。 弱いalignpointの多くは端にあります。 エッジはコントラストが豊富な機能ですが、この場合、エッジも本質的に非常に均一ですが、エッジ上の位置を選択して、その周囲の48x48ピクセルのボックスをイメージングし、エッジの30ピクセル高い領域を単に見ることができます。 ほぼ同じ画像が表示されます。 これが、端に位置合わせしたくない理由です。 次の画像では、それを実現する方法を示します。
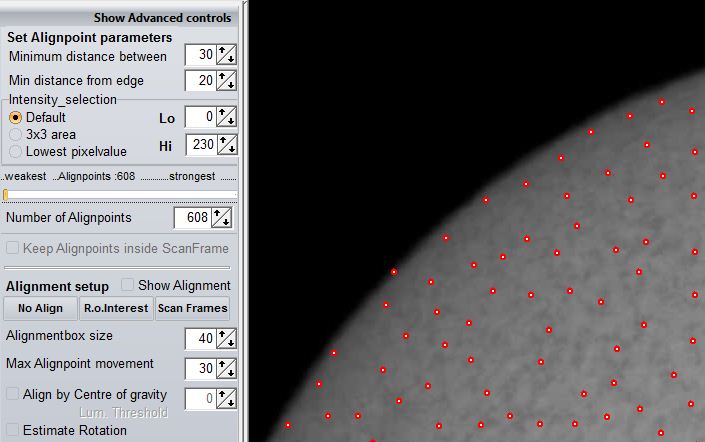
エッジのAlignpointを防ぐために、別の強度メソッドを使用します。下の画像では、LO値を20に設定し、最低の強度を使用しています。 これは、可能なアラインポイントの周りの48x48ピクセルのゾーンでは、20未満の強度のピクセルは存在しないことを意味します。これにより、アラインポイントをエッジから遠ざけることができます。 これらの設定を試すことはできますが、必ず、主に黒い領域に配置されているalignpointが存在しないことを確認してください。
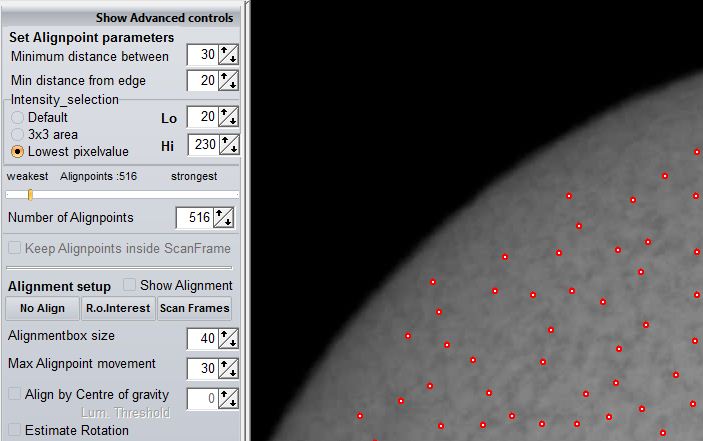
アラインメント
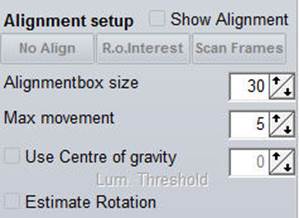
実際の配置を開始する前に、いくつかの配置パラメーターを設定できます。 alignpointの設定中に、各アライメントボックスの大きさを決定していません。V5では、これは配置プロセスの主要な部分であり、異なるサイズのalignboxを使用していました。 V6ではこれは当てはまりません。 デフォルトのalignmentboxは30ピクセルです。これはV5の設定に比べて小さく感じるかもしれませんが、これは新しいalignmethodsの良い設定のようです。 これはいつでもコース外で変更でき、その設定はその瞬間からのデフォルトになります。
[最大移動]設定は、整列点が突然他の整列点から離れ始めないようにするために使用されます。 デフォルトの5は、(他の整列点と比較して)整列点がXまたはY方向に5ピクセルを超えて移動できないことを意味します。 アラインポイントが設定値を超えて移動する場合、そのアラインメントは他のアラインポイントの平均移動に設定されます。
重心の使用にはR5と同じ機能があります。位置合わせ中に、重心が初期推定として計算され、次に通常の位置合わせが計算されます。 重心のラムしきい値はR5と同じです。
推定回転では、位置合わせ中に2つの位置合わせ点のみを使用します。より多くの位置合わせ点を設定できますが、位置合わせ点1と2のみが回転の推定と積み重ね中に使用されます。
ボタン
[NO ALIGN]
このボタンを押すと、位置合わせは行われず、直接スタッキングステージに移動します。 これは、たとえばダークフレーム/フラットフィールドを作成するために、位置合わせなしで画像をスタックするために使用できます。
[R.O.Interest]
これにより、関心領域を設定できます。ボタンを押すと、黄色のボックスが画面に表示されます。 このボックスを移動およびサイズ変更して、スタックするために保持したい領域に配置できます。 ROIの設定後に[Set alignpoints]を押すと、ROI内にのみ配置点が設定されます。 ROIが表示されている場合、ROI内に手動で位置合わせポイントを設定することはできません。 これを行うには、まず[ROIを表示]をオフにします。 設定されたROIは保持されますが、表示されません。 R.O.インタレストボタンをもう一度押すと、ROIが無効になります。
[Scanframes]
これにより、最大5つのアラインポイント(使用可能なアラインポイントに基づく)を使用して高速アラインメントを実行できます。 調整が完了すると、すべてのフレームで使用できる領域(黄色のボックス)が表示されます。 RegiStaxは、この領域内にalignpointを自動的に生成します。
すべてのパラメータを設定したら、ALIGNボタンを押して位置合わせを開始できます。
スキャンフレームの一例
scanframesオプションを使用すると、高速な初期位置合わせを行うことができ、位置合わせ中に参照として使用する適切な画像を見つけることもできます。
この画像は、スキャンフレームを使用して処理するシーケンスの最初のフレームを示しています。
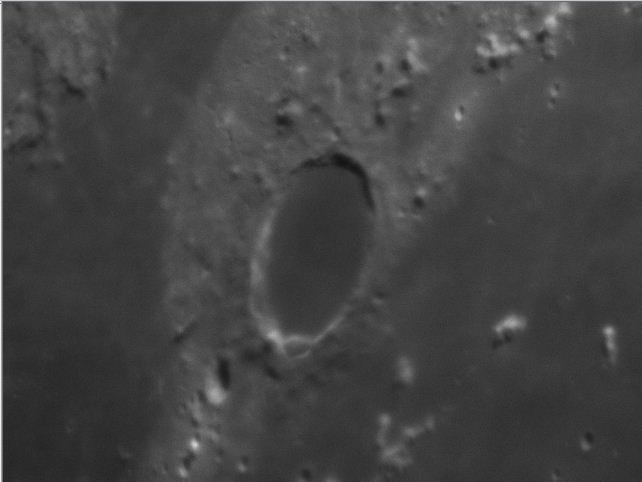
Set Alignpointsを押すと、このAlignpointsのセットが表示されます。 自分でアラインポイントを設定することもできます。スキャンフレームは5つの「最も強い」アラインポイントを使用します。
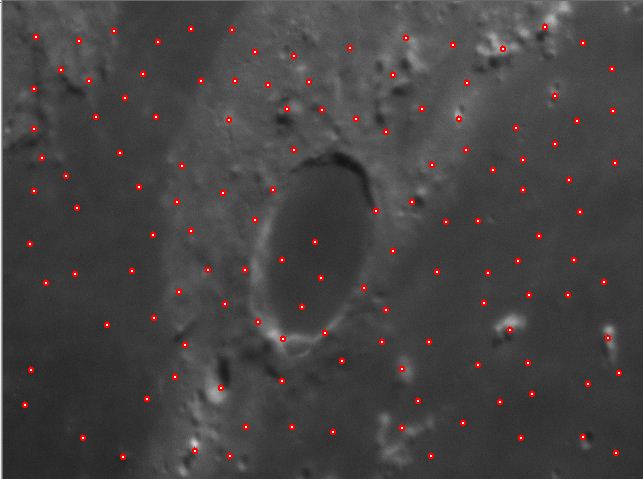
5つの整列点のみが表示されるまで[整列点]スライダーを右に動かすと、最も強い5つの整列点がどこにあるかを確認できます。 これらの5つのアラインポイントは、スキャンフレーム中に使用され、高速の初期アラインメントを実行し、品質上のフレームを選択します。
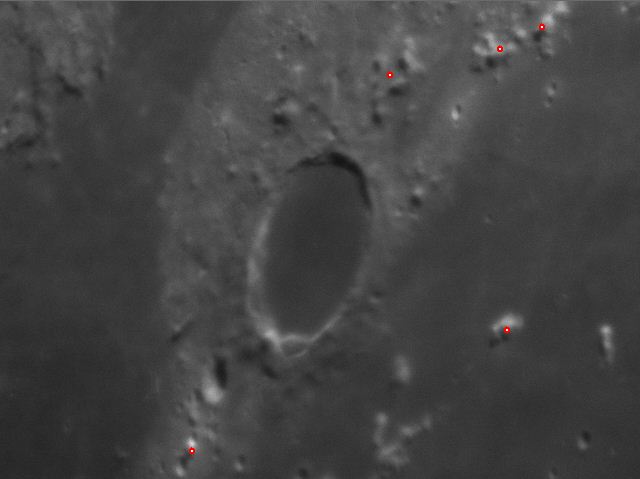
この画像は、Scanfamesを使用した結果を示しています。 大きな赤いボックスは、すべてのフレームで表示されるこのフレームの部分を示しています。このボックスが多かれ少なかれ画像全体を埋めているという事実は、シーケンスがフレーム間であまり移動していないことを示しています。 スキャンフレームを使用した後、RegiStaxは「Set alignpoints」を自動的に呼び出します。 これらのalignpointに満足している場合は、ALIGNを押すとすぐに続行できます。
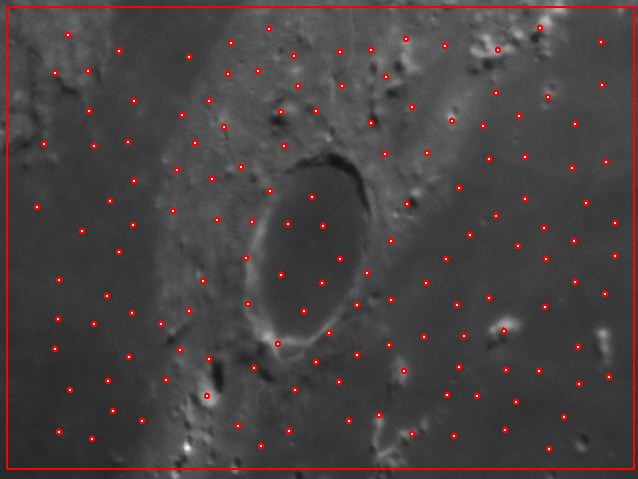
限定
アラインメント後の一例
この画像は、処理する300フレームシーケンスの最初のフレームを示しています。
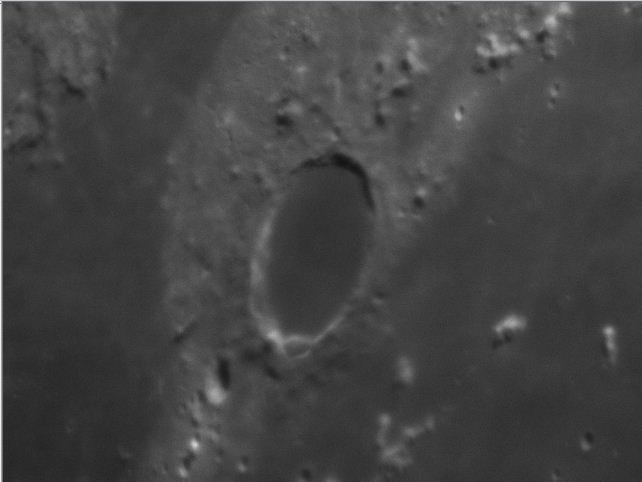
Set Alignpointsを押すと、このAlignpointsのセットが表示されます。次に、位置合わせに進みます。
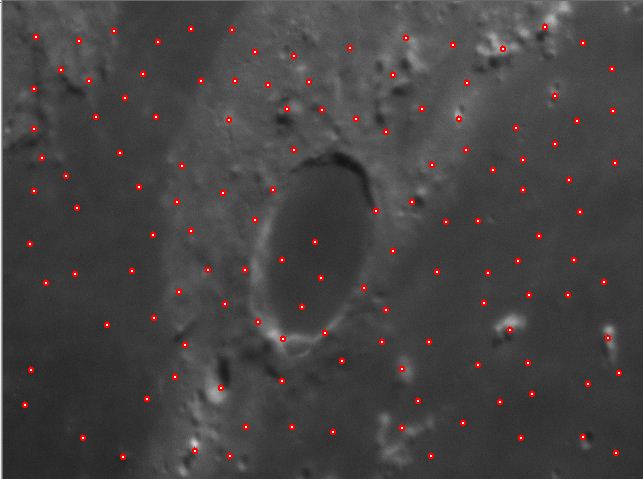
配置後、「配置データの表示」(Show aligndata)と呼ばれる新しいオプションを使用できます。 これは、各alignpointの配置がどのように機能したかを示します。 alignpointは赤い円で示され、青い円(この場合は右上)はalignpoint#1に対応しています。
赤い円のサイズが異なることがわかります。よく見ると、一部の領域には一般に他の領域よりも大きな円があることがわかります。 円のサイズは、各整列点の平均シフト量を示します。 他のすべてのalignpointと比較して、alignpointがより多くの動きを示す場合、円はより大きくなります。 円の内側にある黄色の線は、シフトの方向とサイズに合わせられた各フレームを示しています。 このシフトは-表示の目的で-実際の5倍に拡大されているため、一度に数ピクセルのシフトが見られることがよくあります。 この例では、特に左下の領域が位置合わせ中に異なって動くようです。 これは心配する必要はありません。 ただし、1つ以上のalignpointに非常に大きなスパイクが見られる場合は、もう一度位置合わせすることをお勧めしますが、位置合わせの前にそれらのalignpointを削除してください。
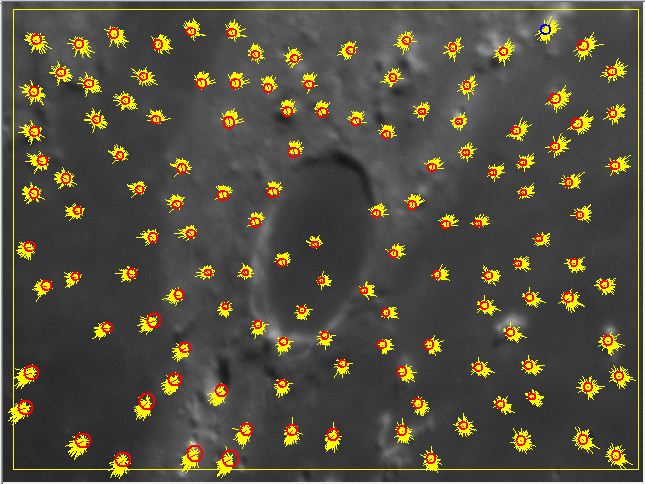
RegiStax 6の新機能として、「Show aligndata」にチェックマークを付けると、各フレームのaligmentdataを検査できます。 この画像とさらに下の画像は、取得できる情報の種類を示しています。 黄色のボックスはすべてのフレームに存在する領域で、アライメントポイントは黄色の円を使用して表示され、緑の線はアライメントポイントのサイズ(5倍に拡大)と移動方向を示します。
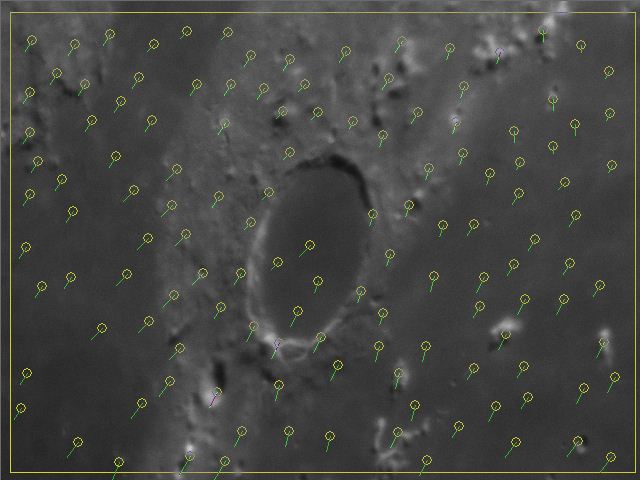
この画像では、画像が表示されているために伸びが発生していることがわかります。左上にある整列点は、右下にある整列点よりもはるかに小さく動いています。
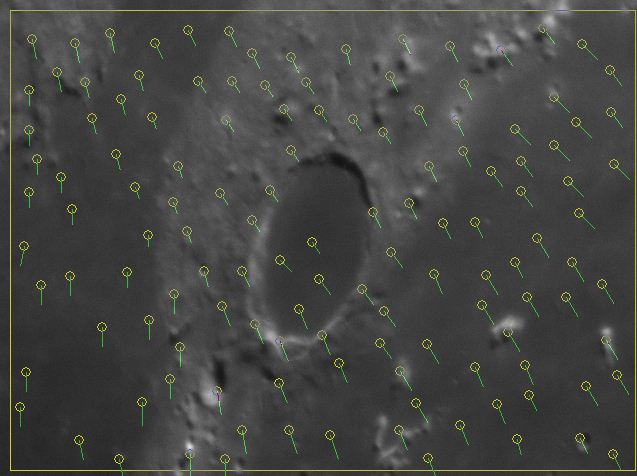
この画像は、このテストシーケンスで最悪の場合と見なされ、ぼやけているだけでなく、整列点の動きもさまざまな方向に向かっています。
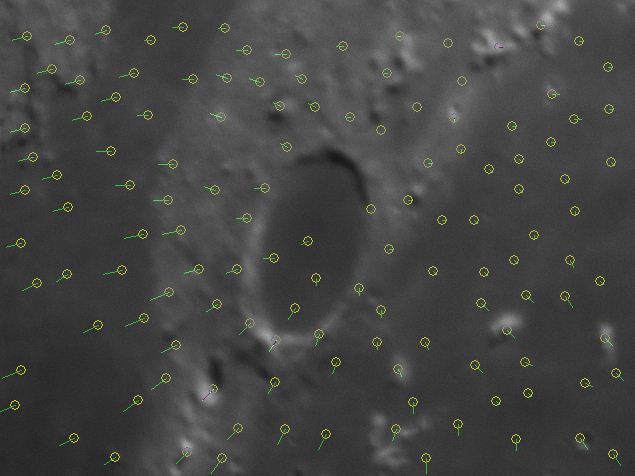
限定
調整後、スタックするために保持するフレームの数を決定する必要があります。 RegiStax 6には、これを行う2つの方法があり、両方の方法を相対(%)または絶対的な方法で使用できます。 最低品質とフレーム/ポイントは、各アライメントポイントのフレーム数を選択します。 たとえば100フレーム(フレーム/ Apoint)が選択されている場合、これは各アライメントポイントに対して(品質に基づいて)最高の100フレームが選択され、(LIMITを押した後)選択されたフレームの合計量が100を超えることを意味します。 多くのalignpointsは、スタックされるように選択されたフレームの量が設定よりもはるかに大きくなる可能性があります。
[ベストフレーム(%または数値)]オプションを使用すると、「フル」フレームのみが選択されます。 したがって、100を選択すると、100のフレームのみが使用されます。これは、すべての位置合わせポイントについて、全体的に最高の画質を持つフレームです。 位置合わせ後の画像の下のスライダーの位置は、Limit-Setupの設定に基づいています。
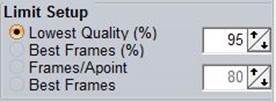
最低の品質%(Lowest Quality)と最高のフレーム%(Best frames)は、スライダーの位置を、最高の画像と比較して少なくとも品質X%の画像に設定します。 この例では、95%の設定は、おそらく数フレームのみが選択されることを意味します。 数(この例では80)をセレクターとして使用する場合、シーケンスのフレーム数が少ない場合、スライダーはこのフレーム数以下に設定されます。
スライダーは調整後の位置に設定されますが、これにより画像の検査や位置の変更が停止することはありません。 より多くのフレームまたは少ないフレームを使用する場合は、スライダーを使用する最後の画像(最高のフレームの場合)または使用するフレームの量(最低品質およびフレーム/ポイントの場合)に単純に配置します。 alignpoint。 選択した制限方法に基づいて、制限設定のコントロールを使用してフレームの%または数を変更することもできます。これらを変更すると、スライダーが移動します。
スライダーを使用するフレーム数に設定した後、LIMITボタンを押すと、フレームが選択され、次のステージであるStackingに移動します。