ツールバー
カメラが「ライブビュー」モードで開かれているか、「静止カメラ」モードで開かれているかによって、ツールバーの表示が若干変わります。
「静止カメラ」モードでカメラを開いているときのツールバーの左半分です。

カメラを「ライブビュー」モードで開いているときのツールバーの左半分です。

ツールバーの右半分です。

1. ライブビュー
「ライブビュー(動画)」モードと「静止カメラ」モードを切り替えるボタンです。カメラが「ライブビュー」モードになっているときは、このボタンがハイライト表示されます。
カメラによっては、静止カメラモードで動作しないものもあり、その場合はこのボタンは無効になります。
なお、カメラを開く前にこのボタンを適切な状態に切り替えると、カメラを開く際のモードが設定されます。ライブモードと静止画モードの違いについては、
ライブモードと静止画モード
を参照ください。

2. 撮影開始
撮影開始ボタンは、新規ファイルへのビデオ撮影を開始します。 この機能は、メニューから「撮影」→「撮影開始」を選択するのと同じです。
詳細は、ビデオと画像の撮影
を参照してください。

3. クイック撮影
クイック撮影ボタンをクリックすると、新規ファイルへのビデオ撮影が開始されますが、あらかじめ設定されたフレーム数または秒数が使用されます。
事前に選択した値を変更するには、下矢印をクリックして新しい値を選択します。 この値は将来のクイック撮影のために「記憶」されます。
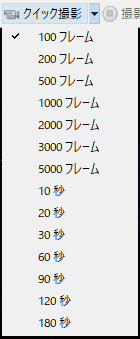
<ALT> < Q> は、クイック撮影を開始するホットキーの組み合わせとして使用できます。

4. 撮影停止
撮影が進行中の場合、「撮影停止」ボタンが利用可能になり、現在の撮影を停止します。

5. 一時停止
撮影が進行中の場合、「一時停止」ボタンが表示され、撮影を一時停止します。 この機能は、天体の上を雲が通過している場合に有効です。
撮影を一時停止しても、ファイルへのフレームの保存が停止するだけで、画面に表示される画像は更新され続けます。
一時停止は、カメラが「静止カメラ」モードのときには表示されません。

6. スナップショット
スナップショットボタンは、表示範囲に表示されている現在の画像を、PNG、TIFF、JPG、FITSのいずれかの静止画ファイルに撮影します。
撮影されたファイルの場所は、ツールバーの下の通知バーに表示されます(以下は例)。

<ALT> <A> は、スナップショットを開始するためのホットキーの組み合わせとして使用できます。

7. フレーミング撮影
このボタンは、カメラが「静止カメラ」モードのときにのみ表示され、カメラが画像を撮影して画面に表示します。画像は保存されません。
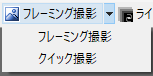
使用しているカメラに調整可能なゲインコントロールがある場合、「クイック撮影」オプションが利用できます。
このボタンを押すと、SharpCapはゲインを上げ、露出を下げて補正し、画像を撮影・表示した後、露出とゲインのコントロールを元に戻します。
ディープスカイの被写体のフレーミングやピントを確認するのに便利です。

8. 2つのモニターモード
このボタンは、2 台以上のモニターが接続されている PC でのみ表示されます(モニターは「ミラー」ではなく「拡張」に使用されている必要があります)。
このボタンを押すと、1台のモニターに表示される通常の表示と、2台のモニターに表示されるカメラの画像が2台目のモニターに転送され、
すべてのコントロールが最初のモニターに残る2モニター表示とが切り替わります。この機能は、ライブスタックを行う際に特に便利で、
ライブスタックのコントロールは、最初のモニターに多くのスペースを割り当てることができます。
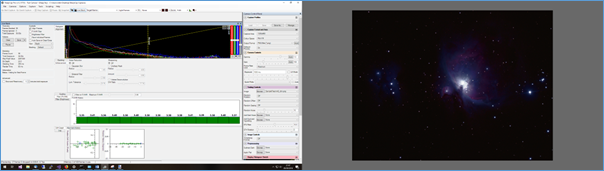

9. ライブスタック
このボタンを押すと、ライブスタック処理が開始されます。 機能的には、ツール → ライブスタックと同じです。 このツールの詳しい説明は
ライブスタック
をご覧ください。
<ALT> < L> は、ライブスタックを開始するホットキーの組み合わせとして使用できます。

10. 天体名
メインツールバーの「天体名」を選択すると、あらかじめ定義された天体が選択され、画像フォルダ階層の一部として使用されます。
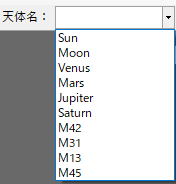
また、M42やオリオン大星雲のように、現在の対象を表す新しい名前を入力することもできます。

以降の撮影は、デフォルトの撮影フォルダーの下のM42(またはオリオン星雲)というサブフォルダに保存されます。 ここで追加された天体は、SharpCapが再起動しても永続しません。
永続化させるには、「ファイル」→「SharpCapの設定」→「一般」タブで天体を追加する必要があります。
このツールは、撮影時に自己記録の目的で(撮影フォルダー名の階層で)使用すると便利です。 例えば、「M42 CLSフィルター」や「M42 F6.3レデューサー」など、
撮影に使用した機材を識別するための名前を作成することができます。

11. フレームタイプ
ここで撮影するフレームのタイプを選択すると、保存されたファイルのファイル名テンプレートにその種類が代入されます。
フレームタイプはシーケンサーおよびシーケンスプランナーツールでも使用されます。
フレームタイプの変更は、保存されたファイル名にのみ影響しますのでご注意してください。

12. 効果
「効果」ドロップダウンには、以下のオプションがあります。 ここで表示されるオプションによって
画像に適用される効果は、画面上にのみ表示され、ファイルに保存された画像には影響しないことに注意してください。
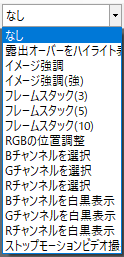
特定の効果オプションを選択すると、ツールバーの選択ツールが有効になります。

画像上には、ドラッグして大きさを変えられる赤い四角形が表示されます。 このようにして、選択した領域にのみ特殊効果を適用することができます。
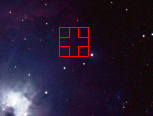
効果は表示のみに適用され、撮影したデータには影響しません。
このツールは、「画像ヒストグラム」、「ADC調整」、「フォーカススコアの計算」ツールと一緒に使うことで、画像の一部分に限定してアクションを行うことができます。
なし
画像には何の効果も適用されません。
露出オーバーをハイライト表示
露出がオーバーしていると思われる部分は赤で強調されています。 この図では、赤く強調されている部分に注目してください。

下は月を使ったより極端な例で、赤い強調部分を取り除くためには、カメラの露出設定を下げる必要があります。
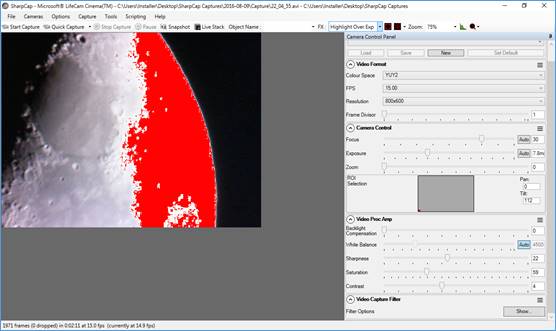
イメージ強調
「イメージ強調」は、より暗い天体を探すときに有効です。 ノイズが入るため、画像は若干粗くなります。なお、ミニヒストグラムの
ディスプレイストレッチ
を使えば、より柔軟に微弱な天体を明るくすることができます。

イメージ強調(強)
「イメージ強調(強)」では、画像をより強力に強調することで、より暗い天体も浮かび上がらせることができます。 ただし、粒状性が増すことが予想されます。

フレームスタック(3)
フレームスタック(3)では、3枚の画像を重ねて表示します。 この効果は、より暗い天体を探す際に役立ちます。
このオプションが適用されたときのスタックでは、新しい画像とスタック内の前の画像との位置合わせは行われません。

フレームスタック(5)
フレームスタック(5)では、5枚の画像を重ねて表示します。 これにより、暗い天体を探すときの明るさがさらにアップします。

フレームスタック (10)
フレームスタック(10)では、10枚の画像を重ねて表示します。

RGBの位置調整
RGBの位置調整は、惑星の撮影において、大気の状態によって撮影天体の端に色の歪みがある場合に使用することができます。
この極端な例では、片側が赤、もう片側が青になっていますが、これは光の色が大気中で屈折して変化するために起こります。


このオプションを使用して、赤 / 青の値を調整し、画面上で良好な画像が得られるようにして、撮影準備時に最適なフォーカスを確保します。
右側の画像は、カラーチャンネルを調整した同じ木星の写真です。

RGBの位置調整は、プレビュー画像にのみ適用され、撮影データには影響しません。 Registaxのような他のプログラムでは、最終的な撮影画像のRGBチャンネルの再調整が可能です。
RGBの位置調整は、画面に表示される画像にしか影響しないため、主な用途としては、RGBのズレを補正してピントの良し悪しを判断したり、惑星撮影のライブ中継を行ったりします。
赤 / 緑 / 青チャンネルの選択
これらの効果は、カラーカメラでのみ有効です。特定のチャンネルを選択すると、各画像から他の2色が取り除かれ、それぞれ赤、緑、青の共有色で画像が表示されます。
赤 / 緑 / 青チャンネルを白黒表示
これらの効果は、カラーカメラでのみ有効です。これらのオプションを選択すると、該当するカラーチャンネルデータが白黒画像として表示されます。
ストップモーションビデオ撮影
このオプションは、進行中のビデオ撮影を終了します。 SharpCapでサポートされているすべてのカメラからストップモーションフレームを撮影するための基本的なツールです。

13. 領域の選択
領域の選択ツールは、画像上に赤い選択用の四角形を作成し、ドラッグしてサイズを変更することができます。
この領域の選択は、特殊効果(FX)を適用したり、「フォーカススコアの計算」や「センサー分析」ツールを使用する際に使用されます。

また、領域の選択ツールは、「画像ヒストグラム」ツールを使って縮小した領域のヒストグラムを調べたり、
「センサー解析」ツールなどの他の操作で処理する画像の領域を指定したりするのにも使えます。
選択領域が非常に小さい場合、それが容易に見えないことがあります。SharpCapは、選択領域が非常に小さい場合、それを示す2つの赤い矢印を表示します。

非常に小さな選択領域を大きくしたい場合は、拡大機能を使って選択領域を調整できるまで画面を拡大するか、画像内の任意の場所をダブルクリックすると、
選択領域がダブルクリックした場所を中心とした範囲にリセットされます。

14. レチクルオーバーレイ
レチクルオーバーレイツールには4つのオプションがあります。

ツールバーにあるアイコンを繰り返しクリックすると、表示範囲にレチクルのオプションが表示されます。
また、ボタンの右にあるドロップダウンメニューを使って、レチクルを直接選択することもできます。
·
このレチクルは、マウスで「つかむ」ことができ、表示領域内を移動させることができます。
·
レチクルを表示しているときに、プレビュー表示のどこかをクリックすると、中心点を移動することができます。
·
マウスの右ボタンでドラッグしたりクリックしたりすると、レチクルの向きや大きさが調整されます。
また、レチクルの中心付近には、各レチクルの回転角度が表示されています。同心円では、各円の近くに、そのサークルの半径を示す数字がピクセル単位で表示されます。
なお、「ピクセル値の読み出し」または「ピクセル位置 / クリックして最近に」を選択すると、現在選択されているレチクルが無効になります。
レチクルを選択すると、現在選択されているこれらの2つのツールが無効になります。
レチクルなし
グラフィックは画像から消去されます、 これがデフォルトです。
十字線(二重線)
表示範囲の画像の上に十字のグラフィックが表示されます。 これにより、接眼レンズではなくカメラを使って正確なマウント調整を行うことができます。

同心円
表示領域の画像の上に円形のグラフィックが表示されます。 これにより、接眼レンズではなくカメラを使って正確なマウント調整を行うことができます。
また、この円はコリメーションの補助にも使用できます。

十字線(一重)
シンプルな1本の十字線(各方向に1本だけの線)です。


15. 拡大
拡大ツールは、「撮影表示領域」の画像を拡大/縮小する機能です。 また、CTRLキーを押しながらマウスホイールを使ってズームを調整することもできます。
また、タッチパネルを搭載したノートパソコンをお使いの場合は、「ピンチ」ジェスチャーでズームを調整することもできます。
この機能を使うと
·
暗い天体を探すときにはズームアップします。
·
フォーカススコアの計算ツールを使用して、FX領域選択を単一の星の上に配置しようとすると、ズームインします。
·
フォーカススコアの計算ツールで黒レベル%を正確に設定しようとすると、ズームインしてしまいます。
·
「ライブスタック」や「画像ヒストグラム」を使用しているときに、ズームアウトして画像を縮小します。
·
カメラの高解像度で撮影したときに表示される画像サイズを小さくするには、ズームアウトします。
·
拡大は16%~800%の範囲で設定できます。
·
オート拡大は、ほとんどの目的に適した設定で、画面のスペースに合わせて画像を表示します。

注意:非常に大きな画像を画面に描画する方法の制限により、非常に高解像度のカメラでは、最大拡大レベルが800%以下に制限される場合があります。

16. 画像ヒストグラム
ヒストグラムが正しく形成されていることは、高品質な画像を作成するための重要な条件です。
ツールバーの「画像ヒストグラム」アイコンをクリックします。

アイコンをクリックすると、メイン画面の作業領域に画像ヒストグラムが表示されます。

対数スケールと線形スケール、太陽/月/惑星/ディープスカイ/ROIがヒストグラムの形状に与える影響など、詳しい説明と例については、
ヒストグラム
を参照してください。

17. フォーカススコアの計算
SharpCapには、天体写真撮影で最も難しいとされる天体へのピント合わせを支援するいくつかのオプションが用意されています。
SharpCapにASCOMフォーカサーが設定されている場合、このツールは特に強力です。
フォーカス補助は、ツールバーの「フォーカススコアの計算」アイコンを選択して開始します。


惑星や表面の天体に向けたフォーカスツール
·
コントラスト(エッジ)検出
·
ヒストグラムレンジ検出(輝度範囲)
·
フーリエ解析によるディテール検出
星などの点光源のフォーカスツール
·
マルチスターFWHM(半値全幅)測定
·
バーティノフマスク
·
FWHM(半値全幅)測定
入門書や実例を含む詳しい説明は フォーカス
をご覧ください。

「ライブビュー(動画)」モードと「静止カメラ」モードを切り替えるボタンです。カメラが「ライブビュー」モードになっているときは、このボタンがハイライト表示されます。 カメラによっては、静止カメラモードで動作しないものもあり、その場合はこのボタンは無効になります。
なお、カメラを開く前にこのボタンを適切な状態に切り替えると、カメラを開く際のモードが設定されます。ライブモードと静止画モードの違いについては、 ライブモードと静止画モード を参照ください。

2. 撮影開始
撮影開始ボタンは、新規ファイルへのビデオ撮影を開始します。 この機能は、メニューから「撮影」→「撮影開始」を選択するのと同じです。
詳細は、ビデオと画像の撮影
を参照してください。

3. クイック撮影
クイック撮影ボタンをクリックすると、新規ファイルへのビデオ撮影が開始されますが、あらかじめ設定されたフレーム数または秒数が使用されます。
事前に選択した値を変更するには、下矢印をクリックして新しい値を選択します。 この値は将来のクイック撮影のために「記憶」されます。
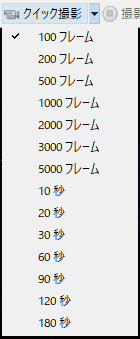
<ALT> < Q> は、クイック撮影を開始するホットキーの組み合わせとして使用できます。

4. 撮影停止
撮影が進行中の場合、「撮影停止」ボタンが利用可能になり、現在の撮影を停止します。

5. 一時停止
撮影が進行中の場合、「一時停止」ボタンが表示され、撮影を一時停止します。 この機能は、天体の上を雲が通過している場合に有効です。
撮影を一時停止しても、ファイルへのフレームの保存が停止するだけで、画面に表示される画像は更新され続けます。
一時停止は、カメラが「静止カメラ」モードのときには表示されません。

6. スナップショット
スナップショットボタンは、表示範囲に表示されている現在の画像を、PNG、TIFF、JPG、FITSのいずれかの静止画ファイルに撮影します。
撮影されたファイルの場所は、ツールバーの下の通知バーに表示されます(以下は例)。

<ALT> <A> は、スナップショットを開始するためのホットキーの組み合わせとして使用できます。

7. フレーミング撮影
このボタンは、カメラが「静止カメラ」モードのときにのみ表示され、カメラが画像を撮影して画面に表示します。画像は保存されません。
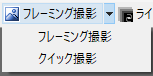
使用しているカメラに調整可能なゲインコントロールがある場合、「クイック撮影」オプションが利用できます。
このボタンを押すと、SharpCapはゲインを上げ、露出を下げて補正し、画像を撮影・表示した後、露出とゲインのコントロールを元に戻します。
ディープスカイの被写体のフレーミングやピントを確認するのに便利です。

8. 2つのモニターモード
このボタンは、2 台以上のモニターが接続されている PC でのみ表示されます(モニターは「ミラー」ではなく「拡張」に使用されている必要があります)。
このボタンを押すと、1台のモニターに表示される通常の表示と、2台のモニターに表示されるカメラの画像が2台目のモニターに転送され、
すべてのコントロールが最初のモニターに残る2モニター表示とが切り替わります。この機能は、ライブスタックを行う際に特に便利で、
ライブスタックのコントロールは、最初のモニターに多くのスペースを割り当てることができます。
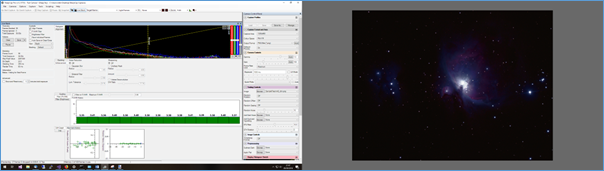

9. ライブスタック
このボタンを押すと、ライブスタック処理が開始されます。 機能的には、ツール → ライブスタックと同じです。 このツールの詳しい説明は
ライブスタック
をご覧ください。
<ALT> < L> は、ライブスタックを開始するホットキーの組み合わせとして使用できます。

10. 天体名
メインツールバーの「天体名」を選択すると、あらかじめ定義された天体が選択され、画像フォルダ階層の一部として使用されます。
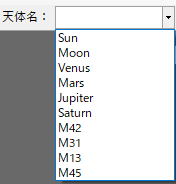
また、M42やオリオン大星雲のように、現在の対象を表す新しい名前を入力することもできます。

以降の撮影は、デフォルトの撮影フォルダーの下のM42(またはオリオン星雲)というサブフォルダに保存されます。 ここで追加された天体は、SharpCapが再起動しても永続しません。
永続化させるには、「ファイル」→「SharpCapの設定」→「一般」タブで天体を追加する必要があります。
このツールは、撮影時に自己記録の目的で(撮影フォルダー名の階層で)使用すると便利です。 例えば、「M42 CLSフィルター」や「M42 F6.3レデューサー」など、
撮影に使用した機材を識別するための名前を作成することができます。

11. フレームタイプ
ここで撮影するフレームのタイプを選択すると、保存されたファイルのファイル名テンプレートにその種類が代入されます。
フレームタイプはシーケンサーおよびシーケンスプランナーツールでも使用されます。
フレームタイプの変更は、保存されたファイル名にのみ影響しますのでご注意してください。

12. 効果
「効果」ドロップダウンには、以下のオプションがあります。 ここで表示されるオプションによって
画像に適用される効果は、画面上にのみ表示され、ファイルに保存された画像には影響しないことに注意してください。
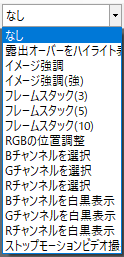
特定の効果オプションを選択すると、ツールバーの選択ツールが有効になります。

画像上には、ドラッグして大きさを変えられる赤い四角形が表示されます。 このようにして、選択した領域にのみ特殊効果を適用することができます。
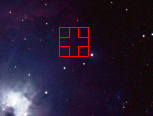
効果は表示のみに適用され、撮影したデータには影響しません。
このツールは、「画像ヒストグラム」、「ADC調整」、「フォーカススコアの計算」ツールと一緒に使うことで、画像の一部分に限定してアクションを行うことができます。
なし
画像には何の効果も適用されません。
露出オーバーをハイライト表示
露出がオーバーしていると思われる部分は赤で強調されています。 この図では、赤く強調されている部分に注目してください。

下は月を使ったより極端な例で、赤い強調部分を取り除くためには、カメラの露出設定を下げる必要があります。
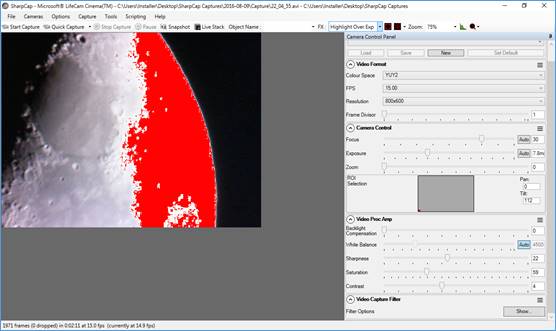
イメージ強調
「イメージ強調」は、より暗い天体を探すときに有効です。 ノイズが入るため、画像は若干粗くなります。なお、ミニヒストグラムの
ディスプレイストレッチ
を使えば、より柔軟に微弱な天体を明るくすることができます。

イメージ強調(強)
「イメージ強調(強)」では、画像をより強力に強調することで、より暗い天体も浮かび上がらせることができます。 ただし、粒状性が増すことが予想されます。

フレームスタック(3)
フレームスタック(3)では、3枚の画像を重ねて表示します。 この効果は、より暗い天体を探す際に役立ちます。
このオプションが適用されたときのスタックでは、新しい画像とスタック内の前の画像との位置合わせは行われません。

フレームスタック(5)
フレームスタック(5)では、5枚の画像を重ねて表示します。 これにより、暗い天体を探すときの明るさがさらにアップします。

フレームスタック (10)
フレームスタック(10)では、10枚の画像を重ねて表示します。

RGBの位置調整
RGBの位置調整は、惑星の撮影において、大気の状態によって撮影天体の端に色の歪みがある場合に使用することができます。
この極端な例では、片側が赤、もう片側が青になっていますが、これは光の色が大気中で屈折して変化するために起こります。


このオプションを使用して、赤 / 青の値を調整し、画面上で良好な画像が得られるようにして、撮影準備時に最適なフォーカスを確保します。
右側の画像は、カラーチャンネルを調整した同じ木星の写真です。

RGBの位置調整は、プレビュー画像にのみ適用され、撮影データには影響しません。 Registaxのような他のプログラムでは、最終的な撮影画像のRGBチャンネルの再調整が可能です。
RGBの位置調整は、画面に表示される画像にしか影響しないため、主な用途としては、RGBのズレを補正してピントの良し悪しを判断したり、惑星撮影のライブ中継を行ったりします。
赤 / 緑 / 青チャンネルの選択
これらの効果は、カラーカメラでのみ有効です。特定のチャンネルを選択すると、各画像から他の2色が取り除かれ、それぞれ赤、緑、青の共有色で画像が表示されます。
赤 / 緑 / 青チャンネルを白黒表示
これらの効果は、カラーカメラでのみ有効です。これらのオプションを選択すると、該当するカラーチャンネルデータが白黒画像として表示されます。
ストップモーションビデオ撮影
このオプションは、進行中のビデオ撮影を終了します。 SharpCapでサポートされているすべてのカメラからストップモーションフレームを撮影するための基本的なツールです。

13. 領域の選択
領域の選択ツールは、画像上に赤い選択用の四角形を作成し、ドラッグしてサイズを変更することができます。
この領域の選択は、特殊効果(FX)を適用したり、「フォーカススコアの計算」や「センサー分析」ツールを使用する際に使用されます。

また、領域の選択ツールは、「画像ヒストグラム」ツールを使って縮小した領域のヒストグラムを調べたり、
「センサー解析」ツールなどの他の操作で処理する画像の領域を指定したりするのにも使えます。
選択領域が非常に小さい場合、それが容易に見えないことがあります。SharpCapは、選択領域が非常に小さい場合、それを示す2つの赤い矢印を表示します。

非常に小さな選択領域を大きくしたい場合は、拡大機能を使って選択領域を調整できるまで画面を拡大するか、画像内の任意の場所をダブルクリックすると、
選択領域がダブルクリックした場所を中心とした範囲にリセットされます。

14. レチクルオーバーレイ
レチクルオーバーレイツールには4つのオプションがあります。

ツールバーにあるアイコンを繰り返しクリックすると、表示範囲にレチクルのオプションが表示されます。
また、ボタンの右にあるドロップダウンメニューを使って、レチクルを直接選択することもできます。
·
このレチクルは、マウスで「つかむ」ことができ、表示領域内を移動させることができます。
·
レチクルを表示しているときに、プレビュー表示のどこかをクリックすると、中心点を移動することができます。
·
マウスの右ボタンでドラッグしたりクリックしたりすると、レチクルの向きや大きさが調整されます。
また、レチクルの中心付近には、各レチクルの回転角度が表示されています。同心円では、各円の近くに、そのサークルの半径を示す数字がピクセル単位で表示されます。
なお、「ピクセル値の読み出し」または「ピクセル位置 / クリックして最近に」を選択すると、現在選択されているレチクルが無効になります。
レチクルを選択すると、現在選択されているこれらの2つのツールが無効になります。
レチクルなし
グラフィックは画像から消去されます、 これがデフォルトです。
十字線(二重線)
表示範囲の画像の上に十字のグラフィックが表示されます。 これにより、接眼レンズではなくカメラを使って正確なマウント調整を行うことができます。

同心円
表示領域の画像の上に円形のグラフィックが表示されます。 これにより、接眼レンズではなくカメラを使って正確なマウント調整を行うことができます。
また、この円はコリメーションの補助にも使用できます。

十字線(一重)
シンプルな1本の十字線(各方向に1本だけの線)です。


15. 拡大
拡大ツールは、「撮影表示領域」の画像を拡大/縮小する機能です。 また、CTRLキーを押しながらマウスホイールを使ってズームを調整することもできます。
また、タッチパネルを搭載したノートパソコンをお使いの場合は、「ピンチ」ジェスチャーでズームを調整することもできます。
この機能を使うと
·
暗い天体を探すときにはズームアップします。
·
フォーカススコアの計算ツールを使用して、FX領域選択を単一の星の上に配置しようとすると、ズームインします。
·
フォーカススコアの計算ツールで黒レベル%を正確に設定しようとすると、ズームインしてしまいます。
·
「ライブスタック」や「画像ヒストグラム」を使用しているときに、ズームアウトして画像を縮小します。
·
カメラの高解像度で撮影したときに表示される画像サイズを小さくするには、ズームアウトします。
·
拡大は16%~800%の範囲で設定できます。
·
オート拡大は、ほとんどの目的に適した設定で、画面のスペースに合わせて画像を表示します。

注意:非常に大きな画像を画面に描画する方法の制限により、非常に高解像度のカメラでは、最大拡大レベルが800%以下に制限される場合があります。

16. 画像ヒストグラム
ヒストグラムが正しく形成されていることは、高品質な画像を作成するための重要な条件です。
ツールバーの「画像ヒストグラム」アイコンをクリックします。

アイコンをクリックすると、メイン画面の作業領域に画像ヒストグラムが表示されます。

対数スケールと線形スケール、太陽/月/惑星/ディープスカイ/ROIがヒストグラムの形状に与える影響など、詳しい説明と例については、
ヒストグラム
を参照してください。

17. フォーカススコアの計算
SharpCapには、天体写真撮影で最も難しいとされる天体へのピント合わせを支援するいくつかのオプションが用意されています。
SharpCapにASCOMフォーカサーが設定されている場合、このツールは特に強力です。
フォーカス補助は、ツールバーの「フォーカススコアの計算」アイコンを選択して開始します。


惑星や表面の天体に向けたフォーカスツール
·
コントラスト(エッジ)検出
·
ヒストグラムレンジ検出(輝度範囲)
·
フーリエ解析によるディテール検出
星などの点光源のフォーカスツール
·
マルチスターFWHM(半値全幅)測定
·
バーティノフマスク
·
FWHM(半値全幅)測定
入門書や実例を含む詳しい説明は フォーカス
をご覧ください。

撮影開始ボタンは、新規ファイルへのビデオ撮影を開始します。 この機能は、メニューから「撮影」→「撮影開始」を選択するのと同じです。 詳細は、ビデオと画像の撮影 を参照してください。

3. クイック撮影
クイック撮影ボタンをクリックすると、新規ファイルへのビデオ撮影が開始されますが、あらかじめ設定されたフレーム数または秒数が使用されます。
事前に選択した値を変更するには、下矢印をクリックして新しい値を選択します。 この値は将来のクイック撮影のために「記憶」されます。
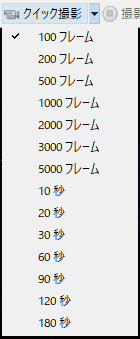
<ALT> < Q> は、クイック撮影を開始するホットキーの組み合わせとして使用できます。

4. 撮影停止
撮影が進行中の場合、「撮影停止」ボタンが利用可能になり、現在の撮影を停止します。

5. 一時停止
撮影が進行中の場合、「一時停止」ボタンが表示され、撮影を一時停止します。 この機能は、天体の上を雲が通過している場合に有効です。
撮影を一時停止しても、ファイルへのフレームの保存が停止するだけで、画面に表示される画像は更新され続けます。
一時停止は、カメラが「静止カメラ」モードのときには表示されません。

6. スナップショット
スナップショットボタンは、表示範囲に表示されている現在の画像を、PNG、TIFF、JPG、FITSのいずれかの静止画ファイルに撮影します。
撮影されたファイルの場所は、ツールバーの下の通知バーに表示されます(以下は例)。

<ALT> <A> は、スナップショットを開始するためのホットキーの組み合わせとして使用できます。

7. フレーミング撮影
このボタンは、カメラが「静止カメラ」モードのときにのみ表示され、カメラが画像を撮影して画面に表示します。画像は保存されません。
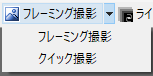
使用しているカメラに調整可能なゲインコントロールがある場合、「クイック撮影」オプションが利用できます。
このボタンを押すと、SharpCapはゲインを上げ、露出を下げて補正し、画像を撮影・表示した後、露出とゲインのコントロールを元に戻します。
ディープスカイの被写体のフレーミングやピントを確認するのに便利です。

8. 2つのモニターモード
このボタンは、2 台以上のモニターが接続されている PC でのみ表示されます(モニターは「ミラー」ではなく「拡張」に使用されている必要があります)。
このボタンを押すと、1台のモニターに表示される通常の表示と、2台のモニターに表示されるカメラの画像が2台目のモニターに転送され、
すべてのコントロールが最初のモニターに残る2モニター表示とが切り替わります。この機能は、ライブスタックを行う際に特に便利で、
ライブスタックのコントロールは、最初のモニターに多くのスペースを割り当てることができます。
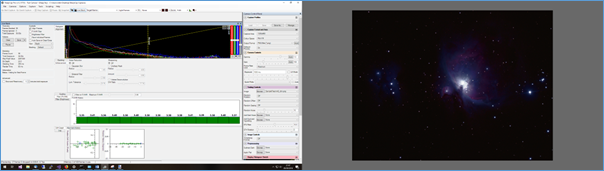

9. ライブスタック
このボタンを押すと、ライブスタック処理が開始されます。 機能的には、ツール → ライブスタックと同じです。 このツールの詳しい説明は
ライブスタック
をご覧ください。
<ALT> < L> は、ライブスタックを開始するホットキーの組み合わせとして使用できます。

10. 天体名
メインツールバーの「天体名」を選択すると、あらかじめ定義された天体が選択され、画像フォルダ階層の一部として使用されます。
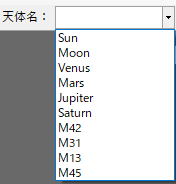
また、M42やオリオン大星雲のように、現在の対象を表す新しい名前を入力することもできます。

以降の撮影は、デフォルトの撮影フォルダーの下のM42(またはオリオン星雲)というサブフォルダに保存されます。 ここで追加された天体は、SharpCapが再起動しても永続しません。
永続化させるには、「ファイル」→「SharpCapの設定」→「一般」タブで天体を追加する必要があります。
このツールは、撮影時に自己記録の目的で(撮影フォルダー名の階層で)使用すると便利です。 例えば、「M42 CLSフィルター」や「M42 F6.3レデューサー」など、
撮影に使用した機材を識別するための名前を作成することができます。

11. フレームタイプ
ここで撮影するフレームのタイプを選択すると、保存されたファイルのファイル名テンプレートにその種類が代入されます。
フレームタイプはシーケンサーおよびシーケンスプランナーツールでも使用されます。
フレームタイプの変更は、保存されたファイル名にのみ影響しますのでご注意してください。

12. 効果
「効果」ドロップダウンには、以下のオプションがあります。 ここで表示されるオプションによって
画像に適用される効果は、画面上にのみ表示され、ファイルに保存された画像には影響しないことに注意してください。
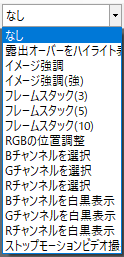
特定の効果オプションを選択すると、ツールバーの選択ツールが有効になります。

画像上には、ドラッグして大きさを変えられる赤い四角形が表示されます。 このようにして、選択した領域にのみ特殊効果を適用することができます。
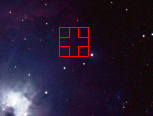
効果は表示のみに適用され、撮影したデータには影響しません。
このツールは、「画像ヒストグラム」、「ADC調整」、「フォーカススコアの計算」ツールと一緒に使うことで、画像の一部分に限定してアクションを行うことができます。
なし
画像には何の効果も適用されません。
露出オーバーをハイライト表示
露出がオーバーしていると思われる部分は赤で強調されています。 この図では、赤く強調されている部分に注目してください。

下は月を使ったより極端な例で、赤い強調部分を取り除くためには、カメラの露出設定を下げる必要があります。
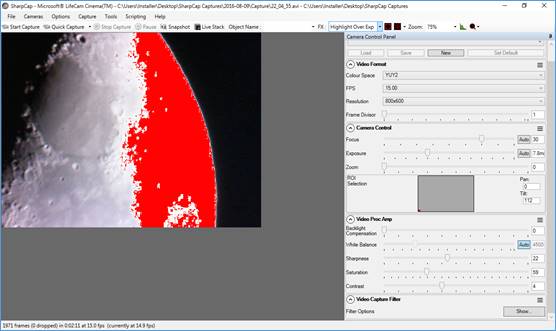
イメージ強調
「イメージ強調」は、より暗い天体を探すときに有効です。 ノイズが入るため、画像は若干粗くなります。なお、ミニヒストグラムの
ディスプレイストレッチ
を使えば、より柔軟に微弱な天体を明るくすることができます。

イメージ強調(強)
「イメージ強調(強)」では、画像をより強力に強調することで、より暗い天体も浮かび上がらせることができます。 ただし、粒状性が増すことが予想されます。

フレームスタック(3)
フレームスタック(3)では、3枚の画像を重ねて表示します。 この効果は、より暗い天体を探す際に役立ちます。
このオプションが適用されたときのスタックでは、新しい画像とスタック内の前の画像との位置合わせは行われません。

フレームスタック(5)
フレームスタック(5)では、5枚の画像を重ねて表示します。 これにより、暗い天体を探すときの明るさがさらにアップします。

フレームスタック (10)
フレームスタック(10)では、10枚の画像を重ねて表示します。

RGBの位置調整
RGBの位置調整は、惑星の撮影において、大気の状態によって撮影天体の端に色の歪みがある場合に使用することができます。
この極端な例では、片側が赤、もう片側が青になっていますが、これは光の色が大気中で屈折して変化するために起こります。


このオプションを使用して、赤 / 青の値を調整し、画面上で良好な画像が得られるようにして、撮影準備時に最適なフォーカスを確保します。
右側の画像は、カラーチャンネルを調整した同じ木星の写真です。

RGBの位置調整は、プレビュー画像にのみ適用され、撮影データには影響しません。 Registaxのような他のプログラムでは、最終的な撮影画像のRGBチャンネルの再調整が可能です。
RGBの位置調整は、画面に表示される画像にしか影響しないため、主な用途としては、RGBのズレを補正してピントの良し悪しを判断したり、惑星撮影のライブ中継を行ったりします。
赤 / 緑 / 青チャンネルの選択
これらの効果は、カラーカメラでのみ有効です。特定のチャンネルを選択すると、各画像から他の2色が取り除かれ、それぞれ赤、緑、青の共有色で画像が表示されます。
赤 / 緑 / 青チャンネルを白黒表示
これらの効果は、カラーカメラでのみ有効です。これらのオプションを選択すると、該当するカラーチャンネルデータが白黒画像として表示されます。
ストップモーションビデオ撮影
このオプションは、進行中のビデオ撮影を終了します。 SharpCapでサポートされているすべてのカメラからストップモーションフレームを撮影するための基本的なツールです。

13. 領域の選択
領域の選択ツールは、画像上に赤い選択用の四角形を作成し、ドラッグしてサイズを変更することができます。
この領域の選択は、特殊効果(FX)を適用したり、「フォーカススコアの計算」や「センサー分析」ツールを使用する際に使用されます。

また、領域の選択ツールは、「画像ヒストグラム」ツールを使って縮小した領域のヒストグラムを調べたり、
「センサー解析」ツールなどの他の操作で処理する画像の領域を指定したりするのにも使えます。
選択領域が非常に小さい場合、それが容易に見えないことがあります。SharpCapは、選択領域が非常に小さい場合、それを示す2つの赤い矢印を表示します。

非常に小さな選択領域を大きくしたい場合は、拡大機能を使って選択領域を調整できるまで画面を拡大するか、画像内の任意の場所をダブルクリックすると、
選択領域がダブルクリックした場所を中心とした範囲にリセットされます。

14. レチクルオーバーレイ
レチクルオーバーレイツールには4つのオプションがあります。

ツールバーにあるアイコンを繰り返しクリックすると、表示範囲にレチクルのオプションが表示されます。
また、ボタンの右にあるドロップダウンメニューを使って、レチクルを直接選択することもできます。
·
このレチクルは、マウスで「つかむ」ことができ、表示領域内を移動させることができます。
·
レチクルを表示しているときに、プレビュー表示のどこかをクリックすると、中心点を移動することができます。
·
マウスの右ボタンでドラッグしたりクリックしたりすると、レチクルの向きや大きさが調整されます。
また、レチクルの中心付近には、各レチクルの回転角度が表示されています。同心円では、各円の近くに、そのサークルの半径を示す数字がピクセル単位で表示されます。
なお、「ピクセル値の読み出し」または「ピクセル位置 / クリックして最近に」を選択すると、現在選択されているレチクルが無効になります。
レチクルを選択すると、現在選択されているこれらの2つのツールが無効になります。
レチクルなし
グラフィックは画像から消去されます、 これがデフォルトです。
十字線(二重線)
表示範囲の画像の上に十字のグラフィックが表示されます。 これにより、接眼レンズではなくカメラを使って正確なマウント調整を行うことができます。

同心円
表示領域の画像の上に円形のグラフィックが表示されます。 これにより、接眼レンズではなくカメラを使って正確なマウント調整を行うことができます。
また、この円はコリメーションの補助にも使用できます。

十字線(一重)
シンプルな1本の十字線(各方向に1本だけの線)です。


15. 拡大
拡大ツールは、「撮影表示領域」の画像を拡大/縮小する機能です。 また、CTRLキーを押しながらマウスホイールを使ってズームを調整することもできます。
また、タッチパネルを搭載したノートパソコンをお使いの場合は、「ピンチ」ジェスチャーでズームを調整することもできます。
この機能を使うと
·
暗い天体を探すときにはズームアップします。
·
フォーカススコアの計算ツールを使用して、FX領域選択を単一の星の上に配置しようとすると、ズームインします。
·
フォーカススコアの計算ツールで黒レベル%を正確に設定しようとすると、ズームインしてしまいます。
·
「ライブスタック」や「画像ヒストグラム」を使用しているときに、ズームアウトして画像を縮小します。
·
カメラの高解像度で撮影したときに表示される画像サイズを小さくするには、ズームアウトします。
·
拡大は16%~800%の範囲で設定できます。
·
オート拡大は、ほとんどの目的に適した設定で、画面のスペースに合わせて画像を表示します。

注意:非常に大きな画像を画面に描画する方法の制限により、非常に高解像度のカメラでは、最大拡大レベルが800%以下に制限される場合があります。

16. 画像ヒストグラム
ヒストグラムが正しく形成されていることは、高品質な画像を作成するための重要な条件です。
ツールバーの「画像ヒストグラム」アイコンをクリックします。

アイコンをクリックすると、メイン画面の作業領域に画像ヒストグラムが表示されます。

対数スケールと線形スケール、太陽/月/惑星/ディープスカイ/ROIがヒストグラムの形状に与える影響など、詳しい説明と例については、
ヒストグラム
を参照してください。

17. フォーカススコアの計算
SharpCapには、天体写真撮影で最も難しいとされる天体へのピント合わせを支援するいくつかのオプションが用意されています。
SharpCapにASCOMフォーカサーが設定されている場合、このツールは特に強力です。
フォーカス補助は、ツールバーの「フォーカススコアの計算」アイコンを選択して開始します。


惑星や表面の天体に向けたフォーカスツール
·
コントラスト(エッジ)検出
·
ヒストグラムレンジ検出(輝度範囲)
·
フーリエ解析によるディテール検出
星などの点光源のフォーカスツール
·
マルチスターFWHM(半値全幅)測定
·
バーティノフマスク
·
FWHM(半値全幅)測定
入門書や実例を含む詳しい説明は フォーカス
をご覧ください。

|
クイック撮影ボタンをクリックすると、新規ファイルへのビデオ撮影が開始されますが、あらかじめ設定されたフレーム数または秒数が使用されます。
事前に選択した値を変更するには、下矢印をクリックして新しい値を選択します。 この値は将来のクイック撮影のために「記憶」されます。
|
|
<ALT> < Q> は、クイック撮影を開始するホットキーの組み合わせとして使用できます。

4. 撮影停止
撮影が進行中の場合、「撮影停止」ボタンが利用可能になり、現在の撮影を停止します。

5. 一時停止
撮影が進行中の場合、「一時停止」ボタンが表示され、撮影を一時停止します。 この機能は、天体の上を雲が通過している場合に有効です。
撮影を一時停止しても、ファイルへのフレームの保存が停止するだけで、画面に表示される画像は更新され続けます。
一時停止は、カメラが「静止カメラ」モードのときには表示されません。

6. スナップショット
スナップショットボタンは、表示範囲に表示されている現在の画像を、PNG、TIFF、JPG、FITSのいずれかの静止画ファイルに撮影します。
撮影されたファイルの場所は、ツールバーの下の通知バーに表示されます(以下は例)。

<ALT> <A> は、スナップショットを開始するためのホットキーの組み合わせとして使用できます。

7. フレーミング撮影
このボタンは、カメラが「静止カメラ」モードのときにのみ表示され、カメラが画像を撮影して画面に表示します。画像は保存されません。
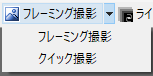
使用しているカメラに調整可能なゲインコントロールがある場合、「クイック撮影」オプションが利用できます。
このボタンを押すと、SharpCapはゲインを上げ、露出を下げて補正し、画像を撮影・表示した後、露出とゲインのコントロールを元に戻します。
ディープスカイの被写体のフレーミングやピントを確認するのに便利です。

8. 2つのモニターモード
このボタンは、2 台以上のモニターが接続されている PC でのみ表示されます(モニターは「ミラー」ではなく「拡張」に使用されている必要があります)。
このボタンを押すと、1台のモニターに表示される通常の表示と、2台のモニターに表示されるカメラの画像が2台目のモニターに転送され、
すべてのコントロールが最初のモニターに残る2モニター表示とが切り替わります。この機能は、ライブスタックを行う際に特に便利で、
ライブスタックのコントロールは、最初のモニターに多くのスペースを割り当てることができます。
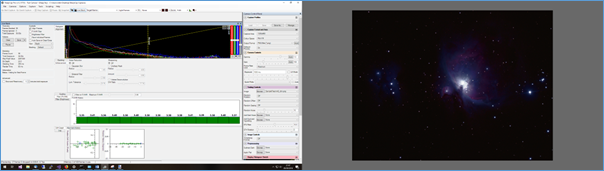

9. ライブスタック
このボタンを押すと、ライブスタック処理が開始されます。 機能的には、ツール → ライブスタックと同じです。 このツールの詳しい説明は
ライブスタック
をご覧ください。
<ALT> < L> は、ライブスタックを開始するホットキーの組み合わせとして使用できます。

10. 天体名
メインツールバーの「天体名」を選択すると、あらかじめ定義された天体が選択され、画像フォルダ階層の一部として使用されます。
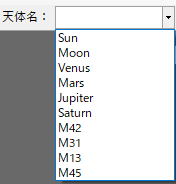
また、M42やオリオン大星雲のように、現在の対象を表す新しい名前を入力することもできます。

以降の撮影は、デフォルトの撮影フォルダーの下のM42(またはオリオン星雲)というサブフォルダに保存されます。 ここで追加された天体は、SharpCapが再起動しても永続しません。
永続化させるには、「ファイル」→「SharpCapの設定」→「一般」タブで天体を追加する必要があります。
このツールは、撮影時に自己記録の目的で(撮影フォルダー名の階層で)使用すると便利です。 例えば、「M42 CLSフィルター」や「M42 F6.3レデューサー」など、
撮影に使用した機材を識別するための名前を作成することができます。

11. フレームタイプ
ここで撮影するフレームのタイプを選択すると、保存されたファイルのファイル名テンプレートにその種類が代入されます。
フレームタイプはシーケンサーおよびシーケンスプランナーツールでも使用されます。
フレームタイプの変更は、保存されたファイル名にのみ影響しますのでご注意してください。

12. 効果
「効果」ドロップダウンには、以下のオプションがあります。 ここで表示されるオプションによって
画像に適用される効果は、画面上にのみ表示され、ファイルに保存された画像には影響しないことに注意してください。
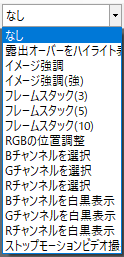
特定の効果オプションを選択すると、ツールバーの選択ツールが有効になります。

画像上には、ドラッグして大きさを変えられる赤い四角形が表示されます。 このようにして、選択した領域にのみ特殊効果を適用することができます。
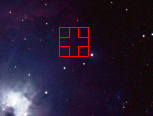
効果は表示のみに適用され、撮影したデータには影響しません。
このツールは、「画像ヒストグラム」、「ADC調整」、「フォーカススコアの計算」ツールと一緒に使うことで、画像の一部分に限定してアクションを行うことができます。
なし
画像には何の効果も適用されません。
露出オーバーをハイライト表示
露出がオーバーしていると思われる部分は赤で強調されています。 この図では、赤く強調されている部分に注目してください。

下は月を使ったより極端な例で、赤い強調部分を取り除くためには、カメラの露出設定を下げる必要があります。
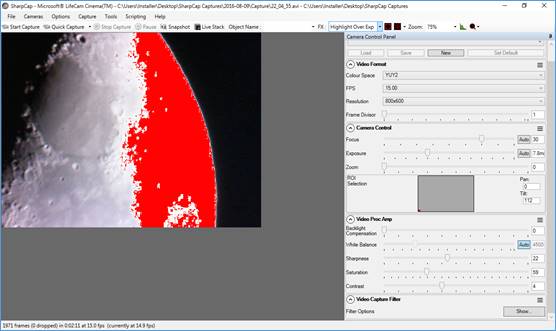
イメージ強調
「イメージ強調」は、より暗い天体を探すときに有効です。 ノイズが入るため、画像は若干粗くなります。なお、ミニヒストグラムの
ディスプレイストレッチ
を使えば、より柔軟に微弱な天体を明るくすることができます。

イメージ強調(強)
「イメージ強調(強)」では、画像をより強力に強調することで、より暗い天体も浮かび上がらせることができます。 ただし、粒状性が増すことが予想されます。

フレームスタック(3)
フレームスタック(3)では、3枚の画像を重ねて表示します。 この効果は、より暗い天体を探す際に役立ちます。
このオプションが適用されたときのスタックでは、新しい画像とスタック内の前の画像との位置合わせは行われません。

フレームスタック(5)
フレームスタック(5)では、5枚の画像を重ねて表示します。 これにより、暗い天体を探すときの明るさがさらにアップします。

フレームスタック (10)
フレームスタック(10)では、10枚の画像を重ねて表示します。

RGBの位置調整
RGBの位置調整は、惑星の撮影において、大気の状態によって撮影天体の端に色の歪みがある場合に使用することができます。
この極端な例では、片側が赤、もう片側が青になっていますが、これは光の色が大気中で屈折して変化するために起こります。


このオプションを使用して、赤 / 青の値を調整し、画面上で良好な画像が得られるようにして、撮影準備時に最適なフォーカスを確保します。
右側の画像は、カラーチャンネルを調整した同じ木星の写真です。

RGBの位置調整は、プレビュー画像にのみ適用され、撮影データには影響しません。 Registaxのような他のプログラムでは、最終的な撮影画像のRGBチャンネルの再調整が可能です。
RGBの位置調整は、画面に表示される画像にしか影響しないため、主な用途としては、RGBのズレを補正してピントの良し悪しを判断したり、惑星撮影のライブ中継を行ったりします。
赤 / 緑 / 青チャンネルの選択
これらの効果は、カラーカメラでのみ有効です。特定のチャンネルを選択すると、各画像から他の2色が取り除かれ、それぞれ赤、緑、青の共有色で画像が表示されます。
赤 / 緑 / 青チャンネルを白黒表示
これらの効果は、カラーカメラでのみ有効です。これらのオプションを選択すると、該当するカラーチャンネルデータが白黒画像として表示されます。
ストップモーションビデオ撮影
このオプションは、進行中のビデオ撮影を終了します。 SharpCapでサポートされているすべてのカメラからストップモーションフレームを撮影するための基本的なツールです。

13. 領域の選択
領域の選択ツールは、画像上に赤い選択用の四角形を作成し、ドラッグしてサイズを変更することができます。
この領域の選択は、特殊効果(FX)を適用したり、「フォーカススコアの計算」や「センサー分析」ツールを使用する際に使用されます。

また、領域の選択ツールは、「画像ヒストグラム」ツールを使って縮小した領域のヒストグラムを調べたり、
「センサー解析」ツールなどの他の操作で処理する画像の領域を指定したりするのにも使えます。
選択領域が非常に小さい場合、それが容易に見えないことがあります。SharpCapは、選択領域が非常に小さい場合、それを示す2つの赤い矢印を表示します。

非常に小さな選択領域を大きくしたい場合は、拡大機能を使って選択領域を調整できるまで画面を拡大するか、画像内の任意の場所をダブルクリックすると、
選択領域がダブルクリックした場所を中心とした範囲にリセットされます。

14. レチクルオーバーレイ
レチクルオーバーレイツールには4つのオプションがあります。

ツールバーにあるアイコンを繰り返しクリックすると、表示範囲にレチクルのオプションが表示されます。
また、ボタンの右にあるドロップダウンメニューを使って、レチクルを直接選択することもできます。
·
このレチクルは、マウスで「つかむ」ことができ、表示領域内を移動させることができます。
·
レチクルを表示しているときに、プレビュー表示のどこかをクリックすると、中心点を移動することができます。
·
マウスの右ボタンでドラッグしたりクリックしたりすると、レチクルの向きや大きさが調整されます。
また、レチクルの中心付近には、各レチクルの回転角度が表示されています。同心円では、各円の近くに、そのサークルの半径を示す数字がピクセル単位で表示されます。
なお、「ピクセル値の読み出し」または「ピクセル位置 / クリックして最近に」を選択すると、現在選択されているレチクルが無効になります。
レチクルを選択すると、現在選択されているこれらの2つのツールが無効になります。
レチクルなし
グラフィックは画像から消去されます、 これがデフォルトです。
十字線(二重線)
表示範囲の画像の上に十字のグラフィックが表示されます。 これにより、接眼レンズではなくカメラを使って正確なマウント調整を行うことができます。

同心円
表示領域の画像の上に円形のグラフィックが表示されます。 これにより、接眼レンズではなくカメラを使って正確なマウント調整を行うことができます。
また、この円はコリメーションの補助にも使用できます。

十字線(一重)
シンプルな1本の十字線(各方向に1本だけの線)です。


15. 拡大
拡大ツールは、「撮影表示領域」の画像を拡大/縮小する機能です。 また、CTRLキーを押しながらマウスホイールを使ってズームを調整することもできます。
また、タッチパネルを搭載したノートパソコンをお使いの場合は、「ピンチ」ジェスチャーでズームを調整することもできます。
この機能を使うと
·
暗い天体を探すときにはズームアップします。
·
フォーカススコアの計算ツールを使用して、FX領域選択を単一の星の上に配置しようとすると、ズームインします。
·
フォーカススコアの計算ツールで黒レベル%を正確に設定しようとすると、ズームインしてしまいます。
·
「ライブスタック」や「画像ヒストグラム」を使用しているときに、ズームアウトして画像を縮小します。
·
カメラの高解像度で撮影したときに表示される画像サイズを小さくするには、ズームアウトします。
·
拡大は16%~800%の範囲で設定できます。
·
オート拡大は、ほとんどの目的に適した設定で、画面のスペースに合わせて画像を表示します。

注意:非常に大きな画像を画面に描画する方法の制限により、非常に高解像度のカメラでは、最大拡大レベルが800%以下に制限される場合があります。

16. 画像ヒストグラム
ヒストグラムが正しく形成されていることは、高品質な画像を作成するための重要な条件です。
ツールバーの「画像ヒストグラム」アイコンをクリックします。

アイコンをクリックすると、メイン画面の作業領域に画像ヒストグラムが表示されます。

対数スケールと線形スケール、太陽/月/惑星/ディープスカイ/ROIがヒストグラムの形状に与える影響など、詳しい説明と例については、
ヒストグラム
を参照してください。

17. フォーカススコアの計算
SharpCapには、天体写真撮影で最も難しいとされる天体へのピント合わせを支援するいくつかのオプションが用意されています。
SharpCapにASCOMフォーカサーが設定されている場合、このツールは特に強力です。
フォーカス補助は、ツールバーの「フォーカススコアの計算」アイコンを選択して開始します。


惑星や表面の天体に向けたフォーカスツール
·
コントラスト(エッジ)検出
·
ヒストグラムレンジ検出(輝度範囲)
·
フーリエ解析によるディテール検出
星などの点光源のフォーカスツール
·
マルチスターFWHM(半値全幅)測定
·
バーティノフマスク
·
FWHM(半値全幅)測定
入門書や実例を含む詳しい説明は フォーカス
をご覧ください。

撮影が進行中の場合、「撮影停止」ボタンが利用可能になり、現在の撮影を停止します。

5. 一時停止
撮影が進行中の場合、「一時停止」ボタンが表示され、撮影を一時停止します。 この機能は、天体の上を雲が通過している場合に有効です。
撮影を一時停止しても、ファイルへのフレームの保存が停止するだけで、画面に表示される画像は更新され続けます。
一時停止は、カメラが「静止カメラ」モードのときには表示されません。

6. スナップショット
スナップショットボタンは、表示範囲に表示されている現在の画像を、PNG、TIFF、JPG、FITSのいずれかの静止画ファイルに撮影します。
撮影されたファイルの場所は、ツールバーの下の通知バーに表示されます(以下は例)。

<ALT> <A> は、スナップショットを開始するためのホットキーの組み合わせとして使用できます。

7. フレーミング撮影
このボタンは、カメラが「静止カメラ」モードのときにのみ表示され、カメラが画像を撮影して画面に表示します。画像は保存されません。
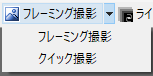
使用しているカメラに調整可能なゲインコントロールがある場合、「クイック撮影」オプションが利用できます。
このボタンを押すと、SharpCapはゲインを上げ、露出を下げて補正し、画像を撮影・表示した後、露出とゲインのコントロールを元に戻します。
ディープスカイの被写体のフレーミングやピントを確認するのに便利です。

8. 2つのモニターモード
このボタンは、2 台以上のモニターが接続されている PC でのみ表示されます(モニターは「ミラー」ではなく「拡張」に使用されている必要があります)。
このボタンを押すと、1台のモニターに表示される通常の表示と、2台のモニターに表示されるカメラの画像が2台目のモニターに転送され、
すべてのコントロールが最初のモニターに残る2モニター表示とが切り替わります。この機能は、ライブスタックを行う際に特に便利で、
ライブスタックのコントロールは、最初のモニターに多くのスペースを割り当てることができます。
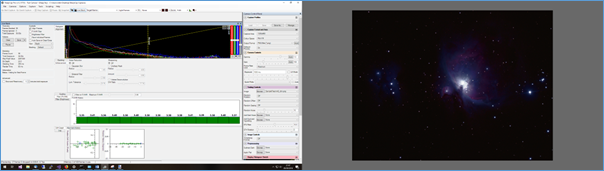

9. ライブスタック
このボタンを押すと、ライブスタック処理が開始されます。 機能的には、ツール → ライブスタックと同じです。 このツールの詳しい説明は
ライブスタック
をご覧ください。
<ALT> < L> は、ライブスタックを開始するホットキーの組み合わせとして使用できます。

10. 天体名
メインツールバーの「天体名」を選択すると、あらかじめ定義された天体が選択され、画像フォルダ階層の一部として使用されます。
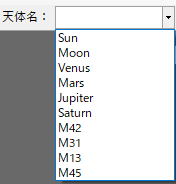
また、M42やオリオン大星雲のように、現在の対象を表す新しい名前を入力することもできます。

以降の撮影は、デフォルトの撮影フォルダーの下のM42(またはオリオン星雲)というサブフォルダに保存されます。 ここで追加された天体は、SharpCapが再起動しても永続しません。
永続化させるには、「ファイル」→「SharpCapの設定」→「一般」タブで天体を追加する必要があります。
このツールは、撮影時に自己記録の目的で(撮影フォルダー名の階層で)使用すると便利です。 例えば、「M42 CLSフィルター」や「M42 F6.3レデューサー」など、
撮影に使用した機材を識別するための名前を作成することができます。

11. フレームタイプ
ここで撮影するフレームのタイプを選択すると、保存されたファイルのファイル名テンプレートにその種類が代入されます。
フレームタイプはシーケンサーおよびシーケンスプランナーツールでも使用されます。
フレームタイプの変更は、保存されたファイル名にのみ影響しますのでご注意してください。

12. 効果
「効果」ドロップダウンには、以下のオプションがあります。 ここで表示されるオプションによって
画像に適用される効果は、画面上にのみ表示され、ファイルに保存された画像には影響しないことに注意してください。
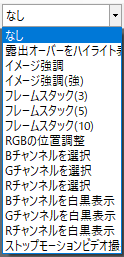
特定の効果オプションを選択すると、ツールバーの選択ツールが有効になります。

画像上には、ドラッグして大きさを変えられる赤い四角形が表示されます。 このようにして、選択した領域にのみ特殊効果を適用することができます。
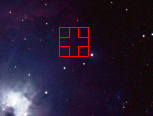
効果は表示のみに適用され、撮影したデータには影響しません。
このツールは、「画像ヒストグラム」、「ADC調整」、「フォーカススコアの計算」ツールと一緒に使うことで、画像の一部分に限定してアクションを行うことができます。
なし
画像には何の効果も適用されません。
露出オーバーをハイライト表示
露出がオーバーしていると思われる部分は赤で強調されています。 この図では、赤く強調されている部分に注目してください。

下は月を使ったより極端な例で、赤い強調部分を取り除くためには、カメラの露出設定を下げる必要があります。
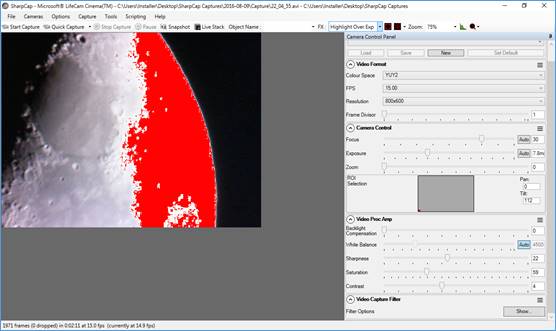
イメージ強調
「イメージ強調」は、より暗い天体を探すときに有効です。 ノイズが入るため、画像は若干粗くなります。なお、ミニヒストグラムの
ディスプレイストレッチ
を使えば、より柔軟に微弱な天体を明るくすることができます。

イメージ強調(強)
「イメージ強調(強)」では、画像をより強力に強調することで、より暗い天体も浮かび上がらせることができます。 ただし、粒状性が増すことが予想されます。

フレームスタック(3)
フレームスタック(3)では、3枚の画像を重ねて表示します。 この効果は、より暗い天体を探す際に役立ちます。
このオプションが適用されたときのスタックでは、新しい画像とスタック内の前の画像との位置合わせは行われません。

フレームスタック(5)
フレームスタック(5)では、5枚の画像を重ねて表示します。 これにより、暗い天体を探すときの明るさがさらにアップします。

フレームスタック (10)
フレームスタック(10)では、10枚の画像を重ねて表示します。

RGBの位置調整
RGBの位置調整は、惑星の撮影において、大気の状態によって撮影天体の端に色の歪みがある場合に使用することができます。
この極端な例では、片側が赤、もう片側が青になっていますが、これは光の色が大気中で屈折して変化するために起こります。


このオプションを使用して、赤 / 青の値を調整し、画面上で良好な画像が得られるようにして、撮影準備時に最適なフォーカスを確保します。
右側の画像は、カラーチャンネルを調整した同じ木星の写真です。

RGBの位置調整は、プレビュー画像にのみ適用され、撮影データには影響しません。 Registaxのような他のプログラムでは、最終的な撮影画像のRGBチャンネルの再調整が可能です。
RGBの位置調整は、画面に表示される画像にしか影響しないため、主な用途としては、RGBのズレを補正してピントの良し悪しを判断したり、惑星撮影のライブ中継を行ったりします。
赤 / 緑 / 青チャンネルの選択
これらの効果は、カラーカメラでのみ有効です。特定のチャンネルを選択すると、各画像から他の2色が取り除かれ、それぞれ赤、緑、青の共有色で画像が表示されます。
赤 / 緑 / 青チャンネルを白黒表示
これらの効果は、カラーカメラでのみ有効です。これらのオプションを選択すると、該当するカラーチャンネルデータが白黒画像として表示されます。
ストップモーションビデオ撮影
このオプションは、進行中のビデオ撮影を終了します。 SharpCapでサポートされているすべてのカメラからストップモーションフレームを撮影するための基本的なツールです。

13. 領域の選択
領域の選択ツールは、画像上に赤い選択用の四角形を作成し、ドラッグしてサイズを変更することができます。
この領域の選択は、特殊効果(FX)を適用したり、「フォーカススコアの計算」や「センサー分析」ツールを使用する際に使用されます。

また、領域の選択ツールは、「画像ヒストグラム」ツールを使って縮小した領域のヒストグラムを調べたり、
「センサー解析」ツールなどの他の操作で処理する画像の領域を指定したりするのにも使えます。
選択領域が非常に小さい場合、それが容易に見えないことがあります。SharpCapは、選択領域が非常に小さい場合、それを示す2つの赤い矢印を表示します。

非常に小さな選択領域を大きくしたい場合は、拡大機能を使って選択領域を調整できるまで画面を拡大するか、画像内の任意の場所をダブルクリックすると、
選択領域がダブルクリックした場所を中心とした範囲にリセットされます。

14. レチクルオーバーレイ
レチクルオーバーレイツールには4つのオプションがあります。

ツールバーにあるアイコンを繰り返しクリックすると、表示範囲にレチクルのオプションが表示されます。
また、ボタンの右にあるドロップダウンメニューを使って、レチクルを直接選択することもできます。
·
このレチクルは、マウスで「つかむ」ことができ、表示領域内を移動させることができます。
·
レチクルを表示しているときに、プレビュー表示のどこかをクリックすると、中心点を移動することができます。
·
マウスの右ボタンでドラッグしたりクリックしたりすると、レチクルの向きや大きさが調整されます。
また、レチクルの中心付近には、各レチクルの回転角度が表示されています。同心円では、各円の近くに、そのサークルの半径を示す数字がピクセル単位で表示されます。
なお、「ピクセル値の読み出し」または「ピクセル位置 / クリックして最近に」を選択すると、現在選択されているレチクルが無効になります。
レチクルを選択すると、現在選択されているこれらの2つのツールが無効になります。
レチクルなし
グラフィックは画像から消去されます、 これがデフォルトです。
十字線(二重線)
表示範囲の画像の上に十字のグラフィックが表示されます。 これにより、接眼レンズではなくカメラを使って正確なマウント調整を行うことができます。

同心円
表示領域の画像の上に円形のグラフィックが表示されます。 これにより、接眼レンズではなくカメラを使って正確なマウント調整を行うことができます。
また、この円はコリメーションの補助にも使用できます。

十字線(一重)
シンプルな1本の十字線(各方向に1本だけの線)です。


15. 拡大
拡大ツールは、「撮影表示領域」の画像を拡大/縮小する機能です。 また、CTRLキーを押しながらマウスホイールを使ってズームを調整することもできます。
また、タッチパネルを搭載したノートパソコンをお使いの場合は、「ピンチ」ジェスチャーでズームを調整することもできます。
この機能を使うと
·
暗い天体を探すときにはズームアップします。
·
フォーカススコアの計算ツールを使用して、FX領域選択を単一の星の上に配置しようとすると、ズームインします。
·
フォーカススコアの計算ツールで黒レベル%を正確に設定しようとすると、ズームインしてしまいます。
·
「ライブスタック」や「画像ヒストグラム」を使用しているときに、ズームアウトして画像を縮小します。
·
カメラの高解像度で撮影したときに表示される画像サイズを小さくするには、ズームアウトします。
·
拡大は16%~800%の範囲で設定できます。
·
オート拡大は、ほとんどの目的に適した設定で、画面のスペースに合わせて画像を表示します。

注意:非常に大きな画像を画面に描画する方法の制限により、非常に高解像度のカメラでは、最大拡大レベルが800%以下に制限される場合があります。

16. 画像ヒストグラム
ヒストグラムが正しく形成されていることは、高品質な画像を作成するための重要な条件です。
ツールバーの「画像ヒストグラム」アイコンをクリックします。

アイコンをクリックすると、メイン画面の作業領域に画像ヒストグラムが表示されます。

対数スケールと線形スケール、太陽/月/惑星/ディープスカイ/ROIがヒストグラムの形状に与える影響など、詳しい説明と例については、
ヒストグラム
を参照してください。

17. フォーカススコアの計算
SharpCapには、天体写真撮影で最も難しいとされる天体へのピント合わせを支援するいくつかのオプションが用意されています。
SharpCapにASCOMフォーカサーが設定されている場合、このツールは特に強力です。
フォーカス補助は、ツールバーの「フォーカススコアの計算」アイコンを選択して開始します。


惑星や表面の天体に向けたフォーカスツール
·
コントラスト(エッジ)検出
·
ヒストグラムレンジ検出(輝度範囲)
·
フーリエ解析によるディテール検出
星などの点光源のフォーカスツール
·
マルチスターFWHM(半値全幅)測定
·
バーティノフマスク
·
FWHM(半値全幅)測定
入門書や実例を含む詳しい説明は フォーカス
をご覧ください。

撮影が進行中の場合、「一時停止」ボタンが表示され、撮影を一時停止します。 この機能は、天体の上を雲が通過している場合に有効です。 撮影を一時停止しても、ファイルへのフレームの保存が停止するだけで、画面に表示される画像は更新され続けます。
一時停止は、カメラが「静止カメラ」モードのときには表示されません。

6. スナップショット
スナップショットボタンは、表示範囲に表示されている現在の画像を、PNG、TIFF、JPG、FITSのいずれかの静止画ファイルに撮影します。
撮影されたファイルの場所は、ツールバーの下の通知バーに表示されます(以下は例)。

<ALT> <A> は、スナップショットを開始するためのホットキーの組み合わせとして使用できます。

7. フレーミング撮影
このボタンは、カメラが「静止カメラ」モードのときにのみ表示され、カメラが画像を撮影して画面に表示します。画像は保存されません。
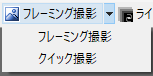
使用しているカメラに調整可能なゲインコントロールがある場合、「クイック撮影」オプションが利用できます。
このボタンを押すと、SharpCapはゲインを上げ、露出を下げて補正し、画像を撮影・表示した後、露出とゲインのコントロールを元に戻します。
ディープスカイの被写体のフレーミングやピントを確認するのに便利です。

8. 2つのモニターモード
このボタンは、2 台以上のモニターが接続されている PC でのみ表示されます(モニターは「ミラー」ではなく「拡張」に使用されている必要があります)。
このボタンを押すと、1台のモニターに表示される通常の表示と、2台のモニターに表示されるカメラの画像が2台目のモニターに転送され、
すべてのコントロールが最初のモニターに残る2モニター表示とが切り替わります。この機能は、ライブスタックを行う際に特に便利で、
ライブスタックのコントロールは、最初のモニターに多くのスペースを割り当てることができます。
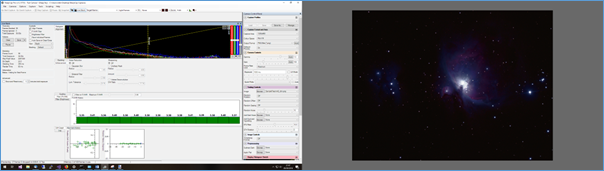

9. ライブスタック
このボタンを押すと、ライブスタック処理が開始されます。 機能的には、ツール → ライブスタックと同じです。 このツールの詳しい説明は
ライブスタック
をご覧ください。
<ALT> < L> は、ライブスタックを開始するホットキーの組み合わせとして使用できます。

10. 天体名
メインツールバーの「天体名」を選択すると、あらかじめ定義された天体が選択され、画像フォルダ階層の一部として使用されます。
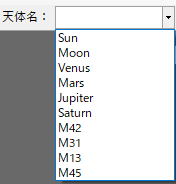
また、M42やオリオン大星雲のように、現在の対象を表す新しい名前を入力することもできます。

以降の撮影は、デフォルトの撮影フォルダーの下のM42(またはオリオン星雲)というサブフォルダに保存されます。 ここで追加された天体は、SharpCapが再起動しても永続しません。
永続化させるには、「ファイル」→「SharpCapの設定」→「一般」タブで天体を追加する必要があります。
このツールは、撮影時に自己記録の目的で(撮影フォルダー名の階層で)使用すると便利です。 例えば、「M42 CLSフィルター」や「M42 F6.3レデューサー」など、
撮影に使用した機材を識別するための名前を作成することができます。

11. フレームタイプ
ここで撮影するフレームのタイプを選択すると、保存されたファイルのファイル名テンプレートにその種類が代入されます。
フレームタイプはシーケンサーおよびシーケンスプランナーツールでも使用されます。
フレームタイプの変更は、保存されたファイル名にのみ影響しますのでご注意してください。

12. 効果
「効果」ドロップダウンには、以下のオプションがあります。 ここで表示されるオプションによって
画像に適用される効果は、画面上にのみ表示され、ファイルに保存された画像には影響しないことに注意してください。
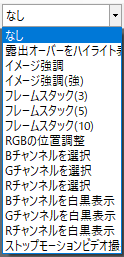
特定の効果オプションを選択すると、ツールバーの選択ツールが有効になります。

画像上には、ドラッグして大きさを変えられる赤い四角形が表示されます。 このようにして、選択した領域にのみ特殊効果を適用することができます。
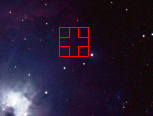
効果は表示のみに適用され、撮影したデータには影響しません。
このツールは、「画像ヒストグラム」、「ADC調整」、「フォーカススコアの計算」ツールと一緒に使うことで、画像の一部分に限定してアクションを行うことができます。
なし
画像には何の効果も適用されません。
露出オーバーをハイライト表示
露出がオーバーしていると思われる部分は赤で強調されています。 この図では、赤く強調されている部分に注目してください。

下は月を使ったより極端な例で、赤い強調部分を取り除くためには、カメラの露出設定を下げる必要があります。
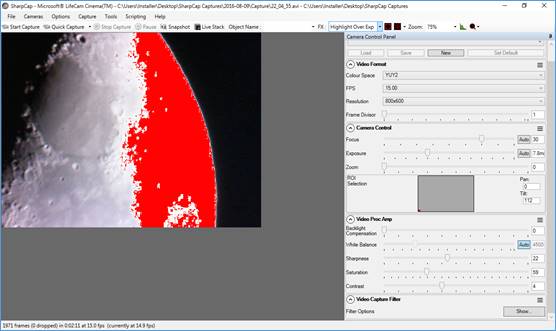
イメージ強調
「イメージ強調」は、より暗い天体を探すときに有効です。 ノイズが入るため、画像は若干粗くなります。なお、ミニヒストグラムの
ディスプレイストレッチ
を使えば、より柔軟に微弱な天体を明るくすることができます。

イメージ強調(強)
「イメージ強調(強)」では、画像をより強力に強調することで、より暗い天体も浮かび上がらせることができます。 ただし、粒状性が増すことが予想されます。

フレームスタック(3)
フレームスタック(3)では、3枚の画像を重ねて表示します。 この効果は、より暗い天体を探す際に役立ちます。
このオプションが適用されたときのスタックでは、新しい画像とスタック内の前の画像との位置合わせは行われません。

フレームスタック(5)
フレームスタック(5)では、5枚の画像を重ねて表示します。 これにより、暗い天体を探すときの明るさがさらにアップします。

フレームスタック (10)
フレームスタック(10)では、10枚の画像を重ねて表示します。

RGBの位置調整
RGBの位置調整は、惑星の撮影において、大気の状態によって撮影天体の端に色の歪みがある場合に使用することができます。
この極端な例では、片側が赤、もう片側が青になっていますが、これは光の色が大気中で屈折して変化するために起こります。


このオプションを使用して、赤 / 青の値を調整し、画面上で良好な画像が得られるようにして、撮影準備時に最適なフォーカスを確保します。
右側の画像は、カラーチャンネルを調整した同じ木星の写真です。

RGBの位置調整は、プレビュー画像にのみ適用され、撮影データには影響しません。 Registaxのような他のプログラムでは、最終的な撮影画像のRGBチャンネルの再調整が可能です。
RGBの位置調整は、画面に表示される画像にしか影響しないため、主な用途としては、RGBのズレを補正してピントの良し悪しを判断したり、惑星撮影のライブ中継を行ったりします。
赤 / 緑 / 青チャンネルの選択
これらの効果は、カラーカメラでのみ有効です。特定のチャンネルを選択すると、各画像から他の2色が取り除かれ、それぞれ赤、緑、青の共有色で画像が表示されます。
赤 / 緑 / 青チャンネルを白黒表示
これらの効果は、カラーカメラでのみ有効です。これらのオプションを選択すると、該当するカラーチャンネルデータが白黒画像として表示されます。
ストップモーションビデオ撮影
このオプションは、進行中のビデオ撮影を終了します。 SharpCapでサポートされているすべてのカメラからストップモーションフレームを撮影するための基本的なツールです。

13. 領域の選択
領域の選択ツールは、画像上に赤い選択用の四角形を作成し、ドラッグしてサイズを変更することができます。
この領域の選択は、特殊効果(FX)を適用したり、「フォーカススコアの計算」や「センサー分析」ツールを使用する際に使用されます。

また、領域の選択ツールは、「画像ヒストグラム」ツールを使って縮小した領域のヒストグラムを調べたり、
「センサー解析」ツールなどの他の操作で処理する画像の領域を指定したりするのにも使えます。
選択領域が非常に小さい場合、それが容易に見えないことがあります。SharpCapは、選択領域が非常に小さい場合、それを示す2つの赤い矢印を表示します。

非常に小さな選択領域を大きくしたい場合は、拡大機能を使って選択領域を調整できるまで画面を拡大するか、画像内の任意の場所をダブルクリックすると、
選択領域がダブルクリックした場所を中心とした範囲にリセットされます。

14. レチクルオーバーレイ
レチクルオーバーレイツールには4つのオプションがあります。

ツールバーにあるアイコンを繰り返しクリックすると、表示範囲にレチクルのオプションが表示されます。
また、ボタンの右にあるドロップダウンメニューを使って、レチクルを直接選択することもできます。
·
このレチクルは、マウスで「つかむ」ことができ、表示領域内を移動させることができます。
·
レチクルを表示しているときに、プレビュー表示のどこかをクリックすると、中心点を移動することができます。
·
マウスの右ボタンでドラッグしたりクリックしたりすると、レチクルの向きや大きさが調整されます。
また、レチクルの中心付近には、各レチクルの回転角度が表示されています。同心円では、各円の近くに、そのサークルの半径を示す数字がピクセル単位で表示されます。
なお、「ピクセル値の読み出し」または「ピクセル位置 / クリックして最近に」を選択すると、現在選択されているレチクルが無効になります。
レチクルを選択すると、現在選択されているこれらの2つのツールが無効になります。
レチクルなし
グラフィックは画像から消去されます、 これがデフォルトです。
十字線(二重線)
表示範囲の画像の上に十字のグラフィックが表示されます。 これにより、接眼レンズではなくカメラを使って正確なマウント調整を行うことができます。

同心円
表示領域の画像の上に円形のグラフィックが表示されます。 これにより、接眼レンズではなくカメラを使って正確なマウント調整を行うことができます。
また、この円はコリメーションの補助にも使用できます。

十字線(一重)
シンプルな1本の十字線(各方向に1本だけの線)です。


15. 拡大
拡大ツールは、「撮影表示領域」の画像を拡大/縮小する機能です。 また、CTRLキーを押しながらマウスホイールを使ってズームを調整することもできます。
また、タッチパネルを搭載したノートパソコンをお使いの場合は、「ピンチ」ジェスチャーでズームを調整することもできます。
この機能を使うと
·
暗い天体を探すときにはズームアップします。
·
フォーカススコアの計算ツールを使用して、FX領域選択を単一の星の上に配置しようとすると、ズームインします。
·
フォーカススコアの計算ツールで黒レベル%を正確に設定しようとすると、ズームインしてしまいます。
·
「ライブスタック」や「画像ヒストグラム」を使用しているときに、ズームアウトして画像を縮小します。
·
カメラの高解像度で撮影したときに表示される画像サイズを小さくするには、ズームアウトします。
·
拡大は16%~800%の範囲で設定できます。
·
オート拡大は、ほとんどの目的に適した設定で、画面のスペースに合わせて画像を表示します。

注意:非常に大きな画像を画面に描画する方法の制限により、非常に高解像度のカメラでは、最大拡大レベルが800%以下に制限される場合があります。

16. 画像ヒストグラム
ヒストグラムが正しく形成されていることは、高品質な画像を作成するための重要な条件です。
ツールバーの「画像ヒストグラム」アイコンをクリックします。

アイコンをクリックすると、メイン画面の作業領域に画像ヒストグラムが表示されます。

対数スケールと線形スケール、太陽/月/惑星/ディープスカイ/ROIがヒストグラムの形状に与える影響など、詳しい説明と例については、
ヒストグラム
を参照してください。

17. フォーカススコアの計算
SharpCapには、天体写真撮影で最も難しいとされる天体へのピント合わせを支援するいくつかのオプションが用意されています。
SharpCapにASCOMフォーカサーが設定されている場合、このツールは特に強力です。
フォーカス補助は、ツールバーの「フォーカススコアの計算」アイコンを選択して開始します。


惑星や表面の天体に向けたフォーカスツール
·
コントラスト(エッジ)検出
·
ヒストグラムレンジ検出(輝度範囲)
·
フーリエ解析によるディテール検出
星などの点光源のフォーカスツール
·
マルチスターFWHM(半値全幅)測定
·
バーティノフマスク
·
FWHM(半値全幅)測定
入門書や実例を含む詳しい説明は フォーカス
をご覧ください。

スナップショットボタンは、表示範囲に表示されている現在の画像を、PNG、TIFF、JPG、FITSのいずれかの静止画ファイルに撮影します。 撮影されたファイルの場所は、ツールバーの下の通知バーに表示されます(以下は例)。
![]()
<ALT> <A> は、スナップショットを開始するためのホットキーの組み合わせとして使用できます。

7. フレーミング撮影
このボタンは、カメラが「静止カメラ」モードのときにのみ表示され、カメラが画像を撮影して画面に表示します。画像は保存されません。
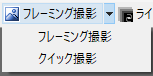
使用しているカメラに調整可能なゲインコントロールがある場合、「クイック撮影」オプションが利用できます。
このボタンを押すと、SharpCapはゲインを上げ、露出を下げて補正し、画像を撮影・表示した後、露出とゲインのコントロールを元に戻します。
ディープスカイの被写体のフレーミングやピントを確認するのに便利です。

8. 2つのモニターモード
このボタンは、2 台以上のモニターが接続されている PC でのみ表示されます(モニターは「ミラー」ではなく「拡張」に使用されている必要があります)。
このボタンを押すと、1台のモニターに表示される通常の表示と、2台のモニターに表示されるカメラの画像が2台目のモニターに転送され、
すべてのコントロールが最初のモニターに残る2モニター表示とが切り替わります。この機能は、ライブスタックを行う際に特に便利で、
ライブスタックのコントロールは、最初のモニターに多くのスペースを割り当てることができます。
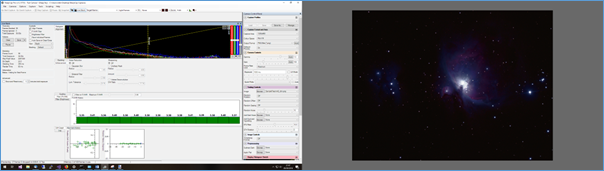

9. ライブスタック
このボタンを押すと、ライブスタック処理が開始されます。 機能的には、ツール → ライブスタックと同じです。 このツールの詳しい説明は
ライブスタック
をご覧ください。
<ALT> < L> は、ライブスタックを開始するホットキーの組み合わせとして使用できます。

10. 天体名
メインツールバーの「天体名」を選択すると、あらかじめ定義された天体が選択され、画像フォルダ階層の一部として使用されます。
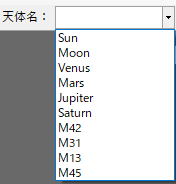
また、M42やオリオン大星雲のように、現在の対象を表す新しい名前を入力することもできます。

以降の撮影は、デフォルトの撮影フォルダーの下のM42(またはオリオン星雲)というサブフォルダに保存されます。 ここで追加された天体は、SharpCapが再起動しても永続しません。
永続化させるには、「ファイル」→「SharpCapの設定」→「一般」タブで天体を追加する必要があります。
このツールは、撮影時に自己記録の目的で(撮影フォルダー名の階層で)使用すると便利です。 例えば、「M42 CLSフィルター」や「M42 F6.3レデューサー」など、
撮影に使用した機材を識別するための名前を作成することができます。

11. フレームタイプ
ここで撮影するフレームのタイプを選択すると、保存されたファイルのファイル名テンプレートにその種類が代入されます。
フレームタイプはシーケンサーおよびシーケンスプランナーツールでも使用されます。
フレームタイプの変更は、保存されたファイル名にのみ影響しますのでご注意してください。

12. 効果
「効果」ドロップダウンには、以下のオプションがあります。 ここで表示されるオプションによって
画像に適用される効果は、画面上にのみ表示され、ファイルに保存された画像には影響しないことに注意してください。
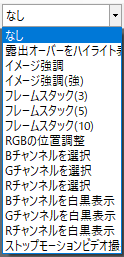
特定の効果オプションを選択すると、ツールバーの選択ツールが有効になります。

画像上には、ドラッグして大きさを変えられる赤い四角形が表示されます。 このようにして、選択した領域にのみ特殊効果を適用することができます。
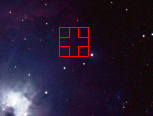
効果は表示のみに適用され、撮影したデータには影響しません。
このツールは、「画像ヒストグラム」、「ADC調整」、「フォーカススコアの計算」ツールと一緒に使うことで、画像の一部分に限定してアクションを行うことができます。
なし
画像には何の効果も適用されません。
露出オーバーをハイライト表示
露出がオーバーしていると思われる部分は赤で強調されています。 この図では、赤く強調されている部分に注目してください。

下は月を使ったより極端な例で、赤い強調部分を取り除くためには、カメラの露出設定を下げる必要があります。
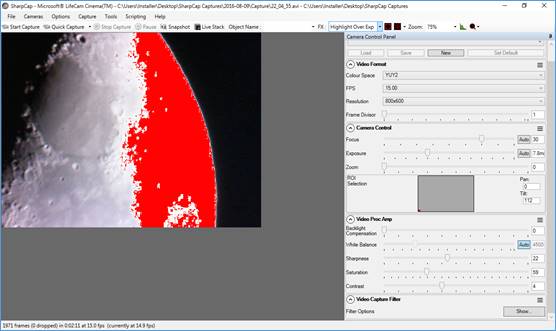
イメージ強調
「イメージ強調」は、より暗い天体を探すときに有効です。 ノイズが入るため、画像は若干粗くなります。なお、ミニヒストグラムの
ディスプレイストレッチ
を使えば、より柔軟に微弱な天体を明るくすることができます。

イメージ強調(強)
「イメージ強調(強)」では、画像をより強力に強調することで、より暗い天体も浮かび上がらせることができます。 ただし、粒状性が増すことが予想されます。

フレームスタック(3)
フレームスタック(3)では、3枚の画像を重ねて表示します。 この効果は、より暗い天体を探す際に役立ちます。
このオプションが適用されたときのスタックでは、新しい画像とスタック内の前の画像との位置合わせは行われません。

フレームスタック(5)
フレームスタック(5)では、5枚の画像を重ねて表示します。 これにより、暗い天体を探すときの明るさがさらにアップします。

フレームスタック (10)
フレームスタック(10)では、10枚の画像を重ねて表示します。

RGBの位置調整
RGBの位置調整は、惑星の撮影において、大気の状態によって撮影天体の端に色の歪みがある場合に使用することができます。
この極端な例では、片側が赤、もう片側が青になっていますが、これは光の色が大気中で屈折して変化するために起こります。


このオプションを使用して、赤 / 青の値を調整し、画面上で良好な画像が得られるようにして、撮影準備時に最適なフォーカスを確保します。
右側の画像は、カラーチャンネルを調整した同じ木星の写真です。

RGBの位置調整は、プレビュー画像にのみ適用され、撮影データには影響しません。 Registaxのような他のプログラムでは、最終的な撮影画像のRGBチャンネルの再調整が可能です。
RGBの位置調整は、画面に表示される画像にしか影響しないため、主な用途としては、RGBのズレを補正してピントの良し悪しを判断したり、惑星撮影のライブ中継を行ったりします。
赤 / 緑 / 青チャンネルの選択
これらの効果は、カラーカメラでのみ有効です。特定のチャンネルを選択すると、各画像から他の2色が取り除かれ、それぞれ赤、緑、青の共有色で画像が表示されます。
赤 / 緑 / 青チャンネルを白黒表示
これらの効果は、カラーカメラでのみ有効です。これらのオプションを選択すると、該当するカラーチャンネルデータが白黒画像として表示されます。
ストップモーションビデオ撮影
このオプションは、進行中のビデオ撮影を終了します。 SharpCapでサポートされているすべてのカメラからストップモーションフレームを撮影するための基本的なツールです。

13. 領域の選択
領域の選択ツールは、画像上に赤い選択用の四角形を作成し、ドラッグしてサイズを変更することができます。
この領域の選択は、特殊効果(FX)を適用したり、「フォーカススコアの計算」や「センサー分析」ツールを使用する際に使用されます。

また、領域の選択ツールは、「画像ヒストグラム」ツールを使って縮小した領域のヒストグラムを調べたり、
「センサー解析」ツールなどの他の操作で処理する画像の領域を指定したりするのにも使えます。
選択領域が非常に小さい場合、それが容易に見えないことがあります。SharpCapは、選択領域が非常に小さい場合、それを示す2つの赤い矢印を表示します。

非常に小さな選択領域を大きくしたい場合は、拡大機能を使って選択領域を調整できるまで画面を拡大するか、画像内の任意の場所をダブルクリックすると、
選択領域がダブルクリックした場所を中心とした範囲にリセットされます。

14. レチクルオーバーレイ
レチクルオーバーレイツールには4つのオプションがあります。

ツールバーにあるアイコンを繰り返しクリックすると、表示範囲にレチクルのオプションが表示されます。
また、ボタンの右にあるドロップダウンメニューを使って、レチクルを直接選択することもできます。
·
このレチクルは、マウスで「つかむ」ことができ、表示領域内を移動させることができます。
·
レチクルを表示しているときに、プレビュー表示のどこかをクリックすると、中心点を移動することができます。
·
マウスの右ボタンでドラッグしたりクリックしたりすると、レチクルの向きや大きさが調整されます。
また、レチクルの中心付近には、各レチクルの回転角度が表示されています。同心円では、各円の近くに、そのサークルの半径を示す数字がピクセル単位で表示されます。
なお、「ピクセル値の読み出し」または「ピクセル位置 / クリックして最近に」を選択すると、現在選択されているレチクルが無効になります。
レチクルを選択すると、現在選択されているこれらの2つのツールが無効になります。
レチクルなし
グラフィックは画像から消去されます、 これがデフォルトです。
十字線(二重線)
表示範囲の画像の上に十字のグラフィックが表示されます。 これにより、接眼レンズではなくカメラを使って正確なマウント調整を行うことができます。

同心円
表示領域の画像の上に円形のグラフィックが表示されます。 これにより、接眼レンズではなくカメラを使って正確なマウント調整を行うことができます。
また、この円はコリメーションの補助にも使用できます。

十字線(一重)
シンプルな1本の十字線(各方向に1本だけの線)です。


15. 拡大
拡大ツールは、「撮影表示領域」の画像を拡大/縮小する機能です。 また、CTRLキーを押しながらマウスホイールを使ってズームを調整することもできます。
また、タッチパネルを搭載したノートパソコンをお使いの場合は、「ピンチ」ジェスチャーでズームを調整することもできます。
この機能を使うと
·
暗い天体を探すときにはズームアップします。
·
フォーカススコアの計算ツールを使用して、FX領域選択を単一の星の上に配置しようとすると、ズームインします。
·
フォーカススコアの計算ツールで黒レベル%を正確に設定しようとすると、ズームインしてしまいます。
·
「ライブスタック」や「画像ヒストグラム」を使用しているときに、ズームアウトして画像を縮小します。
·
カメラの高解像度で撮影したときに表示される画像サイズを小さくするには、ズームアウトします。
·
拡大は16%~800%の範囲で設定できます。
·
オート拡大は、ほとんどの目的に適した設定で、画面のスペースに合わせて画像を表示します。

注意:非常に大きな画像を画面に描画する方法の制限により、非常に高解像度のカメラでは、最大拡大レベルが800%以下に制限される場合があります。

16. 画像ヒストグラム
ヒストグラムが正しく形成されていることは、高品質な画像を作成するための重要な条件です。
ツールバーの「画像ヒストグラム」アイコンをクリックします。

アイコンをクリックすると、メイン画面の作業領域に画像ヒストグラムが表示されます。

対数スケールと線形スケール、太陽/月/惑星/ディープスカイ/ROIがヒストグラムの形状に与える影響など、詳しい説明と例については、
ヒストグラム
を参照してください。

17. フォーカススコアの計算
SharpCapには、天体写真撮影で最も難しいとされる天体へのピント合わせを支援するいくつかのオプションが用意されています。
SharpCapにASCOMフォーカサーが設定されている場合、このツールは特に強力です。
フォーカス補助は、ツールバーの「フォーカススコアの計算」アイコンを選択して開始します。


惑星や表面の天体に向けたフォーカスツール
·
コントラスト(エッジ)検出
·
ヒストグラムレンジ検出(輝度範囲)
·
フーリエ解析によるディテール検出
星などの点光源のフォーカスツール
·
マルチスターFWHM(半値全幅)測定
·
バーティノフマスク
·
FWHM(半値全幅)測定
入門書や実例を含む詳しい説明は フォーカス
をご覧ください。

このボタンは、カメラが「静止カメラ」モードのときにのみ表示され、カメラが画像を撮影して画面に表示します。画像は保存されません。
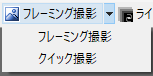
使用しているカメラに調整可能なゲインコントロールがある場合、「クイック撮影」オプションが利用できます。 このボタンを押すと、SharpCapはゲインを上げ、露出を下げて補正し、画像を撮影・表示した後、露出とゲインのコントロールを元に戻します。 ディープスカイの被写体のフレーミングやピントを確認するのに便利です。

8. 2つのモニターモード
このボタンは、2 台以上のモニターが接続されている PC でのみ表示されます(モニターは「ミラー」ではなく「拡張」に使用されている必要があります)。
このボタンを押すと、1台のモニターに表示される通常の表示と、2台のモニターに表示されるカメラの画像が2台目のモニターに転送され、
すべてのコントロールが最初のモニターに残る2モニター表示とが切り替わります。この機能は、ライブスタックを行う際に特に便利で、
ライブスタックのコントロールは、最初のモニターに多くのスペースを割り当てることができます。
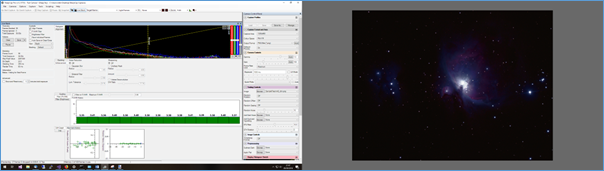

9. ライブスタック
このボタンを押すと、ライブスタック処理が開始されます。 機能的には、ツール → ライブスタックと同じです。 このツールの詳しい説明は
ライブスタック
をご覧ください。
<ALT> < L> は、ライブスタックを開始するホットキーの組み合わせとして使用できます。

10. 天体名
メインツールバーの「天体名」を選択すると、あらかじめ定義された天体が選択され、画像フォルダ階層の一部として使用されます。
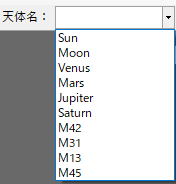
また、M42やオリオン大星雲のように、現在の対象を表す新しい名前を入力することもできます。

以降の撮影は、デフォルトの撮影フォルダーの下のM42(またはオリオン星雲)というサブフォルダに保存されます。 ここで追加された天体は、SharpCapが再起動しても永続しません。
永続化させるには、「ファイル」→「SharpCapの設定」→「一般」タブで天体を追加する必要があります。
このツールは、撮影時に自己記録の目的で(撮影フォルダー名の階層で)使用すると便利です。 例えば、「M42 CLSフィルター」や「M42 F6.3レデューサー」など、
撮影に使用した機材を識別するための名前を作成することができます。

11. フレームタイプ
ここで撮影するフレームのタイプを選択すると、保存されたファイルのファイル名テンプレートにその種類が代入されます。
フレームタイプはシーケンサーおよびシーケンスプランナーツールでも使用されます。
フレームタイプの変更は、保存されたファイル名にのみ影響しますのでご注意してください。

12. 効果
「効果」ドロップダウンには、以下のオプションがあります。 ここで表示されるオプションによって
画像に適用される効果は、画面上にのみ表示され、ファイルに保存された画像には影響しないことに注意してください。
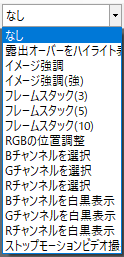
特定の効果オプションを選択すると、ツールバーの選択ツールが有効になります。

画像上には、ドラッグして大きさを変えられる赤い四角形が表示されます。 このようにして、選択した領域にのみ特殊効果を適用することができます。
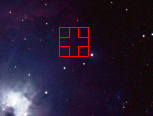
効果は表示のみに適用され、撮影したデータには影響しません。
このツールは、「画像ヒストグラム」、「ADC調整」、「フォーカススコアの計算」ツールと一緒に使うことで、画像の一部分に限定してアクションを行うことができます。
なし
画像には何の効果も適用されません。
露出オーバーをハイライト表示
露出がオーバーしていると思われる部分は赤で強調されています。 この図では、赤く強調されている部分に注目してください。

下は月を使ったより極端な例で、赤い強調部分を取り除くためには、カメラの露出設定を下げる必要があります。
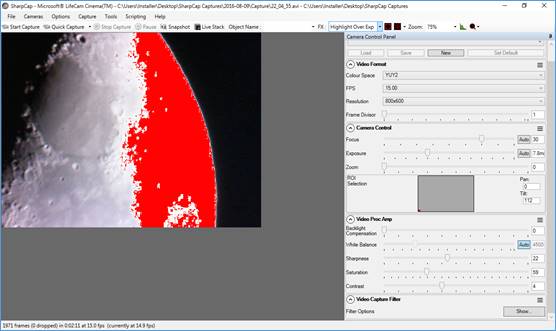
イメージ強調
「イメージ強調」は、より暗い天体を探すときに有効です。 ノイズが入るため、画像は若干粗くなります。なお、ミニヒストグラムの
ディスプレイストレッチ
を使えば、より柔軟に微弱な天体を明るくすることができます。

イメージ強調(強)
「イメージ強調(強)」では、画像をより強力に強調することで、より暗い天体も浮かび上がらせることができます。 ただし、粒状性が増すことが予想されます。

フレームスタック(3)
フレームスタック(3)では、3枚の画像を重ねて表示します。 この効果は、より暗い天体を探す際に役立ちます。
このオプションが適用されたときのスタックでは、新しい画像とスタック内の前の画像との位置合わせは行われません。

フレームスタック(5)
フレームスタック(5)では、5枚の画像を重ねて表示します。 これにより、暗い天体を探すときの明るさがさらにアップします。

フレームスタック (10)
フレームスタック(10)では、10枚の画像を重ねて表示します。

RGBの位置調整
RGBの位置調整は、惑星の撮影において、大気の状態によって撮影天体の端に色の歪みがある場合に使用することができます。
この極端な例では、片側が赤、もう片側が青になっていますが、これは光の色が大気中で屈折して変化するために起こります。


このオプションを使用して、赤 / 青の値を調整し、画面上で良好な画像が得られるようにして、撮影準備時に最適なフォーカスを確保します。
右側の画像は、カラーチャンネルを調整した同じ木星の写真です。

RGBの位置調整は、プレビュー画像にのみ適用され、撮影データには影響しません。 Registaxのような他のプログラムでは、最終的な撮影画像のRGBチャンネルの再調整が可能です。
RGBの位置調整は、画面に表示される画像にしか影響しないため、主な用途としては、RGBのズレを補正してピントの良し悪しを判断したり、惑星撮影のライブ中継を行ったりします。
赤 / 緑 / 青チャンネルの選択
これらの効果は、カラーカメラでのみ有効です。特定のチャンネルを選択すると、各画像から他の2色が取り除かれ、それぞれ赤、緑、青の共有色で画像が表示されます。
赤 / 緑 / 青チャンネルを白黒表示
これらの効果は、カラーカメラでのみ有効です。これらのオプションを選択すると、該当するカラーチャンネルデータが白黒画像として表示されます。
ストップモーションビデオ撮影
このオプションは、進行中のビデオ撮影を終了します。 SharpCapでサポートされているすべてのカメラからストップモーションフレームを撮影するための基本的なツールです。

13. 領域の選択
領域の選択ツールは、画像上に赤い選択用の四角形を作成し、ドラッグしてサイズを変更することができます。
この領域の選択は、特殊効果(FX)を適用したり、「フォーカススコアの計算」や「センサー分析」ツールを使用する際に使用されます。

また、領域の選択ツールは、「画像ヒストグラム」ツールを使って縮小した領域のヒストグラムを調べたり、
「センサー解析」ツールなどの他の操作で処理する画像の領域を指定したりするのにも使えます。
選択領域が非常に小さい場合、それが容易に見えないことがあります。SharpCapは、選択領域が非常に小さい場合、それを示す2つの赤い矢印を表示します。

非常に小さな選択領域を大きくしたい場合は、拡大機能を使って選択領域を調整できるまで画面を拡大するか、画像内の任意の場所をダブルクリックすると、
選択領域がダブルクリックした場所を中心とした範囲にリセットされます。

14. レチクルオーバーレイ
レチクルオーバーレイツールには4つのオプションがあります。

ツールバーにあるアイコンを繰り返しクリックすると、表示範囲にレチクルのオプションが表示されます。
また、ボタンの右にあるドロップダウンメニューを使って、レチクルを直接選択することもできます。
·
このレチクルは、マウスで「つかむ」ことができ、表示領域内を移動させることができます。
·
レチクルを表示しているときに、プレビュー表示のどこかをクリックすると、中心点を移動することができます。
·
マウスの右ボタンでドラッグしたりクリックしたりすると、レチクルの向きや大きさが調整されます。
また、レチクルの中心付近には、各レチクルの回転角度が表示されています。同心円では、各円の近くに、そのサークルの半径を示す数字がピクセル単位で表示されます。
なお、「ピクセル値の読み出し」または「ピクセル位置 / クリックして最近に」を選択すると、現在選択されているレチクルが無効になります。
レチクルを選択すると、現在選択されているこれらの2つのツールが無効になります。
レチクルなし
グラフィックは画像から消去されます、 これがデフォルトです。
十字線(二重線)
表示範囲の画像の上に十字のグラフィックが表示されます。 これにより、接眼レンズではなくカメラを使って正確なマウント調整を行うことができます。

同心円
表示領域の画像の上に円形のグラフィックが表示されます。 これにより、接眼レンズではなくカメラを使って正確なマウント調整を行うことができます。
また、この円はコリメーションの補助にも使用できます。

十字線(一重)
シンプルな1本の十字線(各方向に1本だけの線)です。


15. 拡大
拡大ツールは、「撮影表示領域」の画像を拡大/縮小する機能です。 また、CTRLキーを押しながらマウスホイールを使ってズームを調整することもできます。
また、タッチパネルを搭載したノートパソコンをお使いの場合は、「ピンチ」ジェスチャーでズームを調整することもできます。
この機能を使うと
·
暗い天体を探すときにはズームアップします。
·
フォーカススコアの計算ツールを使用して、FX領域選択を単一の星の上に配置しようとすると、ズームインします。
·
フォーカススコアの計算ツールで黒レベル%を正確に設定しようとすると、ズームインしてしまいます。
·
「ライブスタック」や「画像ヒストグラム」を使用しているときに、ズームアウトして画像を縮小します。
·
カメラの高解像度で撮影したときに表示される画像サイズを小さくするには、ズームアウトします。
·
拡大は16%~800%の範囲で設定できます。
·
オート拡大は、ほとんどの目的に適した設定で、画面のスペースに合わせて画像を表示します。

注意:非常に大きな画像を画面に描画する方法の制限により、非常に高解像度のカメラでは、最大拡大レベルが800%以下に制限される場合があります。

16. 画像ヒストグラム
ヒストグラムが正しく形成されていることは、高品質な画像を作成するための重要な条件です。
ツールバーの「画像ヒストグラム」アイコンをクリックします。

アイコンをクリックすると、メイン画面の作業領域に画像ヒストグラムが表示されます。

対数スケールと線形スケール、太陽/月/惑星/ディープスカイ/ROIがヒストグラムの形状に与える影響など、詳しい説明と例については、
ヒストグラム
を参照してください。

17. フォーカススコアの計算
SharpCapには、天体写真撮影で最も難しいとされる天体へのピント合わせを支援するいくつかのオプションが用意されています。
SharpCapにASCOMフォーカサーが設定されている場合、このツールは特に強力です。
フォーカス補助は、ツールバーの「フォーカススコアの計算」アイコンを選択して開始します。


惑星や表面の天体に向けたフォーカスツール
·
コントラスト(エッジ)検出
·
ヒストグラムレンジ検出(輝度範囲)
·
フーリエ解析によるディテール検出
星などの点光源のフォーカスツール
·
マルチスターFWHM(半値全幅)測定
·
バーティノフマスク
·
FWHM(半値全幅)測定
入門書や実例を含む詳しい説明は フォーカス
をご覧ください。

このボタンは、2 台以上のモニターが接続されている PC でのみ表示されます(モニターは「ミラー」ではなく「拡張」に使用されている必要があります)。 このボタンを押すと、1台のモニターに表示される通常の表示と、2台のモニターに表示されるカメラの画像が2台目のモニターに転送され、 すべてのコントロールが最初のモニターに残る2モニター表示とが切り替わります。この機能は、ライブスタックを行う際に特に便利で、 ライブスタックのコントロールは、最初のモニターに多くのスペースを割り当てることができます。
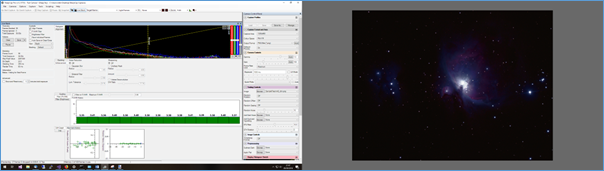

9. ライブスタック
このボタンを押すと、ライブスタック処理が開始されます。 機能的には、ツール → ライブスタックと同じです。 このツールの詳しい説明は
ライブスタック
をご覧ください。
<ALT> < L> は、ライブスタックを開始するホットキーの組み合わせとして使用できます。

10. 天体名
メインツールバーの「天体名」を選択すると、あらかじめ定義された天体が選択され、画像フォルダ階層の一部として使用されます。
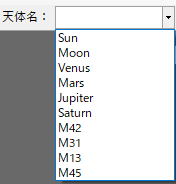
また、M42やオリオン大星雲のように、現在の対象を表す新しい名前を入力することもできます。

以降の撮影は、デフォルトの撮影フォルダーの下のM42(またはオリオン星雲)というサブフォルダに保存されます。 ここで追加された天体は、SharpCapが再起動しても永続しません。
永続化させるには、「ファイル」→「SharpCapの設定」→「一般」タブで天体を追加する必要があります。
このツールは、撮影時に自己記録の目的で(撮影フォルダー名の階層で)使用すると便利です。 例えば、「M42 CLSフィルター」や「M42 F6.3レデューサー」など、
撮影に使用した機材を識別するための名前を作成することができます。

11. フレームタイプ
ここで撮影するフレームのタイプを選択すると、保存されたファイルのファイル名テンプレートにその種類が代入されます。
フレームタイプはシーケンサーおよびシーケンスプランナーツールでも使用されます。
フレームタイプの変更は、保存されたファイル名にのみ影響しますのでご注意してください。

12. 効果
「効果」ドロップダウンには、以下のオプションがあります。 ここで表示されるオプションによって
画像に適用される効果は、画面上にのみ表示され、ファイルに保存された画像には影響しないことに注意してください。
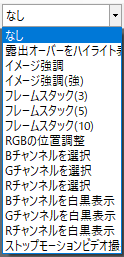
特定の効果オプションを選択すると、ツールバーの選択ツールが有効になります。

画像上には、ドラッグして大きさを変えられる赤い四角形が表示されます。 このようにして、選択した領域にのみ特殊効果を適用することができます。
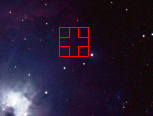
効果は表示のみに適用され、撮影したデータには影響しません。
このツールは、「画像ヒストグラム」、「ADC調整」、「フォーカススコアの計算」ツールと一緒に使うことで、画像の一部分に限定してアクションを行うことができます。
なし
画像には何の効果も適用されません。
露出オーバーをハイライト表示
露出がオーバーしていると思われる部分は赤で強調されています。 この図では、赤く強調されている部分に注目してください。

下は月を使ったより極端な例で、赤い強調部分を取り除くためには、カメラの露出設定を下げる必要があります。
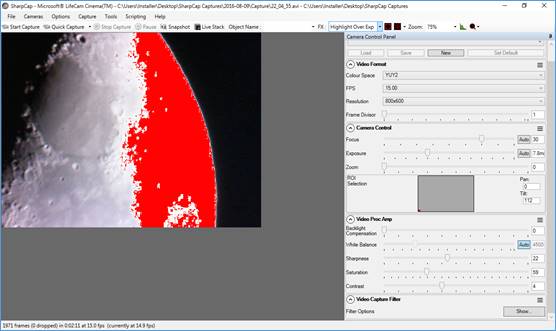
イメージ強調
「イメージ強調」は、より暗い天体を探すときに有効です。 ノイズが入るため、画像は若干粗くなります。なお、ミニヒストグラムの
ディスプレイストレッチ
を使えば、より柔軟に微弱な天体を明るくすることができます。

イメージ強調(強)
「イメージ強調(強)」では、画像をより強力に強調することで、より暗い天体も浮かび上がらせることができます。 ただし、粒状性が増すことが予想されます。

フレームスタック(3)
フレームスタック(3)では、3枚の画像を重ねて表示します。 この効果は、より暗い天体を探す際に役立ちます。
このオプションが適用されたときのスタックでは、新しい画像とスタック内の前の画像との位置合わせは行われません。

フレームスタック(5)
フレームスタック(5)では、5枚の画像を重ねて表示します。 これにより、暗い天体を探すときの明るさがさらにアップします。

フレームスタック (10)
フレームスタック(10)では、10枚の画像を重ねて表示します。

RGBの位置調整
RGBの位置調整は、惑星の撮影において、大気の状態によって撮影天体の端に色の歪みがある場合に使用することができます。
この極端な例では、片側が赤、もう片側が青になっていますが、これは光の色が大気中で屈折して変化するために起こります。


このオプションを使用して、赤 / 青の値を調整し、画面上で良好な画像が得られるようにして、撮影準備時に最適なフォーカスを確保します。
右側の画像は、カラーチャンネルを調整した同じ木星の写真です。

RGBの位置調整は、プレビュー画像にのみ適用され、撮影データには影響しません。 Registaxのような他のプログラムでは、最終的な撮影画像のRGBチャンネルの再調整が可能です。
RGBの位置調整は、画面に表示される画像にしか影響しないため、主な用途としては、RGBのズレを補正してピントの良し悪しを判断したり、惑星撮影のライブ中継を行ったりします。
赤 / 緑 / 青チャンネルの選択
これらの効果は、カラーカメラでのみ有効です。特定のチャンネルを選択すると、各画像から他の2色が取り除かれ、それぞれ赤、緑、青の共有色で画像が表示されます。
赤 / 緑 / 青チャンネルを白黒表示
これらの効果は、カラーカメラでのみ有効です。これらのオプションを選択すると、該当するカラーチャンネルデータが白黒画像として表示されます。
ストップモーションビデオ撮影
このオプションは、進行中のビデオ撮影を終了します。 SharpCapでサポートされているすべてのカメラからストップモーションフレームを撮影するための基本的なツールです。

13. 領域の選択
領域の選択ツールは、画像上に赤い選択用の四角形を作成し、ドラッグしてサイズを変更することができます。
この領域の選択は、特殊効果(FX)を適用したり、「フォーカススコアの計算」や「センサー分析」ツールを使用する際に使用されます。

また、領域の選択ツールは、「画像ヒストグラム」ツールを使って縮小した領域のヒストグラムを調べたり、
「センサー解析」ツールなどの他の操作で処理する画像の領域を指定したりするのにも使えます。
選択領域が非常に小さい場合、それが容易に見えないことがあります。SharpCapは、選択領域が非常に小さい場合、それを示す2つの赤い矢印を表示します。

非常に小さな選択領域を大きくしたい場合は、拡大機能を使って選択領域を調整できるまで画面を拡大するか、画像内の任意の場所をダブルクリックすると、
選択領域がダブルクリックした場所を中心とした範囲にリセットされます。

14. レチクルオーバーレイ
レチクルオーバーレイツールには4つのオプションがあります。

ツールバーにあるアイコンを繰り返しクリックすると、表示範囲にレチクルのオプションが表示されます。
また、ボタンの右にあるドロップダウンメニューを使って、レチクルを直接選択することもできます。
·
このレチクルは、マウスで「つかむ」ことができ、表示領域内を移動させることができます。
·
レチクルを表示しているときに、プレビュー表示のどこかをクリックすると、中心点を移動することができます。
·
マウスの右ボタンでドラッグしたりクリックしたりすると、レチクルの向きや大きさが調整されます。
また、レチクルの中心付近には、各レチクルの回転角度が表示されています。同心円では、各円の近くに、そのサークルの半径を示す数字がピクセル単位で表示されます。
なお、「ピクセル値の読み出し」または「ピクセル位置 / クリックして最近に」を選択すると、現在選択されているレチクルが無効になります。
レチクルを選択すると、現在選択されているこれらの2つのツールが無効になります。
レチクルなし
グラフィックは画像から消去されます、 これがデフォルトです。
十字線(二重線)
表示範囲の画像の上に十字のグラフィックが表示されます。 これにより、接眼レンズではなくカメラを使って正確なマウント調整を行うことができます。

同心円
表示領域の画像の上に円形のグラフィックが表示されます。 これにより、接眼レンズではなくカメラを使って正確なマウント調整を行うことができます。
また、この円はコリメーションの補助にも使用できます。

十字線(一重)
シンプルな1本の十字線(各方向に1本だけの線)です。


15. 拡大
拡大ツールは、「撮影表示領域」の画像を拡大/縮小する機能です。 また、CTRLキーを押しながらマウスホイールを使ってズームを調整することもできます。
また、タッチパネルを搭載したノートパソコンをお使いの場合は、「ピンチ」ジェスチャーでズームを調整することもできます。
この機能を使うと
·
暗い天体を探すときにはズームアップします。
·
フォーカススコアの計算ツールを使用して、FX領域選択を単一の星の上に配置しようとすると、ズームインします。
·
フォーカススコアの計算ツールで黒レベル%を正確に設定しようとすると、ズームインしてしまいます。
·
「ライブスタック」や「画像ヒストグラム」を使用しているときに、ズームアウトして画像を縮小します。
·
カメラの高解像度で撮影したときに表示される画像サイズを小さくするには、ズームアウトします。
·
拡大は16%~800%の範囲で設定できます。
·
オート拡大は、ほとんどの目的に適した設定で、画面のスペースに合わせて画像を表示します。

注意:非常に大きな画像を画面に描画する方法の制限により、非常に高解像度のカメラでは、最大拡大レベルが800%以下に制限される場合があります。

16. 画像ヒストグラム
ヒストグラムが正しく形成されていることは、高品質な画像を作成するための重要な条件です。
ツールバーの「画像ヒストグラム」アイコンをクリックします。

アイコンをクリックすると、メイン画面の作業領域に画像ヒストグラムが表示されます。

対数スケールと線形スケール、太陽/月/惑星/ディープスカイ/ROIがヒストグラムの形状に与える影響など、詳しい説明と例については、
ヒストグラム
を参照してください。

17. フォーカススコアの計算
SharpCapには、天体写真撮影で最も難しいとされる天体へのピント合わせを支援するいくつかのオプションが用意されています。
SharpCapにASCOMフォーカサーが設定されている場合、このツールは特に強力です。
フォーカス補助は、ツールバーの「フォーカススコアの計算」アイコンを選択して開始します。


惑星や表面の天体に向けたフォーカスツール
·
コントラスト(エッジ)検出
·
ヒストグラムレンジ検出(輝度範囲)
·
フーリエ解析によるディテール検出
星などの点光源のフォーカスツール
·
マルチスターFWHM(半値全幅)測定
·
バーティノフマスク
·
FWHM(半値全幅)測定
入門書や実例を含む詳しい説明は フォーカス
をご覧ください。

このボタンを押すと、ライブスタック処理が開始されます。 機能的には、ツール → ライブスタックと同じです。 このツールの詳しい説明は ライブスタック をご覧ください。
<ALT> < L> は、ライブスタックを開始するホットキーの組み合わせとして使用できます。

10. 天体名
メインツールバーの「天体名」を選択すると、あらかじめ定義された天体が選択され、画像フォルダ階層の一部として使用されます。
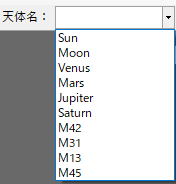
また、M42やオリオン大星雲のように、現在の対象を表す新しい名前を入力することもできます。

以降の撮影は、デフォルトの撮影フォルダーの下のM42(またはオリオン星雲)というサブフォルダに保存されます。 ここで追加された天体は、SharpCapが再起動しても永続しません。
永続化させるには、「ファイル」→「SharpCapの設定」→「一般」タブで天体を追加する必要があります。
このツールは、撮影時に自己記録の目的で(撮影フォルダー名の階層で)使用すると便利です。 例えば、「M42 CLSフィルター」や「M42 F6.3レデューサー」など、
撮影に使用した機材を識別するための名前を作成することができます。

11. フレームタイプ
ここで撮影するフレームのタイプを選択すると、保存されたファイルのファイル名テンプレートにその種類が代入されます。
フレームタイプはシーケンサーおよびシーケンスプランナーツールでも使用されます。
フレームタイプの変更は、保存されたファイル名にのみ影響しますのでご注意してください。

12. 効果
「効果」ドロップダウンには、以下のオプションがあります。 ここで表示されるオプションによって
画像に適用される効果は、画面上にのみ表示され、ファイルに保存された画像には影響しないことに注意してください。
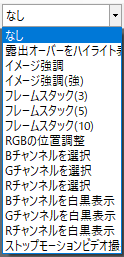
特定の効果オプションを選択すると、ツールバーの選択ツールが有効になります。

画像上には、ドラッグして大きさを変えられる赤い四角形が表示されます。 このようにして、選択した領域にのみ特殊効果を適用することができます。
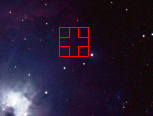
効果は表示のみに適用され、撮影したデータには影響しません。
このツールは、「画像ヒストグラム」、「ADC調整」、「フォーカススコアの計算」ツールと一緒に使うことで、画像の一部分に限定してアクションを行うことができます。
なし
画像には何の効果も適用されません。
露出オーバーをハイライト表示
露出がオーバーしていると思われる部分は赤で強調されています。 この図では、赤く強調されている部分に注目してください。

下は月を使ったより極端な例で、赤い強調部分を取り除くためには、カメラの露出設定を下げる必要があります。
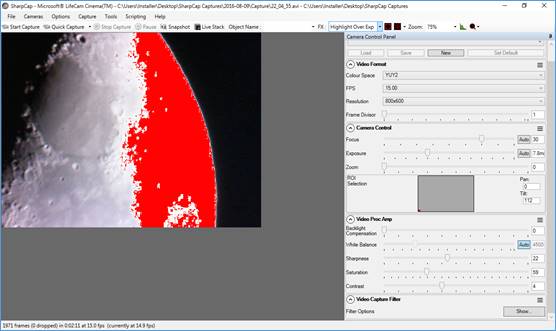
イメージ強調
「イメージ強調」は、より暗い天体を探すときに有効です。 ノイズが入るため、画像は若干粗くなります。なお、ミニヒストグラムの
ディスプレイストレッチ
を使えば、より柔軟に微弱な天体を明るくすることができます。

イメージ強調(強)
「イメージ強調(強)」では、画像をより強力に強調することで、より暗い天体も浮かび上がらせることができます。 ただし、粒状性が増すことが予想されます。

フレームスタック(3)
フレームスタック(3)では、3枚の画像を重ねて表示します。 この効果は、より暗い天体を探す際に役立ちます。
このオプションが適用されたときのスタックでは、新しい画像とスタック内の前の画像との位置合わせは行われません。

フレームスタック(5)
フレームスタック(5)では、5枚の画像を重ねて表示します。 これにより、暗い天体を探すときの明るさがさらにアップします。

フレームスタック (10)
フレームスタック(10)では、10枚の画像を重ねて表示します。

RGBの位置調整
RGBの位置調整は、惑星の撮影において、大気の状態によって撮影天体の端に色の歪みがある場合に使用することができます。
この極端な例では、片側が赤、もう片側が青になっていますが、これは光の色が大気中で屈折して変化するために起こります。


このオプションを使用して、赤 / 青の値を調整し、画面上で良好な画像が得られるようにして、撮影準備時に最適なフォーカスを確保します。
右側の画像は、カラーチャンネルを調整した同じ木星の写真です。

RGBの位置調整は、プレビュー画像にのみ適用され、撮影データには影響しません。 Registaxのような他のプログラムでは、最終的な撮影画像のRGBチャンネルの再調整が可能です。
RGBの位置調整は、画面に表示される画像にしか影響しないため、主な用途としては、RGBのズレを補正してピントの良し悪しを判断したり、惑星撮影のライブ中継を行ったりします。
赤 / 緑 / 青チャンネルの選択
これらの効果は、カラーカメラでのみ有効です。特定のチャンネルを選択すると、各画像から他の2色が取り除かれ、それぞれ赤、緑、青の共有色で画像が表示されます。
赤 / 緑 / 青チャンネルを白黒表示
これらの効果は、カラーカメラでのみ有効です。これらのオプションを選択すると、該当するカラーチャンネルデータが白黒画像として表示されます。
ストップモーションビデオ撮影
このオプションは、進行中のビデオ撮影を終了します。 SharpCapでサポートされているすべてのカメラからストップモーションフレームを撮影するための基本的なツールです。

13. 領域の選択
領域の選択ツールは、画像上に赤い選択用の四角形を作成し、ドラッグしてサイズを変更することができます。
この領域の選択は、特殊効果(FX)を適用したり、「フォーカススコアの計算」や「センサー分析」ツールを使用する際に使用されます。

また、領域の選択ツールは、「画像ヒストグラム」ツールを使って縮小した領域のヒストグラムを調べたり、
「センサー解析」ツールなどの他の操作で処理する画像の領域を指定したりするのにも使えます。
選択領域が非常に小さい場合、それが容易に見えないことがあります。SharpCapは、選択領域が非常に小さい場合、それを示す2つの赤い矢印を表示します。

非常に小さな選択領域を大きくしたい場合は、拡大機能を使って選択領域を調整できるまで画面を拡大するか、画像内の任意の場所をダブルクリックすると、
選択領域がダブルクリックした場所を中心とした範囲にリセットされます。

14. レチクルオーバーレイ
レチクルオーバーレイツールには4つのオプションがあります。

ツールバーにあるアイコンを繰り返しクリックすると、表示範囲にレチクルのオプションが表示されます。
また、ボタンの右にあるドロップダウンメニューを使って、レチクルを直接選択することもできます。
·
このレチクルは、マウスで「つかむ」ことができ、表示領域内を移動させることができます。
·
レチクルを表示しているときに、プレビュー表示のどこかをクリックすると、中心点を移動することができます。
·
マウスの右ボタンでドラッグしたりクリックしたりすると、レチクルの向きや大きさが調整されます。
また、レチクルの中心付近には、各レチクルの回転角度が表示されています。同心円では、各円の近くに、そのサークルの半径を示す数字がピクセル単位で表示されます。
なお、「ピクセル値の読み出し」または「ピクセル位置 / クリックして最近に」を選択すると、現在選択されているレチクルが無効になります。
レチクルを選択すると、現在選択されているこれらの2つのツールが無効になります。
レチクルなし
グラフィックは画像から消去されます、 これがデフォルトです。
十字線(二重線)
表示範囲の画像の上に十字のグラフィックが表示されます。 これにより、接眼レンズではなくカメラを使って正確なマウント調整を行うことができます。

同心円
表示領域の画像の上に円形のグラフィックが表示されます。 これにより、接眼レンズではなくカメラを使って正確なマウント調整を行うことができます。
また、この円はコリメーションの補助にも使用できます。

十字線(一重)
シンプルな1本の十字線(各方向に1本だけの線)です。


15. 拡大
拡大ツールは、「撮影表示領域」の画像を拡大/縮小する機能です。 また、CTRLキーを押しながらマウスホイールを使ってズームを調整することもできます。
また、タッチパネルを搭載したノートパソコンをお使いの場合は、「ピンチ」ジェスチャーでズームを調整することもできます。
この機能を使うと
·
暗い天体を探すときにはズームアップします。
·
フォーカススコアの計算ツールを使用して、FX領域選択を単一の星の上に配置しようとすると、ズームインします。
·
フォーカススコアの計算ツールで黒レベル%を正確に設定しようとすると、ズームインしてしまいます。
·
「ライブスタック」や「画像ヒストグラム」を使用しているときに、ズームアウトして画像を縮小します。
·
カメラの高解像度で撮影したときに表示される画像サイズを小さくするには、ズームアウトします。
·
拡大は16%~800%の範囲で設定できます。
·
オート拡大は、ほとんどの目的に適した設定で、画面のスペースに合わせて画像を表示します。

注意:非常に大きな画像を画面に描画する方法の制限により、非常に高解像度のカメラでは、最大拡大レベルが800%以下に制限される場合があります。

16. 画像ヒストグラム
ヒストグラムが正しく形成されていることは、高品質な画像を作成するための重要な条件です。
ツールバーの「画像ヒストグラム」アイコンをクリックします。

アイコンをクリックすると、メイン画面の作業領域に画像ヒストグラムが表示されます。

対数スケールと線形スケール、太陽/月/惑星/ディープスカイ/ROIがヒストグラムの形状に与える影響など、詳しい説明と例については、
ヒストグラム
を参照してください。

17. フォーカススコアの計算
SharpCapには、天体写真撮影で最も難しいとされる天体へのピント合わせを支援するいくつかのオプションが用意されています。
SharpCapにASCOMフォーカサーが設定されている場合、このツールは特に強力です。
フォーカス補助は、ツールバーの「フォーカススコアの計算」アイコンを選択して開始します。


惑星や表面の天体に向けたフォーカスツール
·
コントラスト(エッジ)検出
·
ヒストグラムレンジ検出(輝度範囲)
·
フーリエ解析によるディテール検出
星などの点光源のフォーカスツール
·
マルチスターFWHM(半値全幅)測定
·
バーティノフマスク
·
FWHM(半値全幅)測定
入門書や実例を含む詳しい説明は フォーカス
をご覧ください。

メインツールバーの「天体名」を選択すると、あらかじめ定義された天体が選択され、画像フォルダ階層の一部として使用されます。
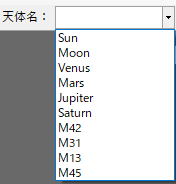
また、M42やオリオン大星雲のように、現在の対象を表す新しい名前を入力することもできます。
![]()
以降の撮影は、デフォルトの撮影フォルダーの下のM42(またはオリオン星雲)というサブフォルダに保存されます。 ここで追加された天体は、SharpCapが再起動しても永続しません。 永続化させるには、「ファイル」→「SharpCapの設定」→「一般」タブで天体を追加する必要があります。
このツールは、撮影時に自己記録の目的で(撮影フォルダー名の階層で)使用すると便利です。 例えば、「M42 CLSフィルター」や「M42 F6.3レデューサー」など、 撮影に使用した機材を識別するための名前を作成することができます。

11. フレームタイプ
ここで撮影するフレームのタイプを選択すると、保存されたファイルのファイル名テンプレートにその種類が代入されます。
フレームタイプはシーケンサーおよびシーケンスプランナーツールでも使用されます。
フレームタイプの変更は、保存されたファイル名にのみ影響しますのでご注意してください。

12. 効果
「効果」ドロップダウンには、以下のオプションがあります。 ここで表示されるオプションによって
画像に適用される効果は、画面上にのみ表示され、ファイルに保存された画像には影響しないことに注意してください。
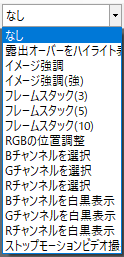
特定の効果オプションを選択すると、ツールバーの選択ツールが有効になります。

画像上には、ドラッグして大きさを変えられる赤い四角形が表示されます。 このようにして、選択した領域にのみ特殊効果を適用することができます。
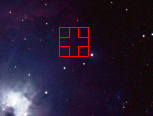
効果は表示のみに適用され、撮影したデータには影響しません。
このツールは、「画像ヒストグラム」、「ADC調整」、「フォーカススコアの計算」ツールと一緒に使うことで、画像の一部分に限定してアクションを行うことができます。
なし
画像には何の効果も適用されません。
露出オーバーをハイライト表示
露出がオーバーしていると思われる部分は赤で強調されています。 この図では、赤く強調されている部分に注目してください。

下は月を使ったより極端な例で、赤い強調部分を取り除くためには、カメラの露出設定を下げる必要があります。
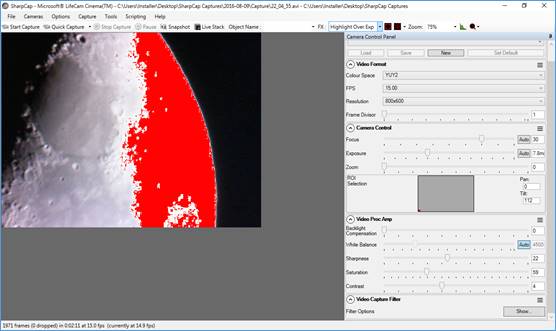
イメージ強調
「イメージ強調」は、より暗い天体を探すときに有効です。 ノイズが入るため、画像は若干粗くなります。なお、ミニヒストグラムの
ディスプレイストレッチ
を使えば、より柔軟に微弱な天体を明るくすることができます。

イメージ強調(強)
「イメージ強調(強)」では、画像をより強力に強調することで、より暗い天体も浮かび上がらせることができます。 ただし、粒状性が増すことが予想されます。

フレームスタック(3)
フレームスタック(3)では、3枚の画像を重ねて表示します。 この効果は、より暗い天体を探す際に役立ちます。
このオプションが適用されたときのスタックでは、新しい画像とスタック内の前の画像との位置合わせは行われません。

フレームスタック(5)
フレームスタック(5)では、5枚の画像を重ねて表示します。 これにより、暗い天体を探すときの明るさがさらにアップします。

フレームスタック (10)
フレームスタック(10)では、10枚の画像を重ねて表示します。

RGBの位置調整
RGBの位置調整は、惑星の撮影において、大気の状態によって撮影天体の端に色の歪みがある場合に使用することができます。
この極端な例では、片側が赤、もう片側が青になっていますが、これは光の色が大気中で屈折して変化するために起こります。


このオプションを使用して、赤 / 青の値を調整し、画面上で良好な画像が得られるようにして、撮影準備時に最適なフォーカスを確保します。
右側の画像は、カラーチャンネルを調整した同じ木星の写真です。

RGBの位置調整は、プレビュー画像にのみ適用され、撮影データには影響しません。 Registaxのような他のプログラムでは、最終的な撮影画像のRGBチャンネルの再調整が可能です。
RGBの位置調整は、画面に表示される画像にしか影響しないため、主な用途としては、RGBのズレを補正してピントの良し悪しを判断したり、惑星撮影のライブ中継を行ったりします。
赤 / 緑 / 青チャンネルの選択
これらの効果は、カラーカメラでのみ有効です。特定のチャンネルを選択すると、各画像から他の2色が取り除かれ、それぞれ赤、緑、青の共有色で画像が表示されます。
赤 / 緑 / 青チャンネルを白黒表示
これらの効果は、カラーカメラでのみ有効です。これらのオプションを選択すると、該当するカラーチャンネルデータが白黒画像として表示されます。
ストップモーションビデオ撮影
このオプションは、進行中のビデオ撮影を終了します。 SharpCapでサポートされているすべてのカメラからストップモーションフレームを撮影するための基本的なツールです。

13. 領域の選択
領域の選択ツールは、画像上に赤い選択用の四角形を作成し、ドラッグしてサイズを変更することができます。
この領域の選択は、特殊効果(FX)を適用したり、「フォーカススコアの計算」や「センサー分析」ツールを使用する際に使用されます。

また、領域の選択ツールは、「画像ヒストグラム」ツールを使って縮小した領域のヒストグラムを調べたり、
「センサー解析」ツールなどの他の操作で処理する画像の領域を指定したりするのにも使えます。
選択領域が非常に小さい場合、それが容易に見えないことがあります。SharpCapは、選択領域が非常に小さい場合、それを示す2つの赤い矢印を表示します。

非常に小さな選択領域を大きくしたい場合は、拡大機能を使って選択領域を調整できるまで画面を拡大するか、画像内の任意の場所をダブルクリックすると、
選択領域がダブルクリックした場所を中心とした範囲にリセットされます。

14. レチクルオーバーレイ
レチクルオーバーレイツールには4つのオプションがあります。

ツールバーにあるアイコンを繰り返しクリックすると、表示範囲にレチクルのオプションが表示されます。
また、ボタンの右にあるドロップダウンメニューを使って、レチクルを直接選択することもできます。
·
このレチクルは、マウスで「つかむ」ことができ、表示領域内を移動させることができます。
·
レチクルを表示しているときに、プレビュー表示のどこかをクリックすると、中心点を移動することができます。
·
マウスの右ボタンでドラッグしたりクリックしたりすると、レチクルの向きや大きさが調整されます。
また、レチクルの中心付近には、各レチクルの回転角度が表示されています。同心円では、各円の近くに、そのサークルの半径を示す数字がピクセル単位で表示されます。
なお、「ピクセル値の読み出し」または「ピクセル位置 / クリックして最近に」を選択すると、現在選択されているレチクルが無効になります。
レチクルを選択すると、現在選択されているこれらの2つのツールが無効になります。
レチクルなし
グラフィックは画像から消去されます、 これがデフォルトです。
十字線(二重線)
表示範囲の画像の上に十字のグラフィックが表示されます。 これにより、接眼レンズではなくカメラを使って正確なマウント調整を行うことができます。

同心円
表示領域の画像の上に円形のグラフィックが表示されます。 これにより、接眼レンズではなくカメラを使って正確なマウント調整を行うことができます。
また、この円はコリメーションの補助にも使用できます。

十字線(一重)
シンプルな1本の十字線(各方向に1本だけの線)です。


15. 拡大
拡大ツールは、「撮影表示領域」の画像を拡大/縮小する機能です。 また、CTRLキーを押しながらマウスホイールを使ってズームを調整することもできます。
また、タッチパネルを搭載したノートパソコンをお使いの場合は、「ピンチ」ジェスチャーでズームを調整することもできます。
この機能を使うと
·
暗い天体を探すときにはズームアップします。
·
フォーカススコアの計算ツールを使用して、FX領域選択を単一の星の上に配置しようとすると、ズームインします。
·
フォーカススコアの計算ツールで黒レベル%を正確に設定しようとすると、ズームインしてしまいます。
·
「ライブスタック」や「画像ヒストグラム」を使用しているときに、ズームアウトして画像を縮小します。
·
カメラの高解像度で撮影したときに表示される画像サイズを小さくするには、ズームアウトします。
·
拡大は16%~800%の範囲で設定できます。
·
オート拡大は、ほとんどの目的に適した設定で、画面のスペースに合わせて画像を表示します。

注意:非常に大きな画像を画面に描画する方法の制限により、非常に高解像度のカメラでは、最大拡大レベルが800%以下に制限される場合があります。

16. 画像ヒストグラム
ヒストグラムが正しく形成されていることは、高品質な画像を作成するための重要な条件です。
ツールバーの「画像ヒストグラム」アイコンをクリックします。

アイコンをクリックすると、メイン画面の作業領域に画像ヒストグラムが表示されます。

対数スケールと線形スケール、太陽/月/惑星/ディープスカイ/ROIがヒストグラムの形状に与える影響など、詳しい説明と例については、
ヒストグラム
を参照してください。

17. フォーカススコアの計算
SharpCapには、天体写真撮影で最も難しいとされる天体へのピント合わせを支援するいくつかのオプションが用意されています。
SharpCapにASCOMフォーカサーが設定されている場合、このツールは特に強力です。
フォーカス補助は、ツールバーの「フォーカススコアの計算」アイコンを選択して開始します。


惑星や表面の天体に向けたフォーカスツール
·
コントラスト(エッジ)検出
·
ヒストグラムレンジ検出(輝度範囲)
·
フーリエ解析によるディテール検出
星などの点光源のフォーカスツール
·
マルチスターFWHM(半値全幅)測定
·
バーティノフマスク
·
FWHM(半値全幅)測定
入門書や実例を含む詳しい説明は フォーカス
をご覧ください。

ここで撮影するフレームのタイプを選択すると、保存されたファイルのファイル名テンプレートにその種類が代入されます。 フレームタイプはシーケンサーおよびシーケンスプランナーツールでも使用されます。 フレームタイプの変更は、保存されたファイル名にのみ影響しますのでご注意してください。

12. 効果
「効果」ドロップダウンには、以下のオプションがあります。 ここで表示されるオプションによって
画像に適用される効果は、画面上にのみ表示され、ファイルに保存された画像には影響しないことに注意してください。
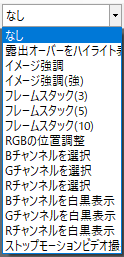
特定の効果オプションを選択すると、ツールバーの選択ツールが有効になります。

画像上には、ドラッグして大きさを変えられる赤い四角形が表示されます。 このようにして、選択した領域にのみ特殊効果を適用することができます。
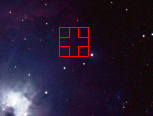
効果は表示のみに適用され、撮影したデータには影響しません。
このツールは、「画像ヒストグラム」、「ADC調整」、「フォーカススコアの計算」ツールと一緒に使うことで、画像の一部分に限定してアクションを行うことができます。
なし
画像には何の効果も適用されません。
露出オーバーをハイライト表示
露出がオーバーしていると思われる部分は赤で強調されています。 この図では、赤く強調されている部分に注目してください。

下は月を使ったより極端な例で、赤い強調部分を取り除くためには、カメラの露出設定を下げる必要があります。
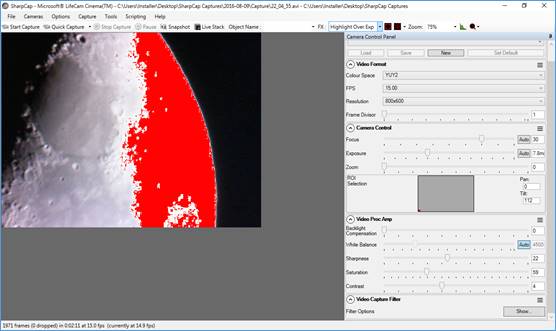
イメージ強調
「イメージ強調」は、より暗い天体を探すときに有効です。 ノイズが入るため、画像は若干粗くなります。なお、ミニヒストグラムの
ディスプレイストレッチ
を使えば、より柔軟に微弱な天体を明るくすることができます。

イメージ強調(強)
「イメージ強調(強)」では、画像をより強力に強調することで、より暗い天体も浮かび上がらせることができます。 ただし、粒状性が増すことが予想されます。

フレームスタック(3)
フレームスタック(3)では、3枚の画像を重ねて表示します。 この効果は、より暗い天体を探す際に役立ちます。
このオプションが適用されたときのスタックでは、新しい画像とスタック内の前の画像との位置合わせは行われません。

フレームスタック(5)
フレームスタック(5)では、5枚の画像を重ねて表示します。 これにより、暗い天体を探すときの明るさがさらにアップします。

フレームスタック (10)
フレームスタック(10)では、10枚の画像を重ねて表示します。

RGBの位置調整
RGBの位置調整は、惑星の撮影において、大気の状態によって撮影天体の端に色の歪みがある場合に使用することができます。
この極端な例では、片側が赤、もう片側が青になっていますが、これは光の色が大気中で屈折して変化するために起こります。


このオプションを使用して、赤 / 青の値を調整し、画面上で良好な画像が得られるようにして、撮影準備時に最適なフォーカスを確保します。
右側の画像は、カラーチャンネルを調整した同じ木星の写真です。

RGBの位置調整は、プレビュー画像にのみ適用され、撮影データには影響しません。 Registaxのような他のプログラムでは、最終的な撮影画像のRGBチャンネルの再調整が可能です。
RGBの位置調整は、画面に表示される画像にしか影響しないため、主な用途としては、RGBのズレを補正してピントの良し悪しを判断したり、惑星撮影のライブ中継を行ったりします。
赤 / 緑 / 青チャンネルの選択
これらの効果は、カラーカメラでのみ有効です。特定のチャンネルを選択すると、各画像から他の2色が取り除かれ、それぞれ赤、緑、青の共有色で画像が表示されます。
赤 / 緑 / 青チャンネルを白黒表示
これらの効果は、カラーカメラでのみ有効です。これらのオプションを選択すると、該当するカラーチャンネルデータが白黒画像として表示されます。
ストップモーションビデオ撮影
このオプションは、進行中のビデオ撮影を終了します。 SharpCapでサポートされているすべてのカメラからストップモーションフレームを撮影するための基本的なツールです。

13. 領域の選択
領域の選択ツールは、画像上に赤い選択用の四角形を作成し、ドラッグしてサイズを変更することができます。
この領域の選択は、特殊効果(FX)を適用したり、「フォーカススコアの計算」や「センサー分析」ツールを使用する際に使用されます。

また、領域の選択ツールは、「画像ヒストグラム」ツールを使って縮小した領域のヒストグラムを調べたり、
「センサー解析」ツールなどの他の操作で処理する画像の領域を指定したりするのにも使えます。
選択領域が非常に小さい場合、それが容易に見えないことがあります。SharpCapは、選択領域が非常に小さい場合、それを示す2つの赤い矢印を表示します。

非常に小さな選択領域を大きくしたい場合は、拡大機能を使って選択領域を調整できるまで画面を拡大するか、画像内の任意の場所をダブルクリックすると、
選択領域がダブルクリックした場所を中心とした範囲にリセットされます。

14. レチクルオーバーレイ
レチクルオーバーレイツールには4つのオプションがあります。

ツールバーにあるアイコンを繰り返しクリックすると、表示範囲にレチクルのオプションが表示されます。
また、ボタンの右にあるドロップダウンメニューを使って、レチクルを直接選択することもできます。
·
このレチクルは、マウスで「つかむ」ことができ、表示領域内を移動させることができます。
·
レチクルを表示しているときに、プレビュー表示のどこかをクリックすると、中心点を移動することができます。
·
マウスの右ボタンでドラッグしたりクリックしたりすると、レチクルの向きや大きさが調整されます。
また、レチクルの中心付近には、各レチクルの回転角度が表示されています。同心円では、各円の近くに、そのサークルの半径を示す数字がピクセル単位で表示されます。
なお、「ピクセル値の読み出し」または「ピクセル位置 / クリックして最近に」を選択すると、現在選択されているレチクルが無効になります。
レチクルを選択すると、現在選択されているこれらの2つのツールが無効になります。
レチクルなし
グラフィックは画像から消去されます、 これがデフォルトです。
十字線(二重線)
表示範囲の画像の上に十字のグラフィックが表示されます。 これにより、接眼レンズではなくカメラを使って正確なマウント調整を行うことができます。

同心円
表示領域の画像の上に円形のグラフィックが表示されます。 これにより、接眼レンズではなくカメラを使って正確なマウント調整を行うことができます。
また、この円はコリメーションの補助にも使用できます。

十字線(一重)
シンプルな1本の十字線(各方向に1本だけの線)です。


15. 拡大
拡大ツールは、「撮影表示領域」の画像を拡大/縮小する機能です。 また、CTRLキーを押しながらマウスホイールを使ってズームを調整することもできます。
また、タッチパネルを搭載したノートパソコンをお使いの場合は、「ピンチ」ジェスチャーでズームを調整することもできます。
この機能を使うと
·
暗い天体を探すときにはズームアップします。
·
フォーカススコアの計算ツールを使用して、FX領域選択を単一の星の上に配置しようとすると、ズームインします。
·
フォーカススコアの計算ツールで黒レベル%を正確に設定しようとすると、ズームインしてしまいます。
·
「ライブスタック」や「画像ヒストグラム」を使用しているときに、ズームアウトして画像を縮小します。
·
カメラの高解像度で撮影したときに表示される画像サイズを小さくするには、ズームアウトします。
·
拡大は16%~800%の範囲で設定できます。
·
オート拡大は、ほとんどの目的に適した設定で、画面のスペースに合わせて画像を表示します。

注意:非常に大きな画像を画面に描画する方法の制限により、非常に高解像度のカメラでは、最大拡大レベルが800%以下に制限される場合があります。

16. 画像ヒストグラム
ヒストグラムが正しく形成されていることは、高品質な画像を作成するための重要な条件です。
ツールバーの「画像ヒストグラム」アイコンをクリックします。

アイコンをクリックすると、メイン画面の作業領域に画像ヒストグラムが表示されます。

対数スケールと線形スケール、太陽/月/惑星/ディープスカイ/ROIがヒストグラムの形状に与える影響など、詳しい説明と例については、
ヒストグラム
を参照してください。

17. フォーカススコアの計算
SharpCapには、天体写真撮影で最も難しいとされる天体へのピント合わせを支援するいくつかのオプションが用意されています。
SharpCapにASCOMフォーカサーが設定されている場合、このツールは特に強力です。
フォーカス補助は、ツールバーの「フォーカススコアの計算」アイコンを選択して開始します。


惑星や表面の天体に向けたフォーカスツール
·
コントラスト(エッジ)検出
·
ヒストグラムレンジ検出(輝度範囲)
·
フーリエ解析によるディテール検出
星などの点光源のフォーカスツール
·
マルチスターFWHM(半値全幅)測定
·
バーティノフマスク
·
FWHM(半値全幅)測定
入門書や実例を含む詳しい説明は フォーカス
をご覧ください。

「効果」ドロップダウンには、以下のオプションがあります。 ここで表示されるオプションによって 画像に適用される効果は、画面上にのみ表示され、ファイルに保存された画像には影響しないことに注意してください。
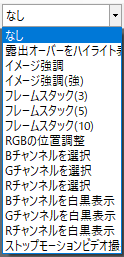
特定の効果オプションを選択すると、ツールバーの選択ツールが有効になります。
![]()
|
画像上には、ドラッグして大きさを変えられる赤い四角形が表示されます。 このようにして、選択した領域にのみ特殊効果を適用することができます。 |
|
効果は表示のみに適用され、撮影したデータには影響しません。
このツールは、「画像ヒストグラム」、「ADC調整」、「フォーカススコアの計算」ツールと一緒に使うことで、画像の一部分に限定してアクションを行うことができます。
なし
画像には何の効果も適用されません。
露出オーバーをハイライト表示
露出がオーバーしていると思われる部分は赤で強調されています。 この図では、赤く強調されている部分に注目してください。

下は月を使ったより極端な例で、赤い強調部分を取り除くためには、カメラの露出設定を下げる必要があります。
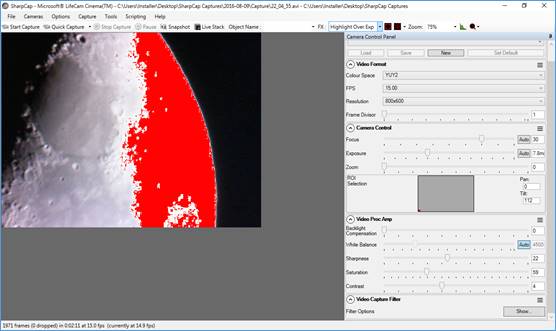
イメージ強調
「イメージ強調」は、より暗い天体を探すときに有効です。 ノイズが入るため、画像は若干粗くなります。なお、ミニヒストグラムの
ディスプレイストレッチ
を使えば、より柔軟に微弱な天体を明るくすることができます。

イメージ強調(強)
「イメージ強調(強)」では、画像をより強力に強調することで、より暗い天体も浮かび上がらせることができます。 ただし、粒状性が増すことが予想されます。

フレームスタック(3)
フレームスタック(3)では、3枚の画像を重ねて表示します。 この効果は、より暗い天体を探す際に役立ちます。
このオプションが適用されたときのスタックでは、新しい画像とスタック内の前の画像との位置合わせは行われません。

フレームスタック(5)
フレームスタック(5)では、5枚の画像を重ねて表示します。 これにより、暗い天体を探すときの明るさがさらにアップします。

フレームスタック (10)
フレームスタック(10)では、10枚の画像を重ねて表示します。

RGBの位置調整
RGBの位置調整は、惑星の撮影において、大気の状態によって撮影天体の端に色の歪みがある場合に使用することができます。
この極端な例では、片側が赤、もう片側が青になっていますが、これは光の色が大気中で屈折して変化するために起こります。


このオプションを使用して、赤 / 青の値を調整し、画面上で良好な画像が得られるようにして、撮影準備時に最適なフォーカスを確保します。
右側の画像は、カラーチャンネルを調整した同じ木星の写真です。

RGBの位置調整は、プレビュー画像にのみ適用され、撮影データには影響しません。 Registaxのような他のプログラムでは、最終的な撮影画像のRGBチャンネルの再調整が可能です。
RGBの位置調整は、画面に表示される画像にしか影響しないため、主な用途としては、RGBのズレを補正してピントの良し悪しを判断したり、惑星撮影のライブ中継を行ったりします。
赤 / 緑 / 青チャンネルの選択
これらの効果は、カラーカメラでのみ有効です。特定のチャンネルを選択すると、各画像から他の2色が取り除かれ、それぞれ赤、緑、青の共有色で画像が表示されます。
赤 / 緑 / 青チャンネルを白黒表示
これらの効果は、カラーカメラでのみ有効です。これらのオプションを選択すると、該当するカラーチャンネルデータが白黒画像として表示されます。
ストップモーションビデオ撮影
このオプションは、進行中のビデオ撮影を終了します。 SharpCapでサポートされているすべてのカメラからストップモーションフレームを撮影するための基本的なツールです。

13. 領域の選択
領域の選択ツールは、画像上に赤い選択用の四角形を作成し、ドラッグしてサイズを変更することができます。
この領域の選択は、特殊効果(FX)を適用したり、「フォーカススコアの計算」や「センサー分析」ツールを使用する際に使用されます。

また、領域の選択ツールは、「画像ヒストグラム」ツールを使って縮小した領域のヒストグラムを調べたり、
「センサー解析」ツールなどの他の操作で処理する画像の領域を指定したりするのにも使えます。
選択領域が非常に小さい場合、それが容易に見えないことがあります。SharpCapは、選択領域が非常に小さい場合、それを示す2つの赤い矢印を表示します。

非常に小さな選択領域を大きくしたい場合は、拡大機能を使って選択領域を調整できるまで画面を拡大するか、画像内の任意の場所をダブルクリックすると、
選択領域がダブルクリックした場所を中心とした範囲にリセットされます。

14. レチクルオーバーレイ
レチクルオーバーレイツールには4つのオプションがあります。

ツールバーにあるアイコンを繰り返しクリックすると、表示範囲にレチクルのオプションが表示されます。
また、ボタンの右にあるドロップダウンメニューを使って、レチクルを直接選択することもできます。
·
このレチクルは、マウスで「つかむ」ことができ、表示領域内を移動させることができます。
·
レチクルを表示しているときに、プレビュー表示のどこかをクリックすると、中心点を移動することができます。
·
マウスの右ボタンでドラッグしたりクリックしたりすると、レチクルの向きや大きさが調整されます。
また、レチクルの中心付近には、各レチクルの回転角度が表示されています。同心円では、各円の近くに、そのサークルの半径を示す数字がピクセル単位で表示されます。
なお、「ピクセル値の読み出し」または「ピクセル位置 / クリックして最近に」を選択すると、現在選択されているレチクルが無効になります。
レチクルを選択すると、現在選択されているこれらの2つのツールが無効になります。
レチクルなし
グラフィックは画像から消去されます、 これがデフォルトです。
十字線(二重線)
表示範囲の画像の上に十字のグラフィックが表示されます。 これにより、接眼レンズではなくカメラを使って正確なマウント調整を行うことができます。

同心円
表示領域の画像の上に円形のグラフィックが表示されます。 これにより、接眼レンズではなくカメラを使って正確なマウント調整を行うことができます。
また、この円はコリメーションの補助にも使用できます。

十字線(一重)
シンプルな1本の十字線(各方向に1本だけの線)です。


15. 拡大
拡大ツールは、「撮影表示領域」の画像を拡大/縮小する機能です。 また、CTRLキーを押しながらマウスホイールを使ってズームを調整することもできます。
また、タッチパネルを搭載したノートパソコンをお使いの場合は、「ピンチ」ジェスチャーでズームを調整することもできます。
この機能を使うと
·
暗い天体を探すときにはズームアップします。
·
フォーカススコアの計算ツールを使用して、FX領域選択を単一の星の上に配置しようとすると、ズームインします。
·
フォーカススコアの計算ツールで黒レベル%を正確に設定しようとすると、ズームインしてしまいます。
·
「ライブスタック」や「画像ヒストグラム」を使用しているときに、ズームアウトして画像を縮小します。
·
カメラの高解像度で撮影したときに表示される画像サイズを小さくするには、ズームアウトします。
·
拡大は16%~800%の範囲で設定できます。
·
オート拡大は、ほとんどの目的に適した設定で、画面のスペースに合わせて画像を表示します。

注意:非常に大きな画像を画面に描画する方法の制限により、非常に高解像度のカメラでは、最大拡大レベルが800%以下に制限される場合があります。

16. 画像ヒストグラム
ヒストグラムが正しく形成されていることは、高品質な画像を作成するための重要な条件です。
ツールバーの「画像ヒストグラム」アイコンをクリックします。

アイコンをクリックすると、メイン画面の作業領域に画像ヒストグラムが表示されます。

対数スケールと線形スケール、太陽/月/惑星/ディープスカイ/ROIがヒストグラムの形状に与える影響など、詳しい説明と例については、
ヒストグラム
を参照してください。

17. フォーカススコアの計算
SharpCapには、天体写真撮影で最も難しいとされる天体へのピント合わせを支援するいくつかのオプションが用意されています。
SharpCapにASCOMフォーカサーが設定されている場合、このツールは特に強力です。
フォーカス補助は、ツールバーの「フォーカススコアの計算」アイコンを選択して開始します。


惑星や表面の天体に向けたフォーカスツール
·
コントラスト(エッジ)検出
·
ヒストグラムレンジ検出(輝度範囲)
·
フーリエ解析によるディテール検出
星などの点光源のフォーカスツール
·
マルチスターFWHM(半値全幅)測定
·
バーティノフマスク
·
FWHM(半値全幅)測定
入門書や実例を含む詳しい説明は フォーカス
をご覧ください。

画像には何の効果も適用されません。
露出オーバーをハイライト表示
露出がオーバーしていると思われる部分は赤で強調されています。 この図では、赤く強調されている部分に注目してください。

下は月を使ったより極端な例で、赤い強調部分を取り除くためには、カメラの露出設定を下げる必要があります。
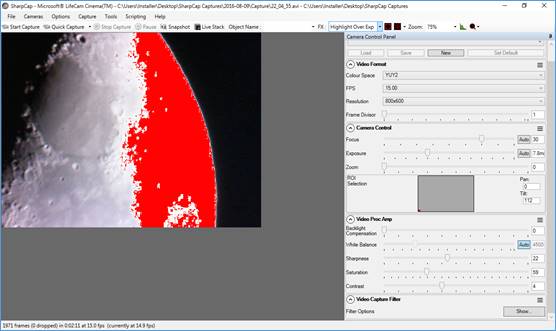
イメージ強調
「イメージ強調」は、より暗い天体を探すときに有効です。 ノイズが入るため、画像は若干粗くなります。なお、ミニヒストグラムの
ディスプレイストレッチ
を使えば、より柔軟に微弱な天体を明るくすることができます。

イメージ強調(強)
「イメージ強調(強)」では、画像をより強力に強調することで、より暗い天体も浮かび上がらせることができます。 ただし、粒状性が増すことが予想されます。

フレームスタック(3)
フレームスタック(3)では、3枚の画像を重ねて表示します。 この効果は、より暗い天体を探す際に役立ちます。
このオプションが適用されたときのスタックでは、新しい画像とスタック内の前の画像との位置合わせは行われません。

フレームスタック(5)
フレームスタック(5)では、5枚の画像を重ねて表示します。 これにより、暗い天体を探すときの明るさがさらにアップします。

フレームスタック (10)
フレームスタック(10)では、10枚の画像を重ねて表示します。

RGBの位置調整
RGBの位置調整は、惑星の撮影において、大気の状態によって撮影天体の端に色の歪みがある場合に使用することができます。
この極端な例では、片側が赤、もう片側が青になっていますが、これは光の色が大気中で屈折して変化するために起こります。


このオプションを使用して、赤 / 青の値を調整し、画面上で良好な画像が得られるようにして、撮影準備時に最適なフォーカスを確保します。
右側の画像は、カラーチャンネルを調整した同じ木星の写真です。

RGBの位置調整は、プレビュー画像にのみ適用され、撮影データには影響しません。 Registaxのような他のプログラムでは、最終的な撮影画像のRGBチャンネルの再調整が可能です。
RGBの位置調整は、画面に表示される画像にしか影響しないため、主な用途としては、RGBのズレを補正してピントの良し悪しを判断したり、惑星撮影のライブ中継を行ったりします。
赤 / 緑 / 青チャンネルの選択
これらの効果は、カラーカメラでのみ有効です。特定のチャンネルを選択すると、各画像から他の2色が取り除かれ、それぞれ赤、緑、青の共有色で画像が表示されます。
赤 / 緑 / 青チャンネルを白黒表示
これらの効果は、カラーカメラでのみ有効です。これらのオプションを選択すると、該当するカラーチャンネルデータが白黒画像として表示されます。
ストップモーションビデオ撮影
このオプションは、進行中のビデオ撮影を終了します。 SharpCapでサポートされているすべてのカメラからストップモーションフレームを撮影するための基本的なツールです。

13. 領域の選択
領域の選択ツールは、画像上に赤い選択用の四角形を作成し、ドラッグしてサイズを変更することができます。
この領域の選択は、特殊効果(FX)を適用したり、「フォーカススコアの計算」や「センサー分析」ツールを使用する際に使用されます。

また、領域の選択ツールは、「画像ヒストグラム」ツールを使って縮小した領域のヒストグラムを調べたり、
「センサー解析」ツールなどの他の操作で処理する画像の領域を指定したりするのにも使えます。
選択領域が非常に小さい場合、それが容易に見えないことがあります。SharpCapは、選択領域が非常に小さい場合、それを示す2つの赤い矢印を表示します。

非常に小さな選択領域を大きくしたい場合は、拡大機能を使って選択領域を調整できるまで画面を拡大するか、画像内の任意の場所をダブルクリックすると、
選択領域がダブルクリックした場所を中心とした範囲にリセットされます。

14. レチクルオーバーレイ
レチクルオーバーレイツールには4つのオプションがあります。

ツールバーにあるアイコンを繰り返しクリックすると、表示範囲にレチクルのオプションが表示されます。
また、ボタンの右にあるドロップダウンメニューを使って、レチクルを直接選択することもできます。
·
このレチクルは、マウスで「つかむ」ことができ、表示領域内を移動させることができます。
·
レチクルを表示しているときに、プレビュー表示のどこかをクリックすると、中心点を移動することができます。
·
マウスの右ボタンでドラッグしたりクリックしたりすると、レチクルの向きや大きさが調整されます。
また、レチクルの中心付近には、各レチクルの回転角度が表示されています。同心円では、各円の近くに、そのサークルの半径を示す数字がピクセル単位で表示されます。
なお、「ピクセル値の読み出し」または「ピクセル位置 / クリックして最近に」を選択すると、現在選択されているレチクルが無効になります。
レチクルを選択すると、現在選択されているこれらの2つのツールが無効になります。
レチクルなし
グラフィックは画像から消去されます、 これがデフォルトです。
十字線(二重線)
表示範囲の画像の上に十字のグラフィックが表示されます。 これにより、接眼レンズではなくカメラを使って正確なマウント調整を行うことができます。

同心円
表示領域の画像の上に円形のグラフィックが表示されます。 これにより、接眼レンズではなくカメラを使って正確なマウント調整を行うことができます。
また、この円はコリメーションの補助にも使用できます。

十字線(一重)
シンプルな1本の十字線(各方向に1本だけの線)です。


15. 拡大
拡大ツールは、「撮影表示領域」の画像を拡大/縮小する機能です。 また、CTRLキーを押しながらマウスホイールを使ってズームを調整することもできます。
また、タッチパネルを搭載したノートパソコンをお使いの場合は、「ピンチ」ジェスチャーでズームを調整することもできます。
この機能を使うと
·
暗い天体を探すときにはズームアップします。
·
フォーカススコアの計算ツールを使用して、FX領域選択を単一の星の上に配置しようとすると、ズームインします。
·
フォーカススコアの計算ツールで黒レベル%を正確に設定しようとすると、ズームインしてしまいます。
·
「ライブスタック」や「画像ヒストグラム」を使用しているときに、ズームアウトして画像を縮小します。
·
カメラの高解像度で撮影したときに表示される画像サイズを小さくするには、ズームアウトします。
·
拡大は16%~800%の範囲で設定できます。
·
オート拡大は、ほとんどの目的に適した設定で、画面のスペースに合わせて画像を表示します。

注意:非常に大きな画像を画面に描画する方法の制限により、非常に高解像度のカメラでは、最大拡大レベルが800%以下に制限される場合があります。

16. 画像ヒストグラム
ヒストグラムが正しく形成されていることは、高品質な画像を作成するための重要な条件です。
ツールバーの「画像ヒストグラム」アイコンをクリックします。

アイコンをクリックすると、メイン画面の作業領域に画像ヒストグラムが表示されます。

対数スケールと線形スケール、太陽/月/惑星/ディープスカイ/ROIがヒストグラムの形状に与える影響など、詳しい説明と例については、
ヒストグラム
を参照してください。

17. フォーカススコアの計算
SharpCapには、天体写真撮影で最も難しいとされる天体へのピント合わせを支援するいくつかのオプションが用意されています。
SharpCapにASCOMフォーカサーが設定されている場合、このツールは特に強力です。
フォーカス補助は、ツールバーの「フォーカススコアの計算」アイコンを選択して開始します。


惑星や表面の天体に向けたフォーカスツール
·
コントラスト(エッジ)検出
·
ヒストグラムレンジ検出(輝度範囲)
·
フーリエ解析によるディテール検出
星などの点光源のフォーカスツール
·
マルチスターFWHM(半値全幅)測定
·
バーティノフマスク
·
FWHM(半値全幅)測定
入門書や実例を含む詳しい説明は フォーカス
をご覧ください。

露出がオーバーしていると思われる部分は赤で強調されています。 この図では、赤く強調されている部分に注目してください。

下は月を使ったより極端な例で、赤い強調部分を取り除くためには、カメラの露出設定を下げる必要があります。
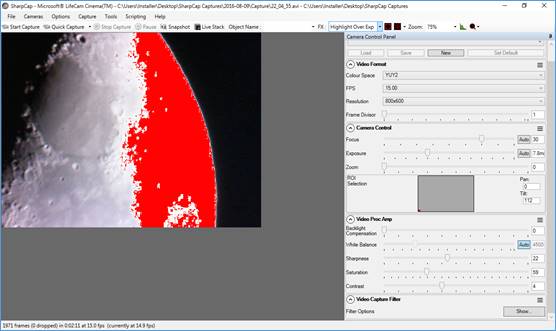
イメージ強調
「イメージ強調」は、より暗い天体を探すときに有効です。 ノイズが入るため、画像は若干粗くなります。なお、ミニヒストグラムの
ディスプレイストレッチ
を使えば、より柔軟に微弱な天体を明るくすることができます。

イメージ強調(強)
「イメージ強調(強)」では、画像をより強力に強調することで、より暗い天体も浮かび上がらせることができます。 ただし、粒状性が増すことが予想されます。

フレームスタック(3)
フレームスタック(3)では、3枚の画像を重ねて表示します。 この効果は、より暗い天体を探す際に役立ちます。
このオプションが適用されたときのスタックでは、新しい画像とスタック内の前の画像との位置合わせは行われません。

フレームスタック(5)
フレームスタック(5)では、5枚の画像を重ねて表示します。 これにより、暗い天体を探すときの明るさがさらにアップします。

フレームスタック (10)
フレームスタック(10)では、10枚の画像を重ねて表示します。

RGBの位置調整
RGBの位置調整は、惑星の撮影において、大気の状態によって撮影天体の端に色の歪みがある場合に使用することができます。
この極端な例では、片側が赤、もう片側が青になっていますが、これは光の色が大気中で屈折して変化するために起こります。


このオプションを使用して、赤 / 青の値を調整し、画面上で良好な画像が得られるようにして、撮影準備時に最適なフォーカスを確保します。
右側の画像は、カラーチャンネルを調整した同じ木星の写真です。

RGBの位置調整は、プレビュー画像にのみ適用され、撮影データには影響しません。 Registaxのような他のプログラムでは、最終的な撮影画像のRGBチャンネルの再調整が可能です。
RGBの位置調整は、画面に表示される画像にしか影響しないため、主な用途としては、RGBのズレを補正してピントの良し悪しを判断したり、惑星撮影のライブ中継を行ったりします。
赤 / 緑 / 青チャンネルの選択
これらの効果は、カラーカメラでのみ有効です。特定のチャンネルを選択すると、各画像から他の2色が取り除かれ、それぞれ赤、緑、青の共有色で画像が表示されます。
赤 / 緑 / 青チャンネルを白黒表示
これらの効果は、カラーカメラでのみ有効です。これらのオプションを選択すると、該当するカラーチャンネルデータが白黒画像として表示されます。
ストップモーションビデオ撮影
このオプションは、進行中のビデオ撮影を終了します。 SharpCapでサポートされているすべてのカメラからストップモーションフレームを撮影するための基本的なツールです。

13. 領域の選択
領域の選択ツールは、画像上に赤い選択用の四角形を作成し、ドラッグしてサイズを変更することができます。
この領域の選択は、特殊効果(FX)を適用したり、「フォーカススコアの計算」や「センサー分析」ツールを使用する際に使用されます。

また、領域の選択ツールは、「画像ヒストグラム」ツールを使って縮小した領域のヒストグラムを調べたり、
「センサー解析」ツールなどの他の操作で処理する画像の領域を指定したりするのにも使えます。
選択領域が非常に小さい場合、それが容易に見えないことがあります。SharpCapは、選択領域が非常に小さい場合、それを示す2つの赤い矢印を表示します。

非常に小さな選択領域を大きくしたい場合は、拡大機能を使って選択領域を調整できるまで画面を拡大するか、画像内の任意の場所をダブルクリックすると、
選択領域がダブルクリックした場所を中心とした範囲にリセットされます。

14. レチクルオーバーレイ
レチクルオーバーレイツールには4つのオプションがあります。

ツールバーにあるアイコンを繰り返しクリックすると、表示範囲にレチクルのオプションが表示されます。
また、ボタンの右にあるドロップダウンメニューを使って、レチクルを直接選択することもできます。
·
このレチクルは、マウスで「つかむ」ことができ、表示領域内を移動させることができます。
·
レチクルを表示しているときに、プレビュー表示のどこかをクリックすると、中心点を移動することができます。
·
マウスの右ボタンでドラッグしたりクリックしたりすると、レチクルの向きや大きさが調整されます。
また、レチクルの中心付近には、各レチクルの回転角度が表示されています。同心円では、各円の近くに、そのサークルの半径を示す数字がピクセル単位で表示されます。
なお、「ピクセル値の読み出し」または「ピクセル位置 / クリックして最近に」を選択すると、現在選択されているレチクルが無効になります。
レチクルを選択すると、現在選択されているこれらの2つのツールが無効になります。
レチクルなし
グラフィックは画像から消去されます、 これがデフォルトです。
十字線(二重線)
表示範囲の画像の上に十字のグラフィックが表示されます。 これにより、接眼レンズではなくカメラを使って正確なマウント調整を行うことができます。

同心円
表示領域の画像の上に円形のグラフィックが表示されます。 これにより、接眼レンズではなくカメラを使って正確なマウント調整を行うことができます。
また、この円はコリメーションの補助にも使用できます。

十字線(一重)
シンプルな1本の十字線(各方向に1本だけの線)です。


15. 拡大
拡大ツールは、「撮影表示領域」の画像を拡大/縮小する機能です。 また、CTRLキーを押しながらマウスホイールを使ってズームを調整することもできます。
また、タッチパネルを搭載したノートパソコンをお使いの場合は、「ピンチ」ジェスチャーでズームを調整することもできます。
この機能を使うと
·
暗い天体を探すときにはズームアップします。
·
フォーカススコアの計算ツールを使用して、FX領域選択を単一の星の上に配置しようとすると、ズームインします。
·
フォーカススコアの計算ツールで黒レベル%を正確に設定しようとすると、ズームインしてしまいます。
·
「ライブスタック」や「画像ヒストグラム」を使用しているときに、ズームアウトして画像を縮小します。
·
カメラの高解像度で撮影したときに表示される画像サイズを小さくするには、ズームアウトします。
·
拡大は16%~800%の範囲で設定できます。
·
オート拡大は、ほとんどの目的に適した設定で、画面のスペースに合わせて画像を表示します。

注意:非常に大きな画像を画面に描画する方法の制限により、非常に高解像度のカメラでは、最大拡大レベルが800%以下に制限される場合があります。

16. 画像ヒストグラム
ヒストグラムが正しく形成されていることは、高品質な画像を作成するための重要な条件です。
ツールバーの「画像ヒストグラム」アイコンをクリックします。

アイコンをクリックすると、メイン画面の作業領域に画像ヒストグラムが表示されます。

対数スケールと線形スケール、太陽/月/惑星/ディープスカイ/ROIがヒストグラムの形状に与える影響など、詳しい説明と例については、
ヒストグラム
を参照してください。

17. フォーカススコアの計算
SharpCapには、天体写真撮影で最も難しいとされる天体へのピント合わせを支援するいくつかのオプションが用意されています。
SharpCapにASCOMフォーカサーが設定されている場合、このツールは特に強力です。
フォーカス補助は、ツールバーの「フォーカススコアの計算」アイコンを選択して開始します。


惑星や表面の天体に向けたフォーカスツール
·
コントラスト(エッジ)検出
·
ヒストグラムレンジ検出(輝度範囲)
·
フーリエ解析によるディテール検出
星などの点光源のフォーカスツール
·
マルチスターFWHM(半値全幅)測定
·
バーティノフマスク
·
FWHM(半値全幅)測定
入門書や実例を含む詳しい説明は フォーカス
をご覧ください。

「イメージ強調」は、より暗い天体を探すときに有効です。 ノイズが入るため、画像は若干粗くなります。なお、ミニヒストグラムの ディスプレイストレッチ を使えば、より柔軟に微弱な天体を明るくすることができます。

イメージ強調(強)
「イメージ強調(強)」では、画像をより強力に強調することで、より暗い天体も浮かび上がらせることができます。 ただし、粒状性が増すことが予想されます。

フレームスタック(3)
フレームスタック(3)では、3枚の画像を重ねて表示します。 この効果は、より暗い天体を探す際に役立ちます。
このオプションが適用されたときのスタックでは、新しい画像とスタック内の前の画像との位置合わせは行われません。

フレームスタック(5)
フレームスタック(5)では、5枚の画像を重ねて表示します。 これにより、暗い天体を探すときの明るさがさらにアップします。

フレームスタック (10)
フレームスタック(10)では、10枚の画像を重ねて表示します。

RGBの位置調整
RGBの位置調整は、惑星の撮影において、大気の状態によって撮影天体の端に色の歪みがある場合に使用することができます。
この極端な例では、片側が赤、もう片側が青になっていますが、これは光の色が大気中で屈折して変化するために起こります。


このオプションを使用して、赤 / 青の値を調整し、画面上で良好な画像が得られるようにして、撮影準備時に最適なフォーカスを確保します。
右側の画像は、カラーチャンネルを調整した同じ木星の写真です。

RGBの位置調整は、プレビュー画像にのみ適用され、撮影データには影響しません。 Registaxのような他のプログラムでは、最終的な撮影画像のRGBチャンネルの再調整が可能です。
RGBの位置調整は、画面に表示される画像にしか影響しないため、主な用途としては、RGBのズレを補正してピントの良し悪しを判断したり、惑星撮影のライブ中継を行ったりします。
赤 / 緑 / 青チャンネルの選択
これらの効果は、カラーカメラでのみ有効です。特定のチャンネルを選択すると、各画像から他の2色が取り除かれ、それぞれ赤、緑、青の共有色で画像が表示されます。
赤 / 緑 / 青チャンネルを白黒表示
これらの効果は、カラーカメラでのみ有効です。これらのオプションを選択すると、該当するカラーチャンネルデータが白黒画像として表示されます。
ストップモーションビデオ撮影
このオプションは、進行中のビデオ撮影を終了します。 SharpCapでサポートされているすべてのカメラからストップモーションフレームを撮影するための基本的なツールです。

13. 領域の選択
領域の選択ツールは、画像上に赤い選択用の四角形を作成し、ドラッグしてサイズを変更することができます。
この領域の選択は、特殊効果(FX)を適用したり、「フォーカススコアの計算」や「センサー分析」ツールを使用する際に使用されます。

また、領域の選択ツールは、「画像ヒストグラム」ツールを使って縮小した領域のヒストグラムを調べたり、
「センサー解析」ツールなどの他の操作で処理する画像の領域を指定したりするのにも使えます。
選択領域が非常に小さい場合、それが容易に見えないことがあります。SharpCapは、選択領域が非常に小さい場合、それを示す2つの赤い矢印を表示します。

非常に小さな選択領域を大きくしたい場合は、拡大機能を使って選択領域を調整できるまで画面を拡大するか、画像内の任意の場所をダブルクリックすると、
選択領域がダブルクリックした場所を中心とした範囲にリセットされます。

14. レチクルオーバーレイ
レチクルオーバーレイツールには4つのオプションがあります。

ツールバーにあるアイコンを繰り返しクリックすると、表示範囲にレチクルのオプションが表示されます。
また、ボタンの右にあるドロップダウンメニューを使って、レチクルを直接選択することもできます。
·
このレチクルは、マウスで「つかむ」ことができ、表示領域内を移動させることができます。
·
レチクルを表示しているときに、プレビュー表示のどこかをクリックすると、中心点を移動することができます。
·
マウスの右ボタンでドラッグしたりクリックしたりすると、レチクルの向きや大きさが調整されます。
また、レチクルの中心付近には、各レチクルの回転角度が表示されています。同心円では、各円の近くに、そのサークルの半径を示す数字がピクセル単位で表示されます。
なお、「ピクセル値の読み出し」または「ピクセル位置 / クリックして最近に」を選択すると、現在選択されているレチクルが無効になります。
レチクルを選択すると、現在選択されているこれらの2つのツールが無効になります。
レチクルなし
グラフィックは画像から消去されます、 これがデフォルトです。
十字線(二重線)
表示範囲の画像の上に十字のグラフィックが表示されます。 これにより、接眼レンズではなくカメラを使って正確なマウント調整を行うことができます。

同心円
表示領域の画像の上に円形のグラフィックが表示されます。 これにより、接眼レンズではなくカメラを使って正確なマウント調整を行うことができます。
また、この円はコリメーションの補助にも使用できます。

十字線(一重)
シンプルな1本の十字線(各方向に1本だけの線)です。


15. 拡大
拡大ツールは、「撮影表示領域」の画像を拡大/縮小する機能です。 また、CTRLキーを押しながらマウスホイールを使ってズームを調整することもできます。
また、タッチパネルを搭載したノートパソコンをお使いの場合は、「ピンチ」ジェスチャーでズームを調整することもできます。
この機能を使うと
·
暗い天体を探すときにはズームアップします。
·
フォーカススコアの計算ツールを使用して、FX領域選択を単一の星の上に配置しようとすると、ズームインします。
·
フォーカススコアの計算ツールで黒レベル%を正確に設定しようとすると、ズームインしてしまいます。
·
「ライブスタック」や「画像ヒストグラム」を使用しているときに、ズームアウトして画像を縮小します。
·
カメラの高解像度で撮影したときに表示される画像サイズを小さくするには、ズームアウトします。
·
拡大は16%~800%の範囲で設定できます。
·
オート拡大は、ほとんどの目的に適した設定で、画面のスペースに合わせて画像を表示します。

注意:非常に大きな画像を画面に描画する方法の制限により、非常に高解像度のカメラでは、最大拡大レベルが800%以下に制限される場合があります。

16. 画像ヒストグラム
ヒストグラムが正しく形成されていることは、高品質な画像を作成するための重要な条件です。
ツールバーの「画像ヒストグラム」アイコンをクリックします。

アイコンをクリックすると、メイン画面の作業領域に画像ヒストグラムが表示されます。

対数スケールと線形スケール、太陽/月/惑星/ディープスカイ/ROIがヒストグラムの形状に与える影響など、詳しい説明と例については、
ヒストグラム
を参照してください。

17. フォーカススコアの計算
SharpCapには、天体写真撮影で最も難しいとされる天体へのピント合わせを支援するいくつかのオプションが用意されています。
SharpCapにASCOMフォーカサーが設定されている場合、このツールは特に強力です。
フォーカス補助は、ツールバーの「フォーカススコアの計算」アイコンを選択して開始します。


惑星や表面の天体に向けたフォーカスツール
·
コントラスト(エッジ)検出
·
ヒストグラムレンジ検出(輝度範囲)
·
フーリエ解析によるディテール検出
星などの点光源のフォーカスツール
·
マルチスターFWHM(半値全幅)測定
·
バーティノフマスク
·
FWHM(半値全幅)測定
入門書や実例を含む詳しい説明は フォーカス
をご覧ください。

「イメージ強調(強)」では、画像をより強力に強調することで、より暗い天体も浮かび上がらせることができます。 ただし、粒状性が増すことが予想されます。

フレームスタック(3)
フレームスタック(3)では、3枚の画像を重ねて表示します。 この効果は、より暗い天体を探す際に役立ちます。
このオプションが適用されたときのスタックでは、新しい画像とスタック内の前の画像との位置合わせは行われません。

フレームスタック(5)
フレームスタック(5)では、5枚の画像を重ねて表示します。 これにより、暗い天体を探すときの明るさがさらにアップします。

フレームスタック (10)
フレームスタック(10)では、10枚の画像を重ねて表示します。

RGBの位置調整
RGBの位置調整は、惑星の撮影において、大気の状態によって撮影天体の端に色の歪みがある場合に使用することができます。
この極端な例では、片側が赤、もう片側が青になっていますが、これは光の色が大気中で屈折して変化するために起こります。


このオプションを使用して、赤 / 青の値を調整し、画面上で良好な画像が得られるようにして、撮影準備時に最適なフォーカスを確保します。
右側の画像は、カラーチャンネルを調整した同じ木星の写真です。

RGBの位置調整は、プレビュー画像にのみ適用され、撮影データには影響しません。 Registaxのような他のプログラムでは、最終的な撮影画像のRGBチャンネルの再調整が可能です。
RGBの位置調整は、画面に表示される画像にしか影響しないため、主な用途としては、RGBのズレを補正してピントの良し悪しを判断したり、惑星撮影のライブ中継を行ったりします。
赤 / 緑 / 青チャンネルの選択
これらの効果は、カラーカメラでのみ有効です。特定のチャンネルを選択すると、各画像から他の2色が取り除かれ、それぞれ赤、緑、青の共有色で画像が表示されます。
赤 / 緑 / 青チャンネルを白黒表示
これらの効果は、カラーカメラでのみ有効です。これらのオプションを選択すると、該当するカラーチャンネルデータが白黒画像として表示されます。
ストップモーションビデオ撮影
このオプションは、進行中のビデオ撮影を終了します。 SharpCapでサポートされているすべてのカメラからストップモーションフレームを撮影するための基本的なツールです。

13. 領域の選択
領域の選択ツールは、画像上に赤い選択用の四角形を作成し、ドラッグしてサイズを変更することができます。
この領域の選択は、特殊効果(FX)を適用したり、「フォーカススコアの計算」や「センサー分析」ツールを使用する際に使用されます。

また、領域の選択ツールは、「画像ヒストグラム」ツールを使って縮小した領域のヒストグラムを調べたり、
「センサー解析」ツールなどの他の操作で処理する画像の領域を指定したりするのにも使えます。
選択領域が非常に小さい場合、それが容易に見えないことがあります。SharpCapは、選択領域が非常に小さい場合、それを示す2つの赤い矢印を表示します。

非常に小さな選択領域を大きくしたい場合は、拡大機能を使って選択領域を調整できるまで画面を拡大するか、画像内の任意の場所をダブルクリックすると、
選択領域がダブルクリックした場所を中心とした範囲にリセットされます。

14. レチクルオーバーレイ
レチクルオーバーレイツールには4つのオプションがあります。

ツールバーにあるアイコンを繰り返しクリックすると、表示範囲にレチクルのオプションが表示されます。
また、ボタンの右にあるドロップダウンメニューを使って、レチクルを直接選択することもできます。
·
このレチクルは、マウスで「つかむ」ことができ、表示領域内を移動させることができます。
·
レチクルを表示しているときに、プレビュー表示のどこかをクリックすると、中心点を移動することができます。
·
マウスの右ボタンでドラッグしたりクリックしたりすると、レチクルの向きや大きさが調整されます。
また、レチクルの中心付近には、各レチクルの回転角度が表示されています。同心円では、各円の近くに、そのサークルの半径を示す数字がピクセル単位で表示されます。
なお、「ピクセル値の読み出し」または「ピクセル位置 / クリックして最近に」を選択すると、現在選択されているレチクルが無効になります。
レチクルを選択すると、現在選択されているこれらの2つのツールが無効になります。
レチクルなし
グラフィックは画像から消去されます、 これがデフォルトです。
十字線(二重線)
表示範囲の画像の上に十字のグラフィックが表示されます。 これにより、接眼レンズではなくカメラを使って正確なマウント調整を行うことができます。

同心円
表示領域の画像の上に円形のグラフィックが表示されます。 これにより、接眼レンズではなくカメラを使って正確なマウント調整を行うことができます。
また、この円はコリメーションの補助にも使用できます。

十字線(一重)
シンプルな1本の十字線(各方向に1本だけの線)です。


15. 拡大
拡大ツールは、「撮影表示領域」の画像を拡大/縮小する機能です。 また、CTRLキーを押しながらマウスホイールを使ってズームを調整することもできます。
また、タッチパネルを搭載したノートパソコンをお使いの場合は、「ピンチ」ジェスチャーでズームを調整することもできます。
この機能を使うと
·
暗い天体を探すときにはズームアップします。
·
フォーカススコアの計算ツールを使用して、FX領域選択を単一の星の上に配置しようとすると、ズームインします。
·
フォーカススコアの計算ツールで黒レベル%を正確に設定しようとすると、ズームインしてしまいます。
·
「ライブスタック」や「画像ヒストグラム」を使用しているときに、ズームアウトして画像を縮小します。
·
カメラの高解像度で撮影したときに表示される画像サイズを小さくするには、ズームアウトします。
·
拡大は16%~800%の範囲で設定できます。
·
オート拡大は、ほとんどの目的に適した設定で、画面のスペースに合わせて画像を表示します。

注意:非常に大きな画像を画面に描画する方法の制限により、非常に高解像度のカメラでは、最大拡大レベルが800%以下に制限される場合があります。

16. 画像ヒストグラム
ヒストグラムが正しく形成されていることは、高品質な画像を作成するための重要な条件です。
ツールバーの「画像ヒストグラム」アイコンをクリックします。

アイコンをクリックすると、メイン画面の作業領域に画像ヒストグラムが表示されます。

対数スケールと線形スケール、太陽/月/惑星/ディープスカイ/ROIがヒストグラムの形状に与える影響など、詳しい説明と例については、
ヒストグラム
を参照してください。

17. フォーカススコアの計算
SharpCapには、天体写真撮影で最も難しいとされる天体へのピント合わせを支援するいくつかのオプションが用意されています。
SharpCapにASCOMフォーカサーが設定されている場合、このツールは特に強力です。
フォーカス補助は、ツールバーの「フォーカススコアの計算」アイコンを選択して開始します。


惑星や表面の天体に向けたフォーカスツール
·
コントラスト(エッジ)検出
·
ヒストグラムレンジ検出(輝度範囲)
·
フーリエ解析によるディテール検出
星などの点光源のフォーカスツール
·
マルチスターFWHM(半値全幅)測定
·
バーティノフマスク
·
FWHM(半値全幅)測定
入門書や実例を含む詳しい説明は フォーカス
をご覧ください。

フレームスタック(3)では、3枚の画像を重ねて表示します。 この効果は、より暗い天体を探す際に役立ちます。 このオプションが適用されたときのスタックでは、新しい画像とスタック内の前の画像との位置合わせは行われません。

フレームスタック(5)
フレームスタック(5)では、5枚の画像を重ねて表示します。 これにより、暗い天体を探すときの明るさがさらにアップします。

フレームスタック (10)
フレームスタック(10)では、10枚の画像を重ねて表示します。

RGBの位置調整
RGBの位置調整は、惑星の撮影において、大気の状態によって撮影天体の端に色の歪みがある場合に使用することができます。
この極端な例では、片側が赤、もう片側が青になっていますが、これは光の色が大気中で屈折して変化するために起こります。


このオプションを使用して、赤 / 青の値を調整し、画面上で良好な画像が得られるようにして、撮影準備時に最適なフォーカスを確保します。
右側の画像は、カラーチャンネルを調整した同じ木星の写真です。

RGBの位置調整は、プレビュー画像にのみ適用され、撮影データには影響しません。 Registaxのような他のプログラムでは、最終的な撮影画像のRGBチャンネルの再調整が可能です。
RGBの位置調整は、画面に表示される画像にしか影響しないため、主な用途としては、RGBのズレを補正してピントの良し悪しを判断したり、惑星撮影のライブ中継を行ったりします。
赤 / 緑 / 青チャンネルの選択
これらの効果は、カラーカメラでのみ有効です。特定のチャンネルを選択すると、各画像から他の2色が取り除かれ、それぞれ赤、緑、青の共有色で画像が表示されます。
赤 / 緑 / 青チャンネルを白黒表示
これらの効果は、カラーカメラでのみ有効です。これらのオプションを選択すると、該当するカラーチャンネルデータが白黒画像として表示されます。
ストップモーションビデオ撮影
このオプションは、進行中のビデオ撮影を終了します。 SharpCapでサポートされているすべてのカメラからストップモーションフレームを撮影するための基本的なツールです。

13. 領域の選択
領域の選択ツールは、画像上に赤い選択用の四角形を作成し、ドラッグしてサイズを変更することができます。
この領域の選択は、特殊効果(FX)を適用したり、「フォーカススコアの計算」や「センサー分析」ツールを使用する際に使用されます。

また、領域の選択ツールは、「画像ヒストグラム」ツールを使って縮小した領域のヒストグラムを調べたり、
「センサー解析」ツールなどの他の操作で処理する画像の領域を指定したりするのにも使えます。
選択領域が非常に小さい場合、それが容易に見えないことがあります。SharpCapは、選択領域が非常に小さい場合、それを示す2つの赤い矢印を表示します。

非常に小さな選択領域を大きくしたい場合は、拡大機能を使って選択領域を調整できるまで画面を拡大するか、画像内の任意の場所をダブルクリックすると、
選択領域がダブルクリックした場所を中心とした範囲にリセットされます。

14. レチクルオーバーレイ
レチクルオーバーレイツールには4つのオプションがあります。

ツールバーにあるアイコンを繰り返しクリックすると、表示範囲にレチクルのオプションが表示されます。
また、ボタンの右にあるドロップダウンメニューを使って、レチクルを直接選択することもできます。
·
このレチクルは、マウスで「つかむ」ことができ、表示領域内を移動させることができます。
·
レチクルを表示しているときに、プレビュー表示のどこかをクリックすると、中心点を移動することができます。
·
マウスの右ボタンでドラッグしたりクリックしたりすると、レチクルの向きや大きさが調整されます。
また、レチクルの中心付近には、各レチクルの回転角度が表示されています。同心円では、各円の近くに、そのサークルの半径を示す数字がピクセル単位で表示されます。
なお、「ピクセル値の読み出し」または「ピクセル位置 / クリックして最近に」を選択すると、現在選択されているレチクルが無効になります。
レチクルを選択すると、現在選択されているこれらの2つのツールが無効になります。
レチクルなし
グラフィックは画像から消去されます、 これがデフォルトです。
十字線(二重線)
表示範囲の画像の上に十字のグラフィックが表示されます。 これにより、接眼レンズではなくカメラを使って正確なマウント調整を行うことができます。

同心円
表示領域の画像の上に円形のグラフィックが表示されます。 これにより、接眼レンズではなくカメラを使って正確なマウント調整を行うことができます。
また、この円はコリメーションの補助にも使用できます。

十字線(一重)
シンプルな1本の十字線(各方向に1本だけの線)です。


15. 拡大
拡大ツールは、「撮影表示領域」の画像を拡大/縮小する機能です。 また、CTRLキーを押しながらマウスホイールを使ってズームを調整することもできます。
また、タッチパネルを搭載したノートパソコンをお使いの場合は、「ピンチ」ジェスチャーでズームを調整することもできます。
この機能を使うと
·
暗い天体を探すときにはズームアップします。
·
フォーカススコアの計算ツールを使用して、FX領域選択を単一の星の上に配置しようとすると、ズームインします。
·
フォーカススコアの計算ツールで黒レベル%を正確に設定しようとすると、ズームインしてしまいます。
·
「ライブスタック」や「画像ヒストグラム」を使用しているときに、ズームアウトして画像を縮小します。
·
カメラの高解像度で撮影したときに表示される画像サイズを小さくするには、ズームアウトします。
·
拡大は16%~800%の範囲で設定できます。
·
オート拡大は、ほとんどの目的に適した設定で、画面のスペースに合わせて画像を表示します。

注意:非常に大きな画像を画面に描画する方法の制限により、非常に高解像度のカメラでは、最大拡大レベルが800%以下に制限される場合があります。

16. 画像ヒストグラム
ヒストグラムが正しく形成されていることは、高品質な画像を作成するための重要な条件です。
ツールバーの「画像ヒストグラム」アイコンをクリックします。

アイコンをクリックすると、メイン画面の作業領域に画像ヒストグラムが表示されます。

対数スケールと線形スケール、太陽/月/惑星/ディープスカイ/ROIがヒストグラムの形状に与える影響など、詳しい説明と例については、
ヒストグラム
を参照してください。

17. フォーカススコアの計算
SharpCapには、天体写真撮影で最も難しいとされる天体へのピント合わせを支援するいくつかのオプションが用意されています。
SharpCapにASCOMフォーカサーが設定されている場合、このツールは特に強力です。
フォーカス補助は、ツールバーの「フォーカススコアの計算」アイコンを選択して開始します。


惑星や表面の天体に向けたフォーカスツール
·
コントラスト(エッジ)検出
·
ヒストグラムレンジ検出(輝度範囲)
·
フーリエ解析によるディテール検出
星などの点光源のフォーカスツール
·
マルチスターFWHM(半値全幅)測定
·
バーティノフマスク
·
FWHM(半値全幅)測定
入門書や実例を含む詳しい説明は フォーカス
をご覧ください。

フレームスタック(5)では、5枚の画像を重ねて表示します。 これにより、暗い天体を探すときの明るさがさらにアップします。

フレームスタック (10)
フレームスタック(10)では、10枚の画像を重ねて表示します。

RGBの位置調整
RGBの位置調整は、惑星の撮影において、大気の状態によって撮影天体の端に色の歪みがある場合に使用することができます。
この極端な例では、片側が赤、もう片側が青になっていますが、これは光の色が大気中で屈折して変化するために起こります。


このオプションを使用して、赤 / 青の値を調整し、画面上で良好な画像が得られるようにして、撮影準備時に最適なフォーカスを確保します。
右側の画像は、カラーチャンネルを調整した同じ木星の写真です。

RGBの位置調整は、プレビュー画像にのみ適用され、撮影データには影響しません。 Registaxのような他のプログラムでは、最終的な撮影画像のRGBチャンネルの再調整が可能です。
RGBの位置調整は、画面に表示される画像にしか影響しないため、主な用途としては、RGBのズレを補正してピントの良し悪しを判断したり、惑星撮影のライブ中継を行ったりします。
赤 / 緑 / 青チャンネルの選択
これらの効果は、カラーカメラでのみ有効です。特定のチャンネルを選択すると、各画像から他の2色が取り除かれ、それぞれ赤、緑、青の共有色で画像が表示されます。
赤 / 緑 / 青チャンネルを白黒表示
これらの効果は、カラーカメラでのみ有効です。これらのオプションを選択すると、該当するカラーチャンネルデータが白黒画像として表示されます。
ストップモーションビデオ撮影
このオプションは、進行中のビデオ撮影を終了します。 SharpCapでサポートされているすべてのカメラからストップモーションフレームを撮影するための基本的なツールです。

13. 領域の選択
領域の選択ツールは、画像上に赤い選択用の四角形を作成し、ドラッグしてサイズを変更することができます。
この領域の選択は、特殊効果(FX)を適用したり、「フォーカススコアの計算」や「センサー分析」ツールを使用する際に使用されます。

また、領域の選択ツールは、「画像ヒストグラム」ツールを使って縮小した領域のヒストグラムを調べたり、
「センサー解析」ツールなどの他の操作で処理する画像の領域を指定したりするのにも使えます。
選択領域が非常に小さい場合、それが容易に見えないことがあります。SharpCapは、選択領域が非常に小さい場合、それを示す2つの赤い矢印を表示します。

非常に小さな選択領域を大きくしたい場合は、拡大機能を使って選択領域を調整できるまで画面を拡大するか、画像内の任意の場所をダブルクリックすると、
選択領域がダブルクリックした場所を中心とした範囲にリセットされます。

14. レチクルオーバーレイ
レチクルオーバーレイツールには4つのオプションがあります。

ツールバーにあるアイコンを繰り返しクリックすると、表示範囲にレチクルのオプションが表示されます。
また、ボタンの右にあるドロップダウンメニューを使って、レチクルを直接選択することもできます。
·
このレチクルは、マウスで「つかむ」ことができ、表示領域内を移動させることができます。
·
レチクルを表示しているときに、プレビュー表示のどこかをクリックすると、中心点を移動することができます。
·
マウスの右ボタンでドラッグしたりクリックしたりすると、レチクルの向きや大きさが調整されます。
また、レチクルの中心付近には、各レチクルの回転角度が表示されています。同心円では、各円の近くに、そのサークルの半径を示す数字がピクセル単位で表示されます。
なお、「ピクセル値の読み出し」または「ピクセル位置 / クリックして最近に」を選択すると、現在選択されているレチクルが無効になります。
レチクルを選択すると、現在選択されているこれらの2つのツールが無効になります。
レチクルなし
グラフィックは画像から消去されます、 これがデフォルトです。
十字線(二重線)
表示範囲の画像の上に十字のグラフィックが表示されます。 これにより、接眼レンズではなくカメラを使って正確なマウント調整を行うことができます。

同心円
表示領域の画像の上に円形のグラフィックが表示されます。 これにより、接眼レンズではなくカメラを使って正確なマウント調整を行うことができます。
また、この円はコリメーションの補助にも使用できます。

十字線(一重)
シンプルな1本の十字線(各方向に1本だけの線)です。


15. 拡大
拡大ツールは、「撮影表示領域」の画像を拡大/縮小する機能です。 また、CTRLキーを押しながらマウスホイールを使ってズームを調整することもできます。
また、タッチパネルを搭載したノートパソコンをお使いの場合は、「ピンチ」ジェスチャーでズームを調整することもできます。
この機能を使うと
·
暗い天体を探すときにはズームアップします。
·
フォーカススコアの計算ツールを使用して、FX領域選択を単一の星の上に配置しようとすると、ズームインします。
·
フォーカススコアの計算ツールで黒レベル%を正確に設定しようとすると、ズームインしてしまいます。
·
「ライブスタック」や「画像ヒストグラム」を使用しているときに、ズームアウトして画像を縮小します。
·
カメラの高解像度で撮影したときに表示される画像サイズを小さくするには、ズームアウトします。
·
拡大は16%~800%の範囲で設定できます。
·
オート拡大は、ほとんどの目的に適した設定で、画面のスペースに合わせて画像を表示します。

注意:非常に大きな画像を画面に描画する方法の制限により、非常に高解像度のカメラでは、最大拡大レベルが800%以下に制限される場合があります。

16. 画像ヒストグラム
ヒストグラムが正しく形成されていることは、高品質な画像を作成するための重要な条件です。
ツールバーの「画像ヒストグラム」アイコンをクリックします。

アイコンをクリックすると、メイン画面の作業領域に画像ヒストグラムが表示されます。

対数スケールと線形スケール、太陽/月/惑星/ディープスカイ/ROIがヒストグラムの形状に与える影響など、詳しい説明と例については、
ヒストグラム
を参照してください。

17. フォーカススコアの計算
SharpCapには、天体写真撮影で最も難しいとされる天体へのピント合わせを支援するいくつかのオプションが用意されています。
SharpCapにASCOMフォーカサーが設定されている場合、このツールは特に強力です。
フォーカス補助は、ツールバーの「フォーカススコアの計算」アイコンを選択して開始します。


惑星や表面の天体に向けたフォーカスツール
·
コントラスト(エッジ)検出
·
ヒストグラムレンジ検出(輝度範囲)
·
フーリエ解析によるディテール検出
星などの点光源のフォーカスツール
·
マルチスターFWHM(半値全幅)測定
·
バーティノフマスク
·
FWHM(半値全幅)測定
入門書や実例を含む詳しい説明は フォーカス
をご覧ください。

フレームスタック(10)では、10枚の画像を重ねて表示します。

RGBの位置調整
RGBの位置調整は、惑星の撮影において、大気の状態によって撮影天体の端に色の歪みがある場合に使用することができます。
この極端な例では、片側が赤、もう片側が青になっていますが、これは光の色が大気中で屈折して変化するために起こります。


このオプションを使用して、赤 / 青の値を調整し、画面上で良好な画像が得られるようにして、撮影準備時に最適なフォーカスを確保します。
右側の画像は、カラーチャンネルを調整した同じ木星の写真です。

RGBの位置調整は、プレビュー画像にのみ適用され、撮影データには影響しません。 Registaxのような他のプログラムでは、最終的な撮影画像のRGBチャンネルの再調整が可能です。
RGBの位置調整は、画面に表示される画像にしか影響しないため、主な用途としては、RGBのズレを補正してピントの良し悪しを判断したり、惑星撮影のライブ中継を行ったりします。
赤 / 緑 / 青チャンネルの選択
これらの効果は、カラーカメラでのみ有効です。特定のチャンネルを選択すると、各画像から他の2色が取り除かれ、それぞれ赤、緑、青の共有色で画像が表示されます。
赤 / 緑 / 青チャンネルを白黒表示
これらの効果は、カラーカメラでのみ有効です。これらのオプションを選択すると、該当するカラーチャンネルデータが白黒画像として表示されます。
ストップモーションビデオ撮影
このオプションは、進行中のビデオ撮影を終了します。 SharpCapでサポートされているすべてのカメラからストップモーションフレームを撮影するための基本的なツールです。

13. 領域の選択
領域の選択ツールは、画像上に赤い選択用の四角形を作成し、ドラッグしてサイズを変更することができます。
この領域の選択は、特殊効果(FX)を適用したり、「フォーカススコアの計算」や「センサー分析」ツールを使用する際に使用されます。

また、領域の選択ツールは、「画像ヒストグラム」ツールを使って縮小した領域のヒストグラムを調べたり、
「センサー解析」ツールなどの他の操作で処理する画像の領域を指定したりするのにも使えます。
選択領域が非常に小さい場合、それが容易に見えないことがあります。SharpCapは、選択領域が非常に小さい場合、それを示す2つの赤い矢印を表示します。

非常に小さな選択領域を大きくしたい場合は、拡大機能を使って選択領域を調整できるまで画面を拡大するか、画像内の任意の場所をダブルクリックすると、
選択領域がダブルクリックした場所を中心とした範囲にリセットされます。

14. レチクルオーバーレイ
レチクルオーバーレイツールには4つのオプションがあります。

ツールバーにあるアイコンを繰り返しクリックすると、表示範囲にレチクルのオプションが表示されます。
また、ボタンの右にあるドロップダウンメニューを使って、レチクルを直接選択することもできます。
·
このレチクルは、マウスで「つかむ」ことができ、表示領域内を移動させることができます。
·
レチクルを表示しているときに、プレビュー表示のどこかをクリックすると、中心点を移動することができます。
·
マウスの右ボタンでドラッグしたりクリックしたりすると、レチクルの向きや大きさが調整されます。
また、レチクルの中心付近には、各レチクルの回転角度が表示されています。同心円では、各円の近くに、そのサークルの半径を示す数字がピクセル単位で表示されます。
なお、「ピクセル値の読み出し」または「ピクセル位置 / クリックして最近に」を選択すると、現在選択されているレチクルが無効になります。
レチクルを選択すると、現在選択されているこれらの2つのツールが無効になります。
レチクルなし
グラフィックは画像から消去されます、 これがデフォルトです。
十字線(二重線)
表示範囲の画像の上に十字のグラフィックが表示されます。 これにより、接眼レンズではなくカメラを使って正確なマウント調整を行うことができます。

同心円
表示領域の画像の上に円形のグラフィックが表示されます。 これにより、接眼レンズではなくカメラを使って正確なマウント調整を行うことができます。
また、この円はコリメーションの補助にも使用できます。

十字線(一重)
シンプルな1本の十字線(各方向に1本だけの線)です。


15. 拡大
拡大ツールは、「撮影表示領域」の画像を拡大/縮小する機能です。 また、CTRLキーを押しながらマウスホイールを使ってズームを調整することもできます。
また、タッチパネルを搭載したノートパソコンをお使いの場合は、「ピンチ」ジェスチャーでズームを調整することもできます。
この機能を使うと
·
暗い天体を探すときにはズームアップします。
·
フォーカススコアの計算ツールを使用して、FX領域選択を単一の星の上に配置しようとすると、ズームインします。
·
フォーカススコアの計算ツールで黒レベル%を正確に設定しようとすると、ズームインしてしまいます。
·
「ライブスタック」や「画像ヒストグラム」を使用しているときに、ズームアウトして画像を縮小します。
·
カメラの高解像度で撮影したときに表示される画像サイズを小さくするには、ズームアウトします。
·
拡大は16%~800%の範囲で設定できます。
·
オート拡大は、ほとんどの目的に適した設定で、画面のスペースに合わせて画像を表示します。

注意:非常に大きな画像を画面に描画する方法の制限により、非常に高解像度のカメラでは、最大拡大レベルが800%以下に制限される場合があります。

16. 画像ヒストグラム
ヒストグラムが正しく形成されていることは、高品質な画像を作成するための重要な条件です。
ツールバーの「画像ヒストグラム」アイコンをクリックします。

アイコンをクリックすると、メイン画面の作業領域に画像ヒストグラムが表示されます。

対数スケールと線形スケール、太陽/月/惑星/ディープスカイ/ROIがヒストグラムの形状に与える影響など、詳しい説明と例については、
ヒストグラム
を参照してください。

17. フォーカススコアの計算
SharpCapには、天体写真撮影で最も難しいとされる天体へのピント合わせを支援するいくつかのオプションが用意されています。
SharpCapにASCOMフォーカサーが設定されている場合、このツールは特に強力です。
フォーカス補助は、ツールバーの「フォーカススコアの計算」アイコンを選択して開始します。


惑星や表面の天体に向けたフォーカスツール
·
コントラスト(エッジ)検出
·
ヒストグラムレンジ検出(輝度範囲)
·
フーリエ解析によるディテール検出
星などの点光源のフォーカスツール
·
マルチスターFWHM(半値全幅)測定
·
バーティノフマスク
·
FWHM(半値全幅)測定
入門書や実例を含む詳しい説明は フォーカス
をご覧ください。

RGBの位置調整は、惑星の撮影において、大気の状態によって撮影天体の端に色の歪みがある場合に使用することができます。 この極端な例では、片側が赤、もう片側が青になっていますが、これは光の色が大気中で屈折して変化するために起こります。


このオプションを使用して、赤 / 青の値を調整し、画面上で良好な画像が得られるようにして、撮影準備時に最適なフォーカスを確保します。 右側の画像は、カラーチャンネルを調整した同じ木星の写真です。

RGBの位置調整は、プレビュー画像にのみ適用され、撮影データには影響しません。 Registaxのような他のプログラムでは、最終的な撮影画像のRGBチャンネルの再調整が可能です。
RGBの位置調整は、画面に表示される画像にしか影響しないため、主な用途としては、RGBのズレを補正してピントの良し悪しを判断したり、惑星撮影のライブ中継を行ったりします。
赤 / 緑 / 青チャンネルの選択
これらの効果は、カラーカメラでのみ有効です。特定のチャンネルを選択すると、各画像から他の2色が取り除かれ、それぞれ赤、緑、青の共有色で画像が表示されます。
赤 / 緑 / 青チャンネルを白黒表示
これらの効果は、カラーカメラでのみ有効です。これらのオプションを選択すると、該当するカラーチャンネルデータが白黒画像として表示されます。
ストップモーションビデオ撮影
このオプションは、進行中のビデオ撮影を終了します。 SharpCapでサポートされているすべてのカメラからストップモーションフレームを撮影するための基本的なツールです。

13. 領域の選択
領域の選択ツールは、画像上に赤い選択用の四角形を作成し、ドラッグしてサイズを変更することができます。
この領域の選択は、特殊効果(FX)を適用したり、「フォーカススコアの計算」や「センサー分析」ツールを使用する際に使用されます。

また、領域の選択ツールは、「画像ヒストグラム」ツールを使って縮小した領域のヒストグラムを調べたり、
「センサー解析」ツールなどの他の操作で処理する画像の領域を指定したりするのにも使えます。
選択領域が非常に小さい場合、それが容易に見えないことがあります。SharpCapは、選択領域が非常に小さい場合、それを示す2つの赤い矢印を表示します。

非常に小さな選択領域を大きくしたい場合は、拡大機能を使って選択領域を調整できるまで画面を拡大するか、画像内の任意の場所をダブルクリックすると、
選択領域がダブルクリックした場所を中心とした範囲にリセットされます。

14. レチクルオーバーレイ
レチクルオーバーレイツールには4つのオプションがあります。

ツールバーにあるアイコンを繰り返しクリックすると、表示範囲にレチクルのオプションが表示されます。
また、ボタンの右にあるドロップダウンメニューを使って、レチクルを直接選択することもできます。
·
このレチクルは、マウスで「つかむ」ことができ、表示領域内を移動させることができます。
·
レチクルを表示しているときに、プレビュー表示のどこかをクリックすると、中心点を移動することができます。
·
マウスの右ボタンでドラッグしたりクリックしたりすると、レチクルの向きや大きさが調整されます。
また、レチクルの中心付近には、各レチクルの回転角度が表示されています。同心円では、各円の近くに、そのサークルの半径を示す数字がピクセル単位で表示されます。
なお、「ピクセル値の読み出し」または「ピクセル位置 / クリックして最近に」を選択すると、現在選択されているレチクルが無効になります。
レチクルを選択すると、現在選択されているこれらの2つのツールが無効になります。
レチクルなし
グラフィックは画像から消去されます、 これがデフォルトです。
十字線(二重線)
表示範囲の画像の上に十字のグラフィックが表示されます。 これにより、接眼レンズではなくカメラを使って正確なマウント調整を行うことができます。

同心円
表示領域の画像の上に円形のグラフィックが表示されます。 これにより、接眼レンズではなくカメラを使って正確なマウント調整を行うことができます。
また、この円はコリメーションの補助にも使用できます。

十字線(一重)
シンプルな1本の十字線(各方向に1本だけの線)です。


15. 拡大
拡大ツールは、「撮影表示領域」の画像を拡大/縮小する機能です。 また、CTRLキーを押しながらマウスホイールを使ってズームを調整することもできます。
また、タッチパネルを搭載したノートパソコンをお使いの場合は、「ピンチ」ジェスチャーでズームを調整することもできます。
この機能を使うと
·
暗い天体を探すときにはズームアップします。
·
フォーカススコアの計算ツールを使用して、FX領域選択を単一の星の上に配置しようとすると、ズームインします。
·
フォーカススコアの計算ツールで黒レベル%を正確に設定しようとすると、ズームインしてしまいます。
·
「ライブスタック」や「画像ヒストグラム」を使用しているときに、ズームアウトして画像を縮小します。
·
カメラの高解像度で撮影したときに表示される画像サイズを小さくするには、ズームアウトします。
·
拡大は16%~800%の範囲で設定できます。
·
オート拡大は、ほとんどの目的に適した設定で、画面のスペースに合わせて画像を表示します。

注意:非常に大きな画像を画面に描画する方法の制限により、非常に高解像度のカメラでは、最大拡大レベルが800%以下に制限される場合があります。

16. 画像ヒストグラム
ヒストグラムが正しく形成されていることは、高品質な画像を作成するための重要な条件です。
ツールバーの「画像ヒストグラム」アイコンをクリックします。

アイコンをクリックすると、メイン画面の作業領域に画像ヒストグラムが表示されます。

対数スケールと線形スケール、太陽/月/惑星/ディープスカイ/ROIがヒストグラムの形状に与える影響など、詳しい説明と例については、
ヒストグラム
を参照してください。

17. フォーカススコアの計算
SharpCapには、天体写真撮影で最も難しいとされる天体へのピント合わせを支援するいくつかのオプションが用意されています。
SharpCapにASCOMフォーカサーが設定されている場合、このツールは特に強力です。
フォーカス補助は、ツールバーの「フォーカススコアの計算」アイコンを選択して開始します。


惑星や表面の天体に向けたフォーカスツール
·
コントラスト(エッジ)検出
·
ヒストグラムレンジ検出(輝度範囲)
·
フーリエ解析によるディテール検出
星などの点光源のフォーカスツール
·
マルチスターFWHM(半値全幅)測定
·
バーティノフマスク
·
FWHM(半値全幅)測定
入門書や実例を含む詳しい説明は フォーカス
をご覧ください。

これらの効果は、カラーカメラでのみ有効です。特定のチャンネルを選択すると、各画像から他の2色が取り除かれ、それぞれ赤、緑、青の共有色で画像が表示されます。
赤 / 緑 / 青チャンネルを白黒表示
これらの効果は、カラーカメラでのみ有効です。これらのオプションを選択すると、該当するカラーチャンネルデータが白黒画像として表示されます。
ストップモーションビデオ撮影
このオプションは、進行中のビデオ撮影を終了します。 SharpCapでサポートされているすべてのカメラからストップモーションフレームを撮影するための基本的なツールです。

13. 領域の選択
領域の選択ツールは、画像上に赤い選択用の四角形を作成し、ドラッグしてサイズを変更することができます。
この領域の選択は、特殊効果(FX)を適用したり、「フォーカススコアの計算」や「センサー分析」ツールを使用する際に使用されます。

また、領域の選択ツールは、「画像ヒストグラム」ツールを使って縮小した領域のヒストグラムを調べたり、
「センサー解析」ツールなどの他の操作で処理する画像の領域を指定したりするのにも使えます。
選択領域が非常に小さい場合、それが容易に見えないことがあります。SharpCapは、選択領域が非常に小さい場合、それを示す2つの赤い矢印を表示します。

非常に小さな選択領域を大きくしたい場合は、拡大機能を使って選択領域を調整できるまで画面を拡大するか、画像内の任意の場所をダブルクリックすると、
選択領域がダブルクリックした場所を中心とした範囲にリセットされます。

14. レチクルオーバーレイ
レチクルオーバーレイツールには4つのオプションがあります。

ツールバーにあるアイコンを繰り返しクリックすると、表示範囲にレチクルのオプションが表示されます。
また、ボタンの右にあるドロップダウンメニューを使って、レチクルを直接選択することもできます。
·
このレチクルは、マウスで「つかむ」ことができ、表示領域内を移動させることができます。
·
レチクルを表示しているときに、プレビュー表示のどこかをクリックすると、中心点を移動することができます。
·
マウスの右ボタンでドラッグしたりクリックしたりすると、レチクルの向きや大きさが調整されます。
また、レチクルの中心付近には、各レチクルの回転角度が表示されています。同心円では、各円の近くに、そのサークルの半径を示す数字がピクセル単位で表示されます。
なお、「ピクセル値の読み出し」または「ピクセル位置 / クリックして最近に」を選択すると、現在選択されているレチクルが無効になります。
レチクルを選択すると、現在選択されているこれらの2つのツールが無効になります。
レチクルなし
グラフィックは画像から消去されます、 これがデフォルトです。
十字線(二重線)
表示範囲の画像の上に十字のグラフィックが表示されます。 これにより、接眼レンズではなくカメラを使って正確なマウント調整を行うことができます。

同心円
表示領域の画像の上に円形のグラフィックが表示されます。 これにより、接眼レンズではなくカメラを使って正確なマウント調整を行うことができます。
また、この円はコリメーションの補助にも使用できます。

十字線(一重)
シンプルな1本の十字線(各方向に1本だけの線)です。


15. 拡大
拡大ツールは、「撮影表示領域」の画像を拡大/縮小する機能です。 また、CTRLキーを押しながらマウスホイールを使ってズームを調整することもできます。
また、タッチパネルを搭載したノートパソコンをお使いの場合は、「ピンチ」ジェスチャーでズームを調整することもできます。
この機能を使うと
·
暗い天体を探すときにはズームアップします。
·
フォーカススコアの計算ツールを使用して、FX領域選択を単一の星の上に配置しようとすると、ズームインします。
·
フォーカススコアの計算ツールで黒レベル%を正確に設定しようとすると、ズームインしてしまいます。
·
「ライブスタック」や「画像ヒストグラム」を使用しているときに、ズームアウトして画像を縮小します。
·
カメラの高解像度で撮影したときに表示される画像サイズを小さくするには、ズームアウトします。
·
拡大は16%~800%の範囲で設定できます。
·
オート拡大は、ほとんどの目的に適した設定で、画面のスペースに合わせて画像を表示します。

注意:非常に大きな画像を画面に描画する方法の制限により、非常に高解像度のカメラでは、最大拡大レベルが800%以下に制限される場合があります。

16. 画像ヒストグラム
ヒストグラムが正しく形成されていることは、高品質な画像を作成するための重要な条件です。
ツールバーの「画像ヒストグラム」アイコンをクリックします。

アイコンをクリックすると、メイン画面の作業領域に画像ヒストグラムが表示されます。

対数スケールと線形スケール、太陽/月/惑星/ディープスカイ/ROIがヒストグラムの形状に与える影響など、詳しい説明と例については、
ヒストグラム
を参照してください。

17. フォーカススコアの計算
SharpCapには、天体写真撮影で最も難しいとされる天体へのピント合わせを支援するいくつかのオプションが用意されています。
SharpCapにASCOMフォーカサーが設定されている場合、このツールは特に強力です。
フォーカス補助は、ツールバーの「フォーカススコアの計算」アイコンを選択して開始します。


惑星や表面の天体に向けたフォーカスツール
·
コントラスト(エッジ)検出
·
ヒストグラムレンジ検出(輝度範囲)
·
フーリエ解析によるディテール検出
星などの点光源のフォーカスツール
·
マルチスターFWHM(半値全幅)測定
·
バーティノフマスク
·
FWHM(半値全幅)測定
入門書や実例を含む詳しい説明は フォーカス
をご覧ください。

これらの効果は、カラーカメラでのみ有効です。これらのオプションを選択すると、該当するカラーチャンネルデータが白黒画像として表示されます。
ストップモーションビデオ撮影
このオプションは、進行中のビデオ撮影を終了します。 SharpCapでサポートされているすべてのカメラからストップモーションフレームを撮影するための基本的なツールです。

13. 領域の選択
領域の選択ツールは、画像上に赤い選択用の四角形を作成し、ドラッグしてサイズを変更することができます。
この領域の選択は、特殊効果(FX)を適用したり、「フォーカススコアの計算」や「センサー分析」ツールを使用する際に使用されます。

また、領域の選択ツールは、「画像ヒストグラム」ツールを使って縮小した領域のヒストグラムを調べたり、
「センサー解析」ツールなどの他の操作で処理する画像の領域を指定したりするのにも使えます。
選択領域が非常に小さい場合、それが容易に見えないことがあります。SharpCapは、選択領域が非常に小さい場合、それを示す2つの赤い矢印を表示します。

非常に小さな選択領域を大きくしたい場合は、拡大機能を使って選択領域を調整できるまで画面を拡大するか、画像内の任意の場所をダブルクリックすると、
選択領域がダブルクリックした場所を中心とした範囲にリセットされます。

14. レチクルオーバーレイ
レチクルオーバーレイツールには4つのオプションがあります。

ツールバーにあるアイコンを繰り返しクリックすると、表示範囲にレチクルのオプションが表示されます。
また、ボタンの右にあるドロップダウンメニューを使って、レチクルを直接選択することもできます。
·
このレチクルは、マウスで「つかむ」ことができ、表示領域内を移動させることができます。
·
レチクルを表示しているときに、プレビュー表示のどこかをクリックすると、中心点を移動することができます。
·
マウスの右ボタンでドラッグしたりクリックしたりすると、レチクルの向きや大きさが調整されます。
また、レチクルの中心付近には、各レチクルの回転角度が表示されています。同心円では、各円の近くに、そのサークルの半径を示す数字がピクセル単位で表示されます。
なお、「ピクセル値の読み出し」または「ピクセル位置 / クリックして最近に」を選択すると、現在選択されているレチクルが無効になります。
レチクルを選択すると、現在選択されているこれらの2つのツールが無効になります。
レチクルなし
グラフィックは画像から消去されます、 これがデフォルトです。
十字線(二重線)
表示範囲の画像の上に十字のグラフィックが表示されます。 これにより、接眼レンズではなくカメラを使って正確なマウント調整を行うことができます。

同心円
表示領域の画像の上に円形のグラフィックが表示されます。 これにより、接眼レンズではなくカメラを使って正確なマウント調整を行うことができます。
また、この円はコリメーションの補助にも使用できます。

十字線(一重)
シンプルな1本の十字線(各方向に1本だけの線)です。


15. 拡大
拡大ツールは、「撮影表示領域」の画像を拡大/縮小する機能です。 また、CTRLキーを押しながらマウスホイールを使ってズームを調整することもできます。
また、タッチパネルを搭載したノートパソコンをお使いの場合は、「ピンチ」ジェスチャーでズームを調整することもできます。
この機能を使うと
·
暗い天体を探すときにはズームアップします。
·
フォーカススコアの計算ツールを使用して、FX領域選択を単一の星の上に配置しようとすると、ズームインします。
·
フォーカススコアの計算ツールで黒レベル%を正確に設定しようとすると、ズームインしてしまいます。
·
「ライブスタック」や「画像ヒストグラム」を使用しているときに、ズームアウトして画像を縮小します。
·
カメラの高解像度で撮影したときに表示される画像サイズを小さくするには、ズームアウトします。
·
拡大は16%~800%の範囲で設定できます。
·
オート拡大は、ほとんどの目的に適した設定で、画面のスペースに合わせて画像を表示します。

注意:非常に大きな画像を画面に描画する方法の制限により、非常に高解像度のカメラでは、最大拡大レベルが800%以下に制限される場合があります。

16. 画像ヒストグラム
ヒストグラムが正しく形成されていることは、高品質な画像を作成するための重要な条件です。
ツールバーの「画像ヒストグラム」アイコンをクリックします。

アイコンをクリックすると、メイン画面の作業領域に画像ヒストグラムが表示されます。

対数スケールと線形スケール、太陽/月/惑星/ディープスカイ/ROIがヒストグラムの形状に与える影響など、詳しい説明と例については、
ヒストグラム
を参照してください。

17. フォーカススコアの計算
SharpCapには、天体写真撮影で最も難しいとされる天体へのピント合わせを支援するいくつかのオプションが用意されています。
SharpCapにASCOMフォーカサーが設定されている場合、このツールは特に強力です。
フォーカス補助は、ツールバーの「フォーカススコアの計算」アイコンを選択して開始します。


惑星や表面の天体に向けたフォーカスツール
·
コントラスト(エッジ)検出
·
ヒストグラムレンジ検出(輝度範囲)
·
フーリエ解析によるディテール検出
星などの点光源のフォーカスツール
·
マルチスターFWHM(半値全幅)測定
·
バーティノフマスク
·
FWHM(半値全幅)測定
入門書や実例を含む詳しい説明は フォーカス
をご覧ください。

このオプションは、進行中のビデオ撮影を終了します。 SharpCapでサポートされているすべてのカメラからストップモーションフレームを撮影するための基本的なツールです。

13. 領域の選択
領域の選択ツールは、画像上に赤い選択用の四角形を作成し、ドラッグしてサイズを変更することができます。
この領域の選択は、特殊効果(FX)を適用したり、「フォーカススコアの計算」や「センサー分析」ツールを使用する際に使用されます。

また、領域の選択ツールは、「画像ヒストグラム」ツールを使って縮小した領域のヒストグラムを調べたり、
「センサー解析」ツールなどの他の操作で処理する画像の領域を指定したりするのにも使えます。
選択領域が非常に小さい場合、それが容易に見えないことがあります。SharpCapは、選択領域が非常に小さい場合、それを示す2つの赤い矢印を表示します。

非常に小さな選択領域を大きくしたい場合は、拡大機能を使って選択領域を調整できるまで画面を拡大するか、画像内の任意の場所をダブルクリックすると、
選択領域がダブルクリックした場所を中心とした範囲にリセットされます。

14. レチクルオーバーレイ
レチクルオーバーレイツールには4つのオプションがあります。

ツールバーにあるアイコンを繰り返しクリックすると、表示範囲にレチクルのオプションが表示されます。
また、ボタンの右にあるドロップダウンメニューを使って、レチクルを直接選択することもできます。
·
このレチクルは、マウスで「つかむ」ことができ、表示領域内を移動させることができます。
·
レチクルを表示しているときに、プレビュー表示のどこかをクリックすると、中心点を移動することができます。
·
マウスの右ボタンでドラッグしたりクリックしたりすると、レチクルの向きや大きさが調整されます。
また、レチクルの中心付近には、各レチクルの回転角度が表示されています。同心円では、各円の近くに、そのサークルの半径を示す数字がピクセル単位で表示されます。
なお、「ピクセル値の読み出し」または「ピクセル位置 / クリックして最近に」を選択すると、現在選択されているレチクルが無効になります。
レチクルを選択すると、現在選択されているこれらの2つのツールが無効になります。
レチクルなし
グラフィックは画像から消去されます、 これがデフォルトです。
十字線(二重線)
表示範囲の画像の上に十字のグラフィックが表示されます。 これにより、接眼レンズではなくカメラを使って正確なマウント調整を行うことができます。

同心円
表示領域の画像の上に円形のグラフィックが表示されます。 これにより、接眼レンズではなくカメラを使って正確なマウント調整を行うことができます。
また、この円はコリメーションの補助にも使用できます。

十字線(一重)
シンプルな1本の十字線(各方向に1本だけの線)です。


15. 拡大
拡大ツールは、「撮影表示領域」の画像を拡大/縮小する機能です。 また、CTRLキーを押しながらマウスホイールを使ってズームを調整することもできます。
また、タッチパネルを搭載したノートパソコンをお使いの場合は、「ピンチ」ジェスチャーでズームを調整することもできます。
この機能を使うと
·
暗い天体を探すときにはズームアップします。
·
フォーカススコアの計算ツールを使用して、FX領域選択を単一の星の上に配置しようとすると、ズームインします。
·
フォーカススコアの計算ツールで黒レベル%を正確に設定しようとすると、ズームインしてしまいます。
·
「ライブスタック」や「画像ヒストグラム」を使用しているときに、ズームアウトして画像を縮小します。
·
カメラの高解像度で撮影したときに表示される画像サイズを小さくするには、ズームアウトします。
·
拡大は16%~800%の範囲で設定できます。
·
オート拡大は、ほとんどの目的に適した設定で、画面のスペースに合わせて画像を表示します。

注意:非常に大きな画像を画面に描画する方法の制限により、非常に高解像度のカメラでは、最大拡大レベルが800%以下に制限される場合があります。

16. 画像ヒストグラム
ヒストグラムが正しく形成されていることは、高品質な画像を作成するための重要な条件です。
ツールバーの「画像ヒストグラム」アイコンをクリックします。

アイコンをクリックすると、メイン画面の作業領域に画像ヒストグラムが表示されます。

対数スケールと線形スケール、太陽/月/惑星/ディープスカイ/ROIがヒストグラムの形状に与える影響など、詳しい説明と例については、
ヒストグラム
を参照してください。

17. フォーカススコアの計算
SharpCapには、天体写真撮影で最も難しいとされる天体へのピント合わせを支援するいくつかのオプションが用意されています。
SharpCapにASCOMフォーカサーが設定されている場合、このツールは特に強力です。
フォーカス補助は、ツールバーの「フォーカススコアの計算」アイコンを選択して開始します。


惑星や表面の天体に向けたフォーカスツール
·
コントラスト(エッジ)検出
·
ヒストグラムレンジ検出(輝度範囲)
·
フーリエ解析によるディテール検出
星などの点光源のフォーカスツール
·
マルチスターFWHM(半値全幅)測定
·
バーティノフマスク
·
FWHM(半値全幅)測定
入門書や実例を含む詳しい説明は フォーカス
をご覧ください。

領域の選択ツールは、画像上に赤い選択用の四角形を作成し、ドラッグしてサイズを変更することができます。 この領域の選択は、特殊効果(FX)を適用したり、「フォーカススコアの計算」や「センサー分析」ツールを使用する際に使用されます。

また、領域の選択ツールは、「画像ヒストグラム」ツールを使って縮小した領域のヒストグラムを調べたり、 「センサー解析」ツールなどの他の操作で処理する画像の領域を指定したりするのにも使えます。
選択領域が非常に小さい場合、それが容易に見えないことがあります。SharpCapは、選択領域が非常に小さい場合、それを示す2つの赤い矢印を表示します。

非常に小さな選択領域を大きくしたい場合は、拡大機能を使って選択領域を調整できるまで画面を拡大するか、画像内の任意の場所をダブルクリックすると、 選択領域がダブルクリックした場所を中心とした範囲にリセットされます。

14. レチクルオーバーレイ
レチクルオーバーレイツールには4つのオプションがあります。

ツールバーにあるアイコンを繰り返しクリックすると、表示範囲にレチクルのオプションが表示されます。
また、ボタンの右にあるドロップダウンメニューを使って、レチクルを直接選択することもできます。
·
このレチクルは、マウスで「つかむ」ことができ、表示領域内を移動させることができます。
·
レチクルを表示しているときに、プレビュー表示のどこかをクリックすると、中心点を移動することができます。
·
マウスの右ボタンでドラッグしたりクリックしたりすると、レチクルの向きや大きさが調整されます。
また、レチクルの中心付近には、各レチクルの回転角度が表示されています。同心円では、各円の近くに、そのサークルの半径を示す数字がピクセル単位で表示されます。
なお、「ピクセル値の読み出し」または「ピクセル位置 / クリックして最近に」を選択すると、現在選択されているレチクルが無効になります。
レチクルを選択すると、現在選択されているこれらの2つのツールが無効になります。
レチクルなし
グラフィックは画像から消去されます、 これがデフォルトです。
十字線(二重線)
表示範囲の画像の上に十字のグラフィックが表示されます。 これにより、接眼レンズではなくカメラを使って正確なマウント調整を行うことができます。

同心円
表示領域の画像の上に円形のグラフィックが表示されます。 これにより、接眼レンズではなくカメラを使って正確なマウント調整を行うことができます。
また、この円はコリメーションの補助にも使用できます。

十字線(一重)
シンプルな1本の十字線(各方向に1本だけの線)です。


15. 拡大
拡大ツールは、「撮影表示領域」の画像を拡大/縮小する機能です。 また、CTRLキーを押しながらマウスホイールを使ってズームを調整することもできます。
また、タッチパネルを搭載したノートパソコンをお使いの場合は、「ピンチ」ジェスチャーでズームを調整することもできます。
この機能を使うと
·
暗い天体を探すときにはズームアップします。
·
フォーカススコアの計算ツールを使用して、FX領域選択を単一の星の上に配置しようとすると、ズームインします。
·
フォーカススコアの計算ツールで黒レベル%を正確に設定しようとすると、ズームインしてしまいます。
·
「ライブスタック」や「画像ヒストグラム」を使用しているときに、ズームアウトして画像を縮小します。
·
カメラの高解像度で撮影したときに表示される画像サイズを小さくするには、ズームアウトします。
·
拡大は16%~800%の範囲で設定できます。
·
オート拡大は、ほとんどの目的に適した設定で、画面のスペースに合わせて画像を表示します。

注意:非常に大きな画像を画面に描画する方法の制限により、非常に高解像度のカメラでは、最大拡大レベルが800%以下に制限される場合があります。

16. 画像ヒストグラム
ヒストグラムが正しく形成されていることは、高品質な画像を作成するための重要な条件です。
ツールバーの「画像ヒストグラム」アイコンをクリックします。

アイコンをクリックすると、メイン画面の作業領域に画像ヒストグラムが表示されます。

対数スケールと線形スケール、太陽/月/惑星/ディープスカイ/ROIがヒストグラムの形状に与える影響など、詳しい説明と例については、
ヒストグラム
を参照してください。

17. フォーカススコアの計算
SharpCapには、天体写真撮影で最も難しいとされる天体へのピント合わせを支援するいくつかのオプションが用意されています。
SharpCapにASCOMフォーカサーが設定されている場合、このツールは特に強力です。
フォーカス補助は、ツールバーの「フォーカススコアの計算」アイコンを選択して開始します。


惑星や表面の天体に向けたフォーカスツール
·
コントラスト(エッジ)検出
·
ヒストグラムレンジ検出(輝度範囲)
·
フーリエ解析によるディテール検出
星などの点光源のフォーカスツール
·
マルチスターFWHM(半値全幅)測定
·
バーティノフマスク
·
FWHM(半値全幅)測定
入門書や実例を含む詳しい説明は フォーカス
をご覧ください。

レチクルオーバーレイツールには4つのオプションがあります。

ツールバーにあるアイコンを繰り返しクリックすると、表示範囲にレチクルのオプションが表示されます。 また、ボタンの右にあるドロップダウンメニューを使って、レチクルを直接選択することもできます。
· このレチクルは、マウスで「つかむ」ことができ、表示領域内を移動させることができます。
· レチクルを表示しているときに、プレビュー表示のどこかをクリックすると、中心点を移動することができます。
· マウスの右ボタンでドラッグしたりクリックしたりすると、レチクルの向きや大きさが調整されます。
また、レチクルの中心付近には、各レチクルの回転角度が表示されています。同心円では、各円の近くに、そのサークルの半径を示す数字がピクセル単位で表示されます。
なお、「ピクセル値の読み出し」または「ピクセル位置 / クリックして最近に」を選択すると、現在選択されているレチクルが無効になります。 レチクルを選択すると、現在選択されているこれらの2つのツールが無効になります。
レチクルなし
グラフィックは画像から消去されます、 これがデフォルトです。
十字線(二重線)
表示範囲の画像の上に十字のグラフィックが表示されます。 これにより、接眼レンズではなくカメラを使って正確なマウント調整を行うことができます。

同心円
表示領域の画像の上に円形のグラフィックが表示されます。 これにより、接眼レンズではなくカメラを使って正確なマウント調整を行うことができます。
また、この円はコリメーションの補助にも使用できます。

十字線(一重)
シンプルな1本の十字線(各方向に1本だけの線)です。


15. 拡大
拡大ツールは、「撮影表示領域」の画像を拡大/縮小する機能です。 また、CTRLキーを押しながらマウスホイールを使ってズームを調整することもできます。
また、タッチパネルを搭載したノートパソコンをお使いの場合は、「ピンチ」ジェスチャーでズームを調整することもできます。
この機能を使うと
·
暗い天体を探すときにはズームアップします。
·
フォーカススコアの計算ツールを使用して、FX領域選択を単一の星の上に配置しようとすると、ズームインします。
·
フォーカススコアの計算ツールで黒レベル%を正確に設定しようとすると、ズームインしてしまいます。
·
「ライブスタック」や「画像ヒストグラム」を使用しているときに、ズームアウトして画像を縮小します。
·
カメラの高解像度で撮影したときに表示される画像サイズを小さくするには、ズームアウトします。
·
拡大は16%~800%の範囲で設定できます。
·
オート拡大は、ほとんどの目的に適した設定で、画面のスペースに合わせて画像を表示します。

注意:非常に大きな画像を画面に描画する方法の制限により、非常に高解像度のカメラでは、最大拡大レベルが800%以下に制限される場合があります。

16. 画像ヒストグラム
ヒストグラムが正しく形成されていることは、高品質な画像を作成するための重要な条件です。
ツールバーの「画像ヒストグラム」アイコンをクリックします。

アイコンをクリックすると、メイン画面の作業領域に画像ヒストグラムが表示されます。

対数スケールと線形スケール、太陽/月/惑星/ディープスカイ/ROIがヒストグラムの形状に与える影響など、詳しい説明と例については、
ヒストグラム
を参照してください。

17. フォーカススコアの計算
SharpCapには、天体写真撮影で最も難しいとされる天体へのピント合わせを支援するいくつかのオプションが用意されています。
SharpCapにASCOMフォーカサーが設定されている場合、このツールは特に強力です。
フォーカス補助は、ツールバーの「フォーカススコアの計算」アイコンを選択して開始します。


惑星や表面の天体に向けたフォーカスツール
·
コントラスト(エッジ)検出
·
ヒストグラムレンジ検出(輝度範囲)
·
フーリエ解析によるディテール検出
星などの点光源のフォーカスツール
·
マルチスターFWHM(半値全幅)測定
·
バーティノフマスク
·
FWHM(半値全幅)測定
入門書や実例を含む詳しい説明は フォーカス
をご覧ください。

グラフィックは画像から消去されます、 これがデフォルトです。
十字線(二重線)
表示範囲の画像の上に十字のグラフィックが表示されます。 これにより、接眼レンズではなくカメラを使って正確なマウント調整を行うことができます。

同心円
表示領域の画像の上に円形のグラフィックが表示されます。 これにより、接眼レンズではなくカメラを使って正確なマウント調整を行うことができます。
また、この円はコリメーションの補助にも使用できます。

十字線(一重)
シンプルな1本の十字線(各方向に1本だけの線)です。


15. 拡大
拡大ツールは、「撮影表示領域」の画像を拡大/縮小する機能です。 また、CTRLキーを押しながらマウスホイールを使ってズームを調整することもできます。
また、タッチパネルを搭載したノートパソコンをお使いの場合は、「ピンチ」ジェスチャーでズームを調整することもできます。
この機能を使うと
·
暗い天体を探すときにはズームアップします。
·
フォーカススコアの計算ツールを使用して、FX領域選択を単一の星の上に配置しようとすると、ズームインします。
·
フォーカススコアの計算ツールで黒レベル%を正確に設定しようとすると、ズームインしてしまいます。
·
「ライブスタック」や「画像ヒストグラム」を使用しているときに、ズームアウトして画像を縮小します。
·
カメラの高解像度で撮影したときに表示される画像サイズを小さくするには、ズームアウトします。
·
拡大は16%~800%の範囲で設定できます。
·
オート拡大は、ほとんどの目的に適した設定で、画面のスペースに合わせて画像を表示します。

注意:非常に大きな画像を画面に描画する方法の制限により、非常に高解像度のカメラでは、最大拡大レベルが800%以下に制限される場合があります。

16. 画像ヒストグラム
ヒストグラムが正しく形成されていることは、高品質な画像を作成するための重要な条件です。
ツールバーの「画像ヒストグラム」アイコンをクリックします。

アイコンをクリックすると、メイン画面の作業領域に画像ヒストグラムが表示されます。

対数スケールと線形スケール、太陽/月/惑星/ディープスカイ/ROIがヒストグラムの形状に与える影響など、詳しい説明と例については、
ヒストグラム
を参照してください。

17. フォーカススコアの計算
SharpCapには、天体写真撮影で最も難しいとされる天体へのピント合わせを支援するいくつかのオプションが用意されています。
SharpCapにASCOMフォーカサーが設定されている場合、このツールは特に強力です。
フォーカス補助は、ツールバーの「フォーカススコアの計算」アイコンを選択して開始します。


惑星や表面の天体に向けたフォーカスツール
·
コントラスト(エッジ)検出
·
ヒストグラムレンジ検出(輝度範囲)
·
フーリエ解析によるディテール検出
星などの点光源のフォーカスツール
·
マルチスターFWHM(半値全幅)測定
·
バーティノフマスク
·
FWHM(半値全幅)測定
入門書や実例を含む詳しい説明は フォーカス
をご覧ください。

表示範囲の画像の上に十字のグラフィックが表示されます。 これにより、接眼レンズではなくカメラを使って正確なマウント調整を行うことができます。

同心円
表示領域の画像の上に円形のグラフィックが表示されます。 これにより、接眼レンズではなくカメラを使って正確なマウント調整を行うことができます。
また、この円はコリメーションの補助にも使用できます。

十字線(一重)
シンプルな1本の十字線(各方向に1本だけの線)です。


15. 拡大
拡大ツールは、「撮影表示領域」の画像を拡大/縮小する機能です。 また、CTRLキーを押しながらマウスホイールを使ってズームを調整することもできます。
また、タッチパネルを搭載したノートパソコンをお使いの場合は、「ピンチ」ジェスチャーでズームを調整することもできます。
この機能を使うと
·
暗い天体を探すときにはズームアップします。
·
フォーカススコアの計算ツールを使用して、FX領域選択を単一の星の上に配置しようとすると、ズームインします。
·
フォーカススコアの計算ツールで黒レベル%を正確に設定しようとすると、ズームインしてしまいます。
·
「ライブスタック」や「画像ヒストグラム」を使用しているときに、ズームアウトして画像を縮小します。
·
カメラの高解像度で撮影したときに表示される画像サイズを小さくするには、ズームアウトします。
·
拡大は16%~800%の範囲で設定できます。
·
オート拡大は、ほとんどの目的に適した設定で、画面のスペースに合わせて画像を表示します。

注意:非常に大きな画像を画面に描画する方法の制限により、非常に高解像度のカメラでは、最大拡大レベルが800%以下に制限される場合があります。

16. 画像ヒストグラム
ヒストグラムが正しく形成されていることは、高品質な画像を作成するための重要な条件です。
ツールバーの「画像ヒストグラム」アイコンをクリックします。

アイコンをクリックすると、メイン画面の作業領域に画像ヒストグラムが表示されます。

対数スケールと線形スケール、太陽/月/惑星/ディープスカイ/ROIがヒストグラムの形状に与える影響など、詳しい説明と例については、
ヒストグラム
を参照してください。

17. フォーカススコアの計算
SharpCapには、天体写真撮影で最も難しいとされる天体へのピント合わせを支援するいくつかのオプションが用意されています。
SharpCapにASCOMフォーカサーが設定されている場合、このツールは特に強力です。
フォーカス補助は、ツールバーの「フォーカススコアの計算」アイコンを選択して開始します。


惑星や表面の天体に向けたフォーカスツール
·
コントラスト(エッジ)検出
·
ヒストグラムレンジ検出(輝度範囲)
·
フーリエ解析によるディテール検出
星などの点光源のフォーカスツール
·
マルチスターFWHM(半値全幅)測定
·
バーティノフマスク
·
FWHM(半値全幅)測定
入門書や実例を含む詳しい説明は フォーカス
をご覧ください。

表示領域の画像の上に円形のグラフィックが表示されます。 これにより、接眼レンズではなくカメラを使って正確なマウント調整を行うことができます。 また、この円はコリメーションの補助にも使用できます。

十字線(一重)
シンプルな1本の十字線(各方向に1本だけの線)です。


15. 拡大
拡大ツールは、「撮影表示領域」の画像を拡大/縮小する機能です。 また、CTRLキーを押しながらマウスホイールを使ってズームを調整することもできます。
また、タッチパネルを搭載したノートパソコンをお使いの場合は、「ピンチ」ジェスチャーでズームを調整することもできます。
この機能を使うと
·
暗い天体を探すときにはズームアップします。
·
フォーカススコアの計算ツールを使用して、FX領域選択を単一の星の上に配置しようとすると、ズームインします。
·
フォーカススコアの計算ツールで黒レベル%を正確に設定しようとすると、ズームインしてしまいます。
·
「ライブスタック」や「画像ヒストグラム」を使用しているときに、ズームアウトして画像を縮小します。
·
カメラの高解像度で撮影したときに表示される画像サイズを小さくするには、ズームアウトします。
·
拡大は16%~800%の範囲で設定できます。
·
オート拡大は、ほとんどの目的に適した設定で、画面のスペースに合わせて画像を表示します。

注意:非常に大きな画像を画面に描画する方法の制限により、非常に高解像度のカメラでは、最大拡大レベルが800%以下に制限される場合があります。

16. 画像ヒストグラム
ヒストグラムが正しく形成されていることは、高品質な画像を作成するための重要な条件です。
ツールバーの「画像ヒストグラム」アイコンをクリックします。

アイコンをクリックすると、メイン画面の作業領域に画像ヒストグラムが表示されます。

対数スケールと線形スケール、太陽/月/惑星/ディープスカイ/ROIがヒストグラムの形状に与える影響など、詳しい説明と例については、
ヒストグラム
を参照してください。

17. フォーカススコアの計算
SharpCapには、天体写真撮影で最も難しいとされる天体へのピント合わせを支援するいくつかのオプションが用意されています。
SharpCapにASCOMフォーカサーが設定されている場合、このツールは特に強力です。
フォーカス補助は、ツールバーの「フォーカススコアの計算」アイコンを選択して開始します。


惑星や表面の天体に向けたフォーカスツール
·
コントラスト(エッジ)検出
·
ヒストグラムレンジ検出(輝度範囲)
·
フーリエ解析によるディテール検出
星などの点光源のフォーカスツール
·
マルチスターFWHM(半値全幅)測定
·
バーティノフマスク
·
FWHM(半値全幅)測定
入門書や実例を含む詳しい説明は フォーカス
をご覧ください。

シンプルな1本の十字線(各方向に1本だけの線)です。


15. 拡大
拡大ツールは、「撮影表示領域」の画像を拡大/縮小する機能です。 また、CTRLキーを押しながらマウスホイールを使ってズームを調整することもできます。
また、タッチパネルを搭載したノートパソコンをお使いの場合は、「ピンチ」ジェスチャーでズームを調整することもできます。
この機能を使うと
·
暗い天体を探すときにはズームアップします。
·
フォーカススコアの計算ツールを使用して、FX領域選択を単一の星の上に配置しようとすると、ズームインします。
·
フォーカススコアの計算ツールで黒レベル%を正確に設定しようとすると、ズームインしてしまいます。
·
「ライブスタック」や「画像ヒストグラム」を使用しているときに、ズームアウトして画像を縮小します。
·
カメラの高解像度で撮影したときに表示される画像サイズを小さくするには、ズームアウトします。
·
拡大は16%~800%の範囲で設定できます。
·
オート拡大は、ほとんどの目的に適した設定で、画面のスペースに合わせて画像を表示します。

注意:非常に大きな画像を画面に描画する方法の制限により、非常に高解像度のカメラでは、最大拡大レベルが800%以下に制限される場合があります。

16. 画像ヒストグラム
ヒストグラムが正しく形成されていることは、高品質な画像を作成するための重要な条件です。
ツールバーの「画像ヒストグラム」アイコンをクリックします。

アイコンをクリックすると、メイン画面の作業領域に画像ヒストグラムが表示されます。

対数スケールと線形スケール、太陽/月/惑星/ディープスカイ/ROIがヒストグラムの形状に与える影響など、詳しい説明と例については、
ヒストグラム
を参照してください。

17. フォーカススコアの計算
SharpCapには、天体写真撮影で最も難しいとされる天体へのピント合わせを支援するいくつかのオプションが用意されています。
SharpCapにASCOMフォーカサーが設定されている場合、このツールは特に強力です。
フォーカス補助は、ツールバーの「フォーカススコアの計算」アイコンを選択して開始します。


惑星や表面の天体に向けたフォーカスツール
·
コントラスト(エッジ)検出
·
ヒストグラムレンジ検出(輝度範囲)
·
フーリエ解析によるディテール検出
星などの点光源のフォーカスツール
·
マルチスターFWHM(半値全幅)測定
·
バーティノフマスク
·
FWHM(半値全幅)測定
入門書や実例を含む詳しい説明は フォーカス
をご覧ください。

拡大ツールは、「撮影表示領域」の画像を拡大/縮小する機能です。 また、CTRLキーを押しながらマウスホイールを使ってズームを調整することもできます。 また、タッチパネルを搭載したノートパソコンをお使いの場合は、「ピンチ」ジェスチャーでズームを調整することもできます。
|
この機能を使うと · 暗い天体を探すときにはズームアップします。 · フォーカススコアの計算ツールを使用して、FX領域選択を単一の星の上に配置しようとすると、ズームインします。 · フォーカススコアの計算ツールで黒レベル%を正確に設定しようとすると、ズームインしてしまいます。 · 「ライブスタック」や「画像ヒストグラム」を使用しているときに、ズームアウトして画像を縮小します。 · カメラの高解像度で撮影したときに表示される画像サイズを小さくするには、ズームアウトします。
· 拡大は16%~800%の範囲で設定できます。 · オート拡大は、ほとんどの目的に適した設定で、画面のスペースに合わせて画像を表示します。
|
|
注意:非常に大きな画像を画面に描画する方法の制限により、非常に高解像度のカメラでは、最大拡大レベルが800%以下に制限される場合があります。

16. 画像ヒストグラム
ヒストグラムが正しく形成されていることは、高品質な画像を作成するための重要な条件です。
ツールバーの「画像ヒストグラム」アイコンをクリックします。

アイコンをクリックすると、メイン画面の作業領域に画像ヒストグラムが表示されます。

対数スケールと線形スケール、太陽/月/惑星/ディープスカイ/ROIがヒストグラムの形状に与える影響など、詳しい説明と例については、
ヒストグラム
を参照してください。

17. フォーカススコアの計算
SharpCapには、天体写真撮影で最も難しいとされる天体へのピント合わせを支援するいくつかのオプションが用意されています。
SharpCapにASCOMフォーカサーが設定されている場合、このツールは特に強力です。
フォーカス補助は、ツールバーの「フォーカススコアの計算」アイコンを選択して開始します。


惑星や表面の天体に向けたフォーカスツール
·
コントラスト(エッジ)検出
·
ヒストグラムレンジ検出(輝度範囲)
·
フーリエ解析によるディテール検出
星などの点光源のフォーカスツール
·
マルチスターFWHM(半値全幅)測定
·
バーティノフマスク
·
FWHM(半値全幅)測定
入門書や実例を含む詳しい説明は フォーカス
をご覧ください。

ヒストグラムが正しく形成されていることは、高品質な画像を作成するための重要な条件です。
ツールバーの「画像ヒストグラム」アイコンをクリックします。
![]()
アイコンをクリックすると、メイン画面の作業領域に画像ヒストグラムが表示されます。

対数スケールと線形スケール、太陽/月/惑星/ディープスカイ/ROIがヒストグラムの形状に与える影響など、詳しい説明と例については、 ヒストグラム を参照してください。

17. フォーカススコアの計算
SharpCapには、天体写真撮影で最も難しいとされる天体へのピント合わせを支援するいくつかのオプションが用意されています。
SharpCapにASCOMフォーカサーが設定されている場合、このツールは特に強力です。
フォーカス補助は、ツールバーの「フォーカススコアの計算」アイコンを選択して開始します。


惑星や表面の天体に向けたフォーカスツール
·
コントラスト(エッジ)検出
·
ヒストグラムレンジ検出(輝度範囲)
·
フーリエ解析によるディテール検出
星などの点光源のフォーカスツール
·
マルチスターFWHM(半値全幅)測定
·
バーティノフマスク
·
FWHM(半値全幅)測定
入門書や実例を含む詳しい説明は フォーカス
をご覧ください。

SharpCapには、天体写真撮影で最も難しいとされる天体へのピント合わせを支援するいくつかのオプションが用意されています。 SharpCapにASCOMフォーカサーが設定されている場合、このツールは特に強力です。
フォーカス補助は、ツールバーの「フォーカススコアの計算」アイコンを選択して開始します。
![]()

|
惑星や表面の天体に向けたフォーカスツール · コントラスト(エッジ)検出 · ヒストグラムレンジ検出(輝度範囲) · フーリエ解析によるディテール検出 |
星などの点光源のフォーカスツール
· マルチスターFWHM(半値全幅)測定 · バーティノフマスク · FWHM(半値全幅)測定
|
入門書や実例を含む詳しい説明は フォーカス
をご覧ください。
