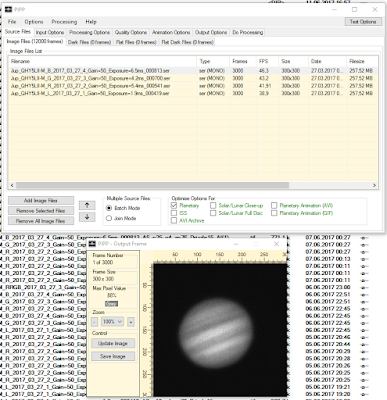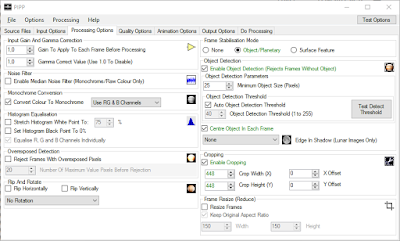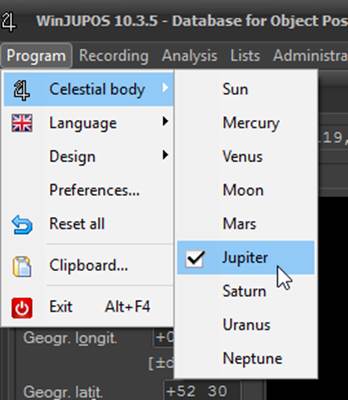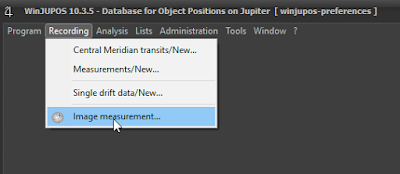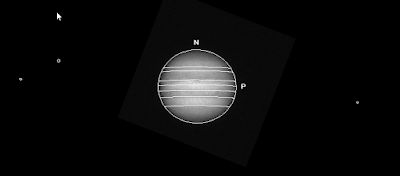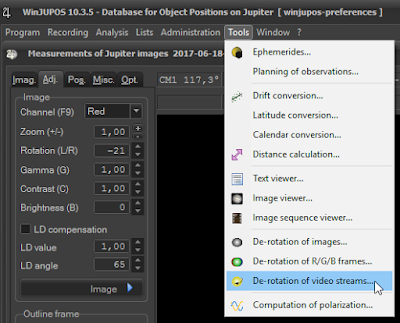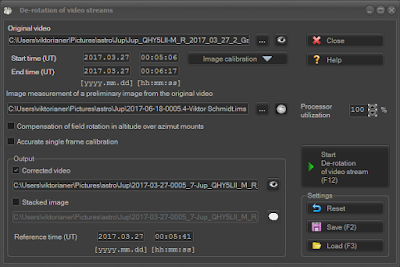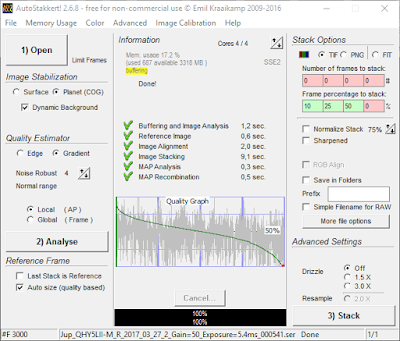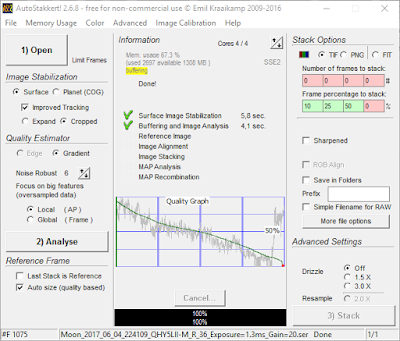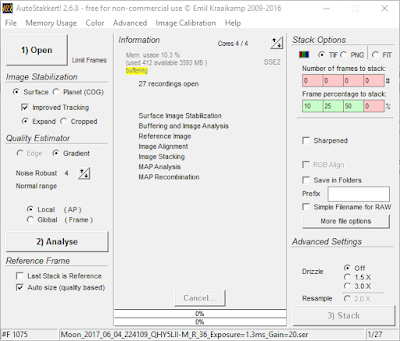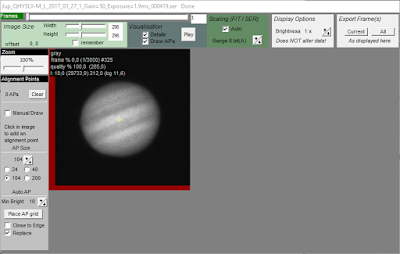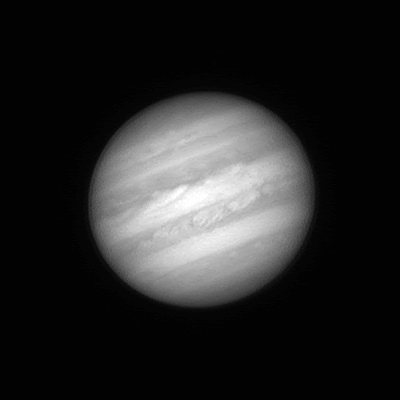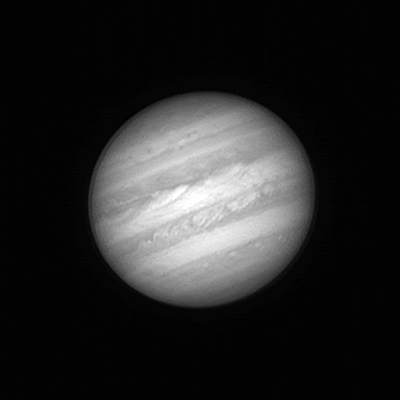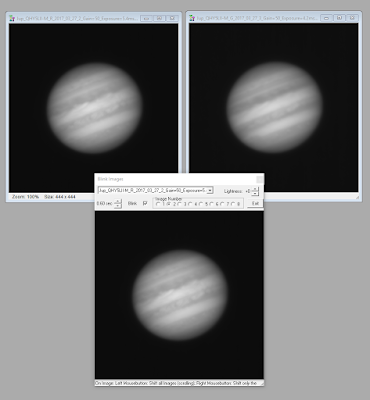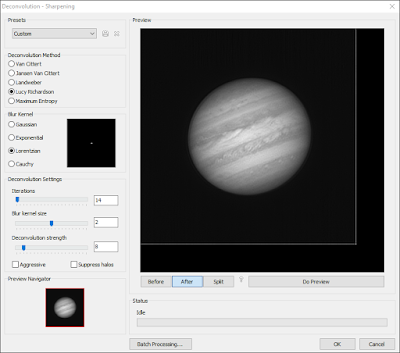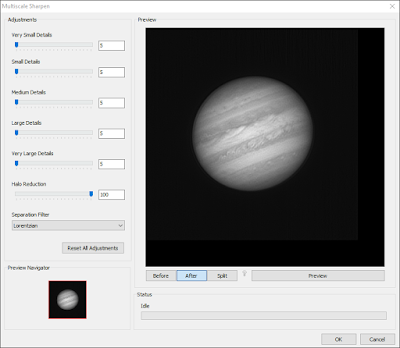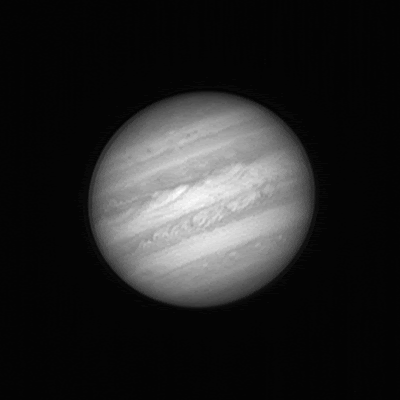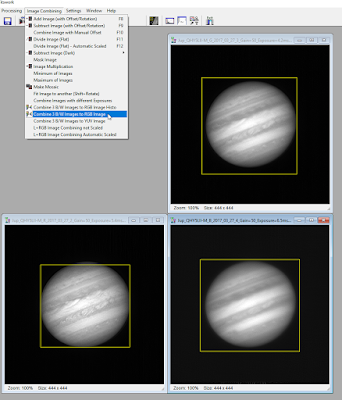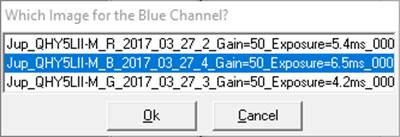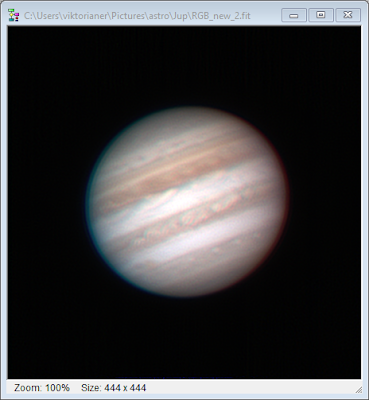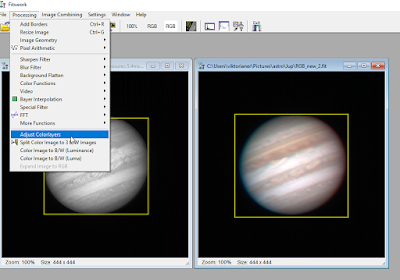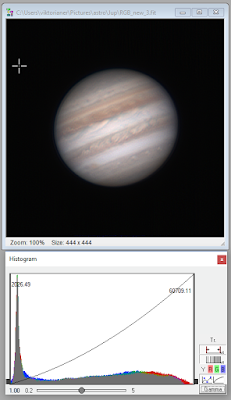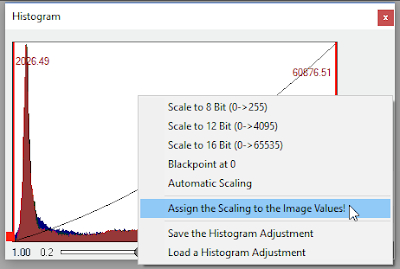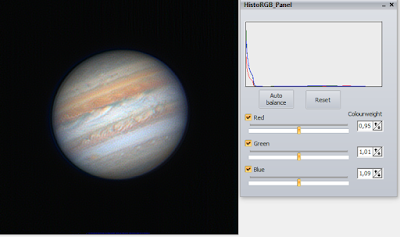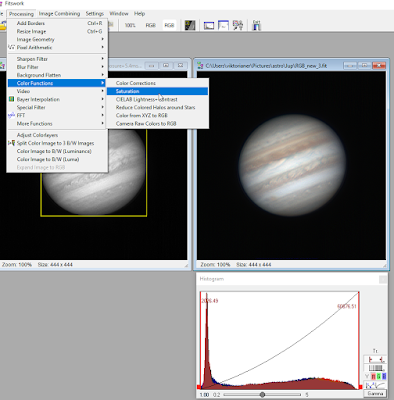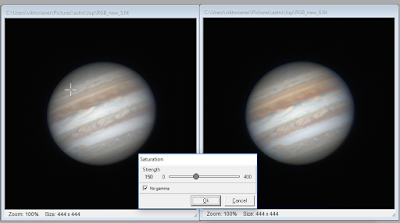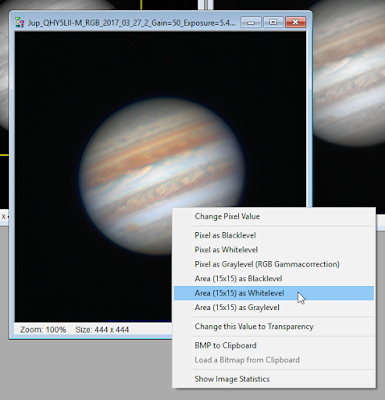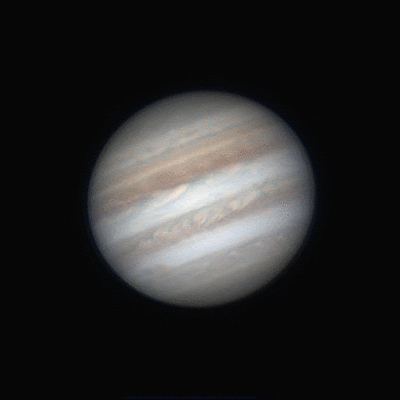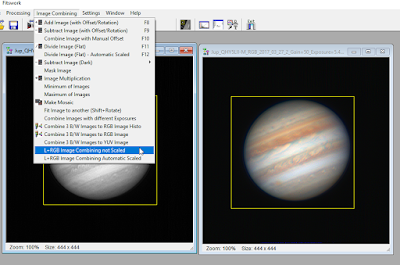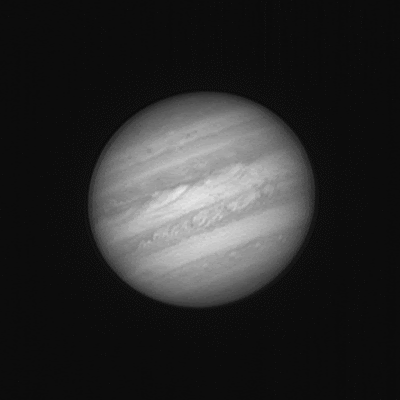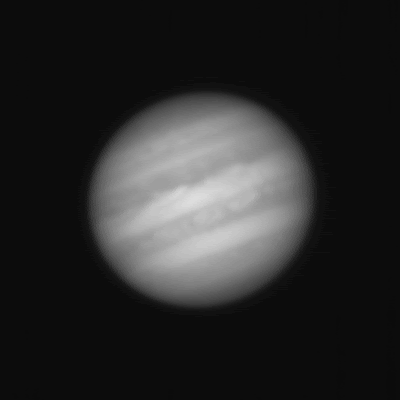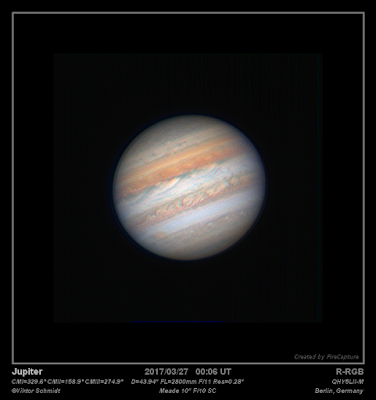画像処理
処理の最初から始めましょう。 出発点として、私は常に1つのオブジェクト(木星としましょう)の4つのビデオ(LRGB)を持っています。
ヒント:ドイツではカラーカメラは問題外です。 しかし、最近ここでは多くの進歩がありました。 ただし、これらの手順は、RGB記録(前処理に注意)には簡単に使用できます。
処理手順は常に同じパターンに従います。
● 前処理
● 回転解除
● スタッキング
● 色を組み合わせる
前処理-PIPP
オブジェクトが画像の中心にあるかどうかはほとんど問題になりません。 惑星と月の標準設定を使用して、Planetary Imaging PreProcessor(PIPP)の助けを借りてそれをまだ安定させます。 したがって、結果をよりよく比較することができます。これは重要ではありません(後で詳しく説明します)。
<画像をクリックして拡大表示>・・・以下同じ
PIPPでの準備―惑星オプションが選択され、すべてが自動的に設定されます
カラーカメラを使用する場合、処理の前にRGBイメージを個々の色に分割できます。
PIPP-モノクロ変換
逆回転-WinJUPOS
画像の逆回転が機能するのは、記録が惑星のチップ上での可視回転に必要な時間よりも長い場合のみです。 カメラの焦点距離とピクセルサイズが決定的です。 解像度が0.25 "/ピクセル(この例の画像では0.28" /ピクセル)の場合、WinJUPOSのようなプログラムが認識できる回転には、火星に約280秒、ジュピター60秒、土星150秒が必要です。
ビデオの逆回転を続行する前に、測定用の画像が必要です。 IR、赤または緑のチャネルでビデオを選択し、AutoStakkertでそれをシャープにすることができます(次のセクションを参照)。または、見栄えが良ければ、ビデオプレビューイメージを使用することもできます(FireCaptureは、レコーディングごとに自動的に作成します)。
WinJUPOSプログラムを初めて起動するときは、編集する言語とオブジェクト(ここではJupiter)を設定する必要があります。
その後、WinJUPOSで「画像測定」を1回実行する必要があります。
1. 画像測定開始
2. Imagタブ(Alt + I)
① ビデオプレビューイメージを開く(F7)(録画ごとにFireCaptureを自動的に作成)
② 記録の途中の日付とUT時刻を入力します(FireCaptureはすでにファイル名にこれを正しく入力しているので、入力するだけです。または、ファイル名はすでにFireCaptureでWinJUPOS標準に設定されており、自動的に認識されます)。
③ 正しい地理的位置を入力します(保存するのが最善です)
3. 調整タブ(Alt + A)
① カラーチャネルの正しい値を設定します。
② 自動検出(F11)を使用します(そうでない場合、通常は常に適切な解像度で認識されます)。
l すべての方向に移動するための矢印キー、
l 時計回りの回転の場合はN、反時計回りの回転の場合はP、
l 拡大または縮小するためのページアップおよびページダウン
l 地平線を揃え(Ctrl + H)、中央に配置する(オプション)
木星の位置が自動的に認識され、水平に整列
4. 測定値をIMSファイル(F2)に保存
測定は非常に正確である必要はありません。 エッジがうまくフィットし、バンドが正しく配置され、北極が正しく設定されていれば十分です。
次に、WinJUPOSでチャネルごとの実際の逆回転について次のことを行う必要があります。
1. ビデオの逆回転を開きます
ビデオストリームの逆回転...
① 元のビデオと以前に作成したIMSファイルを開きます(IMSファイルは通常自動的に検出され、入力されます)
② [正確な単一フレームのキャリブレーション]オプションを設定します
③ 出力に[修正されたビデオ]を選択します
④ 逆回転を開始(F12)
ビデオストリームの逆回転を開始
ビデオの場合、逆回転には少し時間がかかり、チャンネルごとに繰り返す必要があります。 測定中は、必ず入力した時刻を正しく入力してください。 さいわい、FireCaptureが割り当てるファイルの名前が役立ちます。 すべての動画は、共通の時点(参照時刻)で「逆回転」する必要があります。測定ファイルはそこにあります(IMSファイル)。
この例の記録では、記録時間が非常に短いため、逆回転は何もしません。 テクニックと録画をさらに向上させると、録画の実行時間が長くなります。 その後、デローテーションが有効になります。 AutoStakkertスタッキングソフトウェアは、最大1〜2分の録音を自動的に逆回転させることができます。
情報:これまで、WinJUPOSでは「ビデオの回転解除」機能は使用できず、画像をLRGB画像に組み立てたときに最後に回転解除するだけでした。 これについてはネット上にたくさんの説明があります。
オブジェクトが中央に配置され、回転が解除されたビデオをAutoStakkert(AS!2またはAS!3)に読み込みます。
スタッキング-AutoStakkert
AutoStakkertは、惑星のビデオのスタッキングに優れており、月の画像をスタッキングする場合、他のプログラムと同等です。 ここでは2つの異なるワークフローを開発する理由はないので、常にAutoStakkert(AS!2またはAS!3)を使用します。
基本的に、AS!2のスタッキングは2つのウィンドウの設定を介して制御します。 メインウィンドウは、惑星や月の画像(ここでは太陽のビデオをスタックすることもできます)の分析と積み重ねのパラメーターを設定し、オブジェクトを含む右側のウィンドウは、画像を選択するときの微妙さを制御します。 惑星や月の手順はほとんど変わりませんが、設定だけが少し異なります。
左側のウィンドウでは、惑星には常に次の設定を使用しています。
[ 1)開く]で、1つまたは複数のファイルを同時に処理するように選択できます(バッチ処理)。 右下には、ここで開いているファイルが1つだけであることがわかります。
手ぶれ補正 (Image Stabilization)
画像安定化では、惑星のオプションが選択され、動的な背景により、極度に明るい極冠が明確に認識され、それによってスタッキングが改善されます
品質推定 (Quality Estimator)
Quality Estimatorは、ファイルを開くとすぐに使用され、右側のウィンドウにビデオの各画像の品質の値が表示されます。 Noise Robustの値は最大である必要があります。 白黒カメラの場合は6および4。 最近のカメラのように、画像にノイズが少ないかどうかによって、値を低く設定することもできます。
金星や同様の録画では、エッジ法(丸みがなく、暗い背景に囲まれているもの)を使用することをお勧めします。 それ以外の場合、勾配は常に優れています。
オプションのローカルAP(配置ポイント、したがって配置ポイント)は、オブジェクトの画像全体がスタック中にスタックされないようにしますが、個々の領域は個別に挿入され、各領域の結果は最終的にオブジェクトのモザイクにコンパイルされます。 それはグローバルよりもはるかに優れています。 ただし、一部のレコーディングでは、このモザイクの作成時にアーティファクトが作成されるため、グローバルのみが機能します。 ただし、APのサイズが誤って選択され、APが大きいほどモザイクがよくなることもあります。
すべてを設定したら、分析から始めることができます(ポイント2)。 ここでも設定を変更しません。
品質グラフとスタックオプション (Quality Graph と Stack Options)
これは、左側のウィンドウの右側の領域で他のパラメータを設定する前の分析の一部です。 中央の図は、次のことを示しています。
l 灰色の曲線は、写真が撮影された順序でのフレームとその品質を示しています。
l 緑の曲線は、全体としてすべてのフレームにわたる品質曲線を示しています。
緑のカーブだけに興味があります!
一部の記録では、緑色の曲線(ビデオの画像の品質を示す指標)がそれほど速く低下せず、一部の記録では、開始直後またはコース全体で非常に急速に強くなります。 次にケース3の例を示します。
品質がすぐに低下します―木が邪魔になりました!
緑の曲線は、本当に良い写真の数を示しています。 最初のケースでは、曲線がそれほど速く下降しない場合は、より多くの写真を積み重ねることができます。 他の2つのケースでは、数枚の写真しか保存できません。
しかし、1分間で約2000枚の写真を撮ったためにすでにいくつかの写真がある場合、5〜30%は少なすぎて、良好なSNR値(S / N比、後で詳しく説明)を達成できません。 3000枚の写真では、40%の写真で問題がなくても、30%しか撮れません。 ですから、たくさん実験する必要があります。
手がかり
● 画質が85%を超える最高の画像のみを選択する
● ただし、スタックに適した少なくとも100〜1000枚の画像
● 約40%は見栄えに最適です
これで、3000枚の写真を含むビデオで見るのが比較的安定したままでいられる理由も明らかになりました。 そして白黒写真ですべて4回。
ヒント:グラフの領域をクリックしてAltキーを押したままにすると(ALT +マウスクリック)、スタックサイズの値が自動的に設定されます。 これで、緑色の曲線のこのポイントにある画像も右側に表示されます。 (ガイドとして)緑の曲線に沿って50%を超える画質の最初の画像を見つけることで、最適な%をすばやく見つけることができます。
ただし、忘れないでください。写真が少なすぎる(1000枚をかなり下回る)と、後で鮮明化やデコンボリューションを行うのに適していません。
スタックの正規化とシャープ化 (Sharpened)
多くの動画をすばやく比較できると、多くの場合に役立ちます。 これが、これらの2つのオプションの目的です。 複数の録画がある場合、さらに編集する価値がある録画を比較的すばやく知りたいと考えます。
正規化されたスタックでは、ヒストグラムの約75〜80%としましょう。後で編集する方が簡単です。 鮮明にするときはヒストグラムがさらに上がることに注意する必要があるため、ここでは80%を超えて設定しないでください。 ただし、後でヒストグラムを自分で調整できるため、このオプションは必要ありません。
一方、シャープ化は、実際には多数のビデオをすばやく選択することのみを目的としており、今後の編集には適していません。
Drizzle機能
写真を撮るときは、Barlowレンズ(長い焦点距離、F / 20以上)を使用し、適切な倍率(カメラの望遠鏡を調整する必要があります)を目指しているため、通常はDrizzle機能を使用しません。 それは別の非常に詳細なトピックになるので、ここでは触れません。
この例では、Barlowレンズなしで木星からサンプル動画を撮影しましたが、オブジェクトはDrizzleなしで比較的小さくなっています。 そのため、このガイドのスタッキング結果を1.5倍に増やしました。 だから、前にそれを行うことができます。 それでも、望遠鏡の最大解像度とカメラの理論的な詳細が達成されていたので、Barlowレンズを使用してより多くの詳細を得ることができたでしょう。
月と太陽
私は月の画像に対して次の設定を行っています(「参照としての最後のスタック (Last Steck as Reference)」オプションは太陽の下で非常に役立ちます)。
月または太陽の設定
場合によっては、拡張モードまたはトリミングモードです。 Croppedを使用すると、すべての領域で同じ量の情報が得られるため、S / N比が向上し、SNR値が向上します。 詳細は後ほど。
右下に、合計27個のファイルが開いていることがわかります。これがバッチモードの理由です。 三日月のモザイクです。 手作業で個別に編集するのは非常に面倒なので、AS!2またはAS!3からこのバッチモードを使用します。
月のモザイクを作成し、月にさまざまなパターンが含まれている場合-小さなクレーター、大きな海など、AP(整列ポイント)のサイズを変える必要があります。 私はよくここで48または104のAP(整列ポイント)サイズを使用します。個々の画像を変更して比較する必要があります。 特に、シーイングと透明度もAP(整列ポイント)のサイズに影響します。 AS!3は、可変APサイズを自動的に指定できるため、これが役立ちます-バッチモードのムーンモザイクに最適です!
自動AP(整列ポイント)と自動APサイズを設定
右側のウィンドウで、AS!2で最も重要な-APサイズを設定できます。 AP(整列ポイント)は、スタック時にアルゴリズムに影響を与えます。 これらが正しく設定されていなかったり、サイズが間違っていたりすると、画像全体が何も表示されなくなります。
APを設定するためのAS!2の右ウィンドウ
分析が完了すると(ポイント2)、AP(整列ポイント)を設定できます。 AP(整列ポイント)が大きいほど、アルゴリズムが画像全体を位置合わせするエッジを見つける頻度が高くなります。このアルゴリズムは、ビデオの個々の画像のこの領域が最終結果にどの程度適しているかを選択します。オブジェクト全体をAP(整列ポイント)でカバーする必要があります-異なるサイズのAP(整列ポイント)でも同様です。 AS!2には自動機能はありません。これはAS!3からのみ利用できます。 AS!2では、手動で実行できます。
より大きなAPがある場合、AS!2はすべての画像で同じエッジをより適切に検出するため、より適切に追跡できますが、細部が失われる可能性があります。望遠鏡とカメラの解像度も、チップの光子収量と同様に重要な役割を果たします。したがって、より良い結果が得られるものを試してみるだけです(FWで比較してください)。重要なのは、APのサイズと位置が決定的であることです。したがって、自動はしばしば圧倒されます。
これは、48gerより大きなAPと24gerより小さなAP(整列ポイント)の間の例です。 Barlowレンズのない私の例では、24 APが簡単に勝ちます。
APサイズ:48ger対24ger
非常に小さな細部、特に南の小さな嵐と北のスポットが認識できます。 極域の別々の嵐帯も見やすくなっています。 真ん中(赤道付近、パターンが少し大きい)では、ほとんど違いはありません。 したがって、AP(整列ポイント)が小さいほど、北と南の詳細がより適切に考慮されます。 違いは非常に小さいですが、あなたはそれを見ることができます。
経験則として、自動APの設定はAS!2では良いと言えますが、微細構造と粗構造の違いを追跡することはできません。 したがって、独自のAPをさまざまなサイズで設定することをお勧めします。 または、AS!3の新機能を使用して、APをさまざまなサイズに自動的に設定することもできます。
多くの場合、APの自動配置は適切に機能します。 ただし、写真に木星の月(または表面の影)がある場合、または土星とそのリングを撮る場合は、常にいくつかのAPを手動で設定する必要があります。 AS!2およびAS!3は、これらのオブジェクトまたはオブジェクトの構造を正しく認識せず、自動的にも認識しません(APは多かれ少なかれ偶然に設定されます)。 だからあなたは少し助けなければなりません。 小さなAPを月または影、または土星の輪が土星と合流しているように見える場所に配置するだけです。 複数のAPが重なり合ったり、重なり合ったりすることもあります。 これは作業中のアルゴリズムをサポートします。
トピックの信号対雑音比(SNR)
分析(ポイント2)が完了したら、スタックサイズを選択する必要があります。 [スタックオプション]で、ビデオの合計フレームの10%、25%、50%を設定しました。 見え方や透明度にもよりますが、この3つから一番良い結果を選びます。 いくつかの日に私は5%だけを保ちます。 次に、シャープにするときにあまり何も起こりません。 約40%が最適です。
スタックサイズの違い
正確な違いは何ですか? 積み重ねる画像が多いほど、信号対雑音比(SNR)が向上します。 SNRは、画像あたりの露出時間を増やすことによっても改善できますが、惑星(キーワードラッキーイメージング)には望ましくありません。
見栄えと透明度が高く、3000枚の写真を撮った場合はどうなりますか? 以下は、10%と50%の間の小さな比較です。
見栄えの良い3000のフレームの10%と50%の比較
画像の編集は完全に同じではありません。50%スタックのSNRが向上したおかげで、処理中のシャープネスも大幅に向上します。 コントラストもかなり強くなります。 しかし、その詳細については後で説明します。
画像をシャープにする-Astra Image
SNRの章ですでに見たように、シャープ化の最も重要なことは、より多くのフレームをスタックに追加して、より良いSNRを得ることです。これは、各画像に対してできるだけ短く露出したいため、これは画像の質量でのみ可能です!
シャープネスには多くの方法とツールがあります。 私はしばらくウェーブレットにRegiStax6を使用してから、Deconvolutionを含むFitsworkのさまざまなプロセスを試しましたが、最終的にはDeconvolutionプロセスのままでしたが、Fitsworkではありませんでした。
デコンボリューションには、DStation、ImPPG、そして最後に大事なFitsworkのツールが数多くあります。 これらのツールをすべて詳しく調べた後、Waveletを使用した場合よりも結果が優れていたとしても、依然として不満が残りました。
より良い画像鮮明化を検索した後、私は有料ツールに読み込まれました。 MaxIm DLのような非常に高価なソリューションに加えて、PixInsightやAstra Imageのような中程度のソリューションがありました。 Astra Imageについてのポジティブな比較と経験を読んだ後、私はそれを購入することにしました。
デコンボリューション
Astra Imageは、多くの非常に異なるデコンボリューションプロセスを提供します。 多くの画像は異なるプロセスで良くも悪くもなり得るので、それ自体が大きな利点です。 手順(方法)ルーシーリチャードソンは、ブラーカーネルローレンツまたはガウスで、基本的に惑星と月の写真に関心があります。
ヒント:これからは常にTIF(TIFF)形式で作業します。これは、使用するすべてのアプリケーションでサポートされており、データを損失なく保存するためです。
ヒント:Fitsworkでの編集の中間結果を「Blink-Images」機能と比較して、さらに編集するためのより良い決定を下します。
画像の点滅:ここでRチャネルとGチャネルを比較
デコンボリューションでシャープにするためのTIFF形式の最初の画像は、3000枚の画像を50%でスタックしたビデオです。 このスタックはここにあります:
3000画像の50%スタック
ご覧のとおり、透明度は完璧とはほど遠いものでした。 詳細はほとんど見えません。 次に、Astra Imageで画像を開き、Deconvolution-Sharpenに移動して、メソッドLucy Richardsonを選択し、カーネルとしてLorentzianを選択します。 残りは好みと生データの問題です。 私は14回の反復を選択し、2のカーネルサイズと8のデコンボリューション強度をぼかしました。
デコンボリューションの可能な設定
上記の例では、50%スタックと比較して10%スタックの結果がどのように見えるかを既に示しています。 スタックが10%の場合、ここで設定できるのは、Strengthパラメータの半分だけです。
ブラーカーネルサイズは、シャープネス、エッジ検出などを決定するために直接使用されるため、使用される光学系(開口部)、表示、透明度について何かを示しています。 基本的に、FWHMの値がわかっている場合は、ここに入力できます(制限なしではありません)。 問題は、FWHM値を本当に知らないことです。
原則として、プレーニングは見晴らしがよく、非常に見事な場合にのみ行われます。 したがって、1(非常に良い)と3(良い)の間の値は正常です。 個人的には、視界が悪い場合にも写真を撮るので、4から6(中から中)の値がよくあります。 この写真では、「ブラーカーネルサイズ」で、2で非常によく見ていることがわかります。 入力しすぎると、画像が大きく誇張されてしまいます。 1と入力すると、あまりシャープになりません。 もちろん、これらすべてが適用されるのは、望遠鏡の画像が完全に焦点が合っている場合のみです(別のトピック)。
デコンボリューションが残りの作業を行います-試してみる必要があります! デコンボリューションパワーを上げるときに注意する必要があるのは、ノイズがあまり発生しないことです。 あなたは間違いなくそれを望んでいません。 強度は少し低くなりますが、反復数は多くなります(10〜16)。
Astra Image(AI)マルチスケールシャープ
Astra Imageには、Deconvolutionの他に非常に強力なツールがあります。Multiscale Sharpenを設定して、シャープネス時に各詳細レベルに独自の強さを持たせることができます(WaveletのRegiStax6など)。 これは惑星と月の写真にちょうどよく、RegiStax6ウェーブレットではすでに非常に強力です! あなたはいつもここでたくさん試さなければなりません。 私は、Deconvolutionで1〜2個の強みを保存し、マルチスケールシャープで詳細を(サイズに応じて)再シャープすることで、良い経験をしました。
次の画像のように、Deconvolutionで2つの強度を保存し、マルチスケールシャープンを使用すると、上記の画像を100%正確に作成できます。
直接比較すると、惑星の違いは1つではありません。
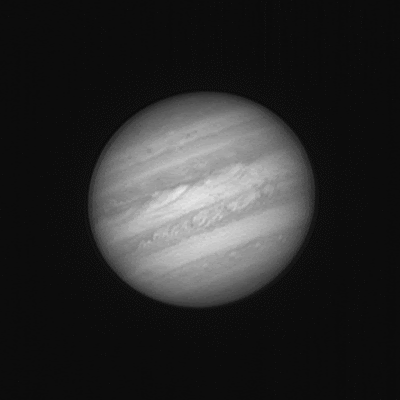
デコンボリューションvs少し少ないデコン+マルチスケールシャープ
マルチスケールシャープンはデコンボリューションへの優れた追加機能であり、画像がさらに拡大できるかどうかを各画像について確認する価値があります。 ここでも、FitsWorkは点滅する比較機能で非常に役立ちます! 惑星の違いは非常に小さいです。 月では、詳細のサイズの違いが非常に変動するため、すでにかなり多くの違いを見ることができます!
代替FitsWorkとco
しかし、なぜデコンボリューションにAstra Imageの代わりにFitsworkまたは他のソフトウェアを使用しないのですか? 結局、それは無料です! これは、「ルーシーリチャードソン」のデコンボリューション手法をサポートしているプログラムはごくわずかであるためです。 メソッドをサポートするプログラムは通常非常に高価であり、メソッドは十分に実装されていません。 さらに、AIはコントラストが優れており、シャープな画像を作成するためにすぐに取り上げる他の多くの機能を提供します。 以下は、FitsworkとAstra Imageの小さな比較です。同じ初期画像を最適なデコンボリューションで鮮明にしています。
Astra ImageとFitsWorkのデコンボリューション
Astra ImageとFitsWorkの違いはほとんどわかりません。 AI画像にコントラストがあり、画像が全体的にややシャープに見えることを確認するには、よく見る必要があります。 FitsWorkはこれ以上実行できず、サイクロンや中央のバンドでは、細かい細部が並んでいる細部がぼやけています。 AIを使用すると、すべての詳細を保持でき、何もぼやけません。
デコンボリューションの最適な設定を見つけたら、カラーチャネルごとに、また、表示が許可されている場合はルミナンスチャネルについてもそれらを繰り返す必要があります。 Astra Imageもここで役立ち、バッチ機能(バッチ処理)を提供します。
色を組み合わせる-FitsWork
FitsWorkは天文学のための素晴らしい無料のツールです! デコンボリューションがAIに完全に到達していなくても、他の機能は実際には不可欠です。 他の人はそのためにたくさんのお金を払います。
3つのB / W画像をRGB画像に結合
AIがすべての色に適用されると、チャネルごとに新しいファイルが作成されます(私は常にTIF形式を使用します!できれば32ビットのグレースケールで)。 これらはすべて均等にシャープになり、FitsWorkにロードします。 そこで、すべての画像(ここではマウスで描画されたオブジェクトの周りの四角形、画像では黄色で示されています)にマーカーを設定し、3つの白黒画像をRGB画像に結合機能を使用します。 この選択により、Fitsworkが画像をより適切にオーバーレイできるようになります。
3つのB / W画像をRGB画像に結合
個々の色が同じように良くなく、同じように鮮明ではないことがはっきりとわかります。 惑星の写真にカラーカメラを使用しない主な理由の1つです。 対照的に、ADCは両方のバリアントに非常に役立ちます(冒頭で既に説明しました)。
FitsWorkは各色(RGBの各画像)を個別に要求するようになり、適切なファイルを選択する必要があります。 名前を適切に選択し(またはFireCaptureを使用)、これらの3つのファイルのみをFitsWorkで開いている場合、これはフォームの問題だけです...
カラーチャンネルごとのファイルの選択
...そしてRGB画像があります:
3つの白黒画像をRGB画像に結合した結果
FWを使用すると、画像の操作が非常に簡単になります。 写真は直接変更されません。 すべての変更は新しいウィンドウで開かれ、データを撮影することを恐れる必要はありません。 多くの関数では、計算はマークされた領域にのみ適用されます。
画像の調整―カラーレイヤーの調整
しかし、RGB画像の何が問題になっていますか? 色が重なっていない! ここでも、FWは高速です。 RGB画像でオブジェクトを選択し、カラーレイヤーの調整機能を選択します。
カラーレイヤーを調整する
今、私はペンキの個々の層の間の良い一致を持っています...
色のレイヤーは正しいですが、色は正しくありません!
...しかし、まだ色自体はまだです。
カラーバランス―ヒストグラムの操作
開いたヒストグラムを見るとわかるように、明るい色(右)の赤は他の色よりも大幅に広くなっています。 これで、個々の色(ヒストグラムの右下にあるR G Bボタン)を選択し、左右のマージンを「拡張」して、赤のチャネルに一致させることができます。
警告:ヒストグラムの右側のデータは絶対に切り取らないでください。 Fitsworkはそれを自動的に行うのが好きです。 すべてのデータが右側にあることを確認してください。
画像は通常、16ビットのFITS形式で保存されます。また、私のようにAIで作業している場合は、32ビットのTIF(F)形式でも保存されるので、最低限必要です。 65,536色。 ヒストグラムの右端に注意してください。
個々の色は最終的によく一致し、次のようになります。
各チャネルはヒストグラムで均等に分布しています
チャンネルごとに常に一定のフレーム数を記録するので、色は私にとてもよくマッチしています。 最初に記録するときは、ヒストグラムの値に注意してください。 しかし、それらは完璧ではなく、絵は淡いです-すぐにそれについてさらに。
画像は別の方法で表示されていますが、まだ変更されていません。 FWはそのように写真を変えません。 まず、FWに新しい価値観を取り入れていることを伝える必要があります。 右側のヒストグラムをクリックし、[値を適用]をクリックするだけです。 これで、いつものように、新しい画像が作成され、値が再計算されました。
画像値にスケーリングを割り当てます!
ヒント:色がまだ適切でない場合は、ヒストグラムで遊んでみるか、RegiStaxの「HistoRGBパネル-自動バランス」機能を使用する必要があります。 私はこの1つの機能に対してRegiStaxのみをインストールしました!
RegiStax6―HistoRGBパネル―自動バランス
すでに述べたように、FWの木星の画像はまだ淡いです。 RegiStaxの見た目は異なりますが、これはすでに準備済みであり、そこに行きたいと思います。
彩度―Fitswork彩度
したがって、まだ完了していません。 色が淡すぎる。 そのままにしておいても構いませんが、強い色は害を与えません。 FitsWorkもここで喜んでお手伝いします!
もちろんそれは好みの問題です。 これらの淡い色がもっと好きな人もいます。 しかし、私はもう少し良い色を見つけるので、FWの彩度に値150を選択します。
彩度
結果はすでにプレビューで確認できます。
150での彩度
この時点で、またはおそらくもっと以前に、色かぶりがあります(画像が青すぎる、緑すぎる、または赤すぎる)。 私にとっては、写真は青みがかったはっきりとしたキャストです。 これもFWで簡単に削除できます。 グレーや白にする領域を右クリックして......
2倍の彩度の画像
... 15x15ピクセルまたはピクセルを白としてマークします。 今、色は正しいはずです。
直接比較すると、色ははっきりと際立っています。 それでも足りない場合は、またやります。
RGB画像の2倍の彩度の前後
この画像では、ノイズが目立つようになりましたが、これは主に、これらの点滅するGIFに使用するPNG形式が原因です。 すぐに良くなると約束します。
輝度―シャープな視界!
画像はすでにかなり良いですが、チャネルはまだ欠けています-輝度! なぜこれが今必要なのですか? それは見る人の目にあります。
輝度は基本的に明るさの尺度です。 ここにwikiから:
「目は、明るさの小さな違いを色の小さな違いよりもよく認識できます。これらは、彩度の小さな違いよりも優れています。つまり、黒に灰色で書かれたテキストは読みやすいですが、同じ基本的な明るさで、赤に青で書かれたテキストは非常に貧弱です。」
言い換えれば、誰もが色のシャープネスを見ることができません。 対照的に、輝度(B / W)はよりはっきりと見えます。 現在、これを利用しており、すでに赤いフィルターを備えた白黒の画像があるので(これはずっとFWで開いたままにしていました)、これは直接輝度として誤用され、LRGB(この場合はRRGB)画像が作成されます。
輝度画像とRGB画像を組み合わせる
警告:RGBチャネルが輝度チャネルになる方法をよく見ます。 FitsWorkでは簡単です。 ただし、「実際の輝度」とは関係ありません。 直接比較すると、完全にわかります。 RGBカメラを避けるためのもう1つのポイント。
RGBからの輝度と合成輝度
実際の輝度フィルター(白黒カメラ付き)は、より多くの情報を提供する(通過させる)ため、より優れています。 私たちの緯度では、惑星が下に横たわっているので、これもしばしば不利です-「通常の」輝度フィルターでは、何も得ることができないことがよくあります。 したがって、代替フィルターも使用されます。 最良の結果を与える赤方偏移IRパスフィルター(685 nm)。 または、ここの例のように、純粋なRフィルター。 ただし、これらの情報は実際の輝度チャネルよりも少なくなります。 しかし、あなたは何をしたいのですか...
L(R)RGBイメージの結果を出力イメージ(ここではRチャネルスタック)と比較してみましょう。
RチャンネルとL(R)RGB
そして、私たちは惑星ジュピターで終わりました!!
FC-完成したR-RGBイメージ
ヒント:ちなみに、完成した画像のフレームはFireCaptureで作成されました。 FCには、ImageMagicと呼ばれる追加プログラムも用意されています。このプログラムでは、ログから記録時間とオブジェクトを選択でき、すべてのパラメーターが自動的に入力されます。 FCの設定で望遠鏡、場所、名前を入力した場合、これらも自動的に転送されます。
ヒント:画像の回転を解除した場合は、記録時間の後に括弧で囲んで記録の合計時間を入力して時間を指定することで、これを明確に示す必要があります(それ自体が記録の中央、たとえばGチャネル時間です)。 この例では、画像をデロート形式で公開しなかったため、Gチャネル時間(図の中央)のみが表示されます。 私がそれを逆回転させたならば、それは00:06 UT(2.3m)の隣でなければなりません。 ご覧のとおり、2.3分の回転はほとんどまたはまったく期待されないため、ここでは回転を解除しないことにしました。