視覚化ツール
PHD2には、ガイダーのパフォーマンスを確認するのに役立つ多数の視覚化および表示ツールが用意されています。 これらのツールはすべて、[表示]プルダウンメニューからアクセスできます。
l オーバーレイ
l グラフィック表示
l 統計表示
l AOグラフ
オーバーレイ
最も簡単な表示ツールは、メインガイダーの表示ウィンドウに重ねられたグリッドオーバーレイです。 これらは非常に簡単で、次の選択肢があります。
l ブルズアイターゲット
l 細かいグリッド
l 粗いグリッド
l RA / Dec-望遠鏡の軸がカメラセンサーの軸に対してどのように配置されているかを示します
l 分光器スリット/スリット位置-分光器ユーザーの場合、これは分光器スリットグラフィックをメインディスプレイウィンドウにオーバーレイします。 グラフィックのサイズ、位置、角度は、光学構成に合わせて調整できます。
l 無し
[表示]メニューの下にあるさまざまなオーバーレイオプションをクリックして、自分に合ったオプションを選択できます。
グラフィカル表示
グラフィカル表示ウィンドウは、ガイドパフォーマンスを判断するためのより強力なツールの1つであり、これに依存することを学習するでしょう。 典型的な例を以下に示します。
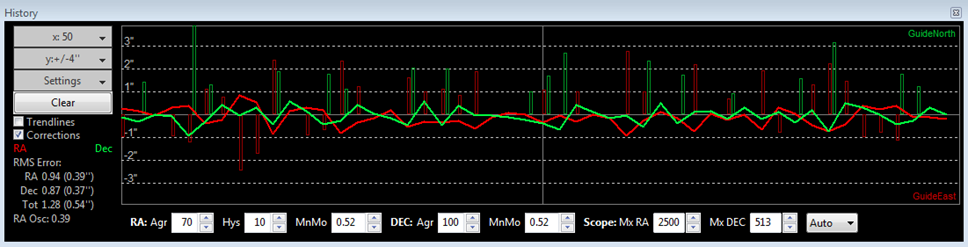
ウィンドウの大部分は、左から右にプロットされた、ガイド露出ごとのガイド星の詳細な変位を示しています。通常、1行目は赤経の変位を示し、2行目は赤緯変位を示します。ただし、グラフの左側にある[設定]ボタンを使用して、カメラ(X / Y)軸に切り替えることもできます(非推奨)。また、「設定」ボタンを使用して、アークセカンドとカメラピクセルの表示単位を切り替えたり、2つのグラフ線の色を変更したりすることもできます。垂直軸の範囲は、上から2番目のボタンで制御され、この例ではy:+/- 4 "とラベル付けされています。水平軸の範囲-プロットされるガイド露出の数-は、一番上のボタンで制御されます。この例ではx:50というラベルが付いています。このスケールは、グラフウィンドウの左下に表示される統計の計算に使用されるサンプルサイズも制御します。これらの値は、運動の二乗平均平方根(RMSまたは標準偏差)を示します両方の軸の合計とともに各軸にあります。これらは、星のサイズや状況を直接比較できるため、おそらくガイド性能の最良の推定値です。「RA Osc」の値は、現在のRAの動きが最後のRAの動きとは反対の方向です。ガイドで攻撃的になりすぎて、マークをオーバーシュートするたびに、この数は1.0に近づきます。完璧でオーバーシュートまたはアンダーシュートではなく、マウントに定期的ではなかった場合エラー、スコアは0.5である周期的な誤差を考慮すると、理想的な値は0.3または0.4に近くなります。
このスコアが非常に低くなった場合(0.1など)、RAの攻撃性を上げるか、ヒステリシスを下げることができます。非常に高くなった場合(例:0.8)、反対方向に攻撃性/ヒステリシスを調整することができます。左側には、ガイダーのパフォーマンスを評価するのに役立つ2つのチェックボックスがあります。 [修正]ボックスをクリックすると、ガイドコマンドが実際にマウントに送信された時期とその方向と大きさがオーバーレイで表示されます。この例では、これらは水平軸に沿って不規則な間隔で現れる垂直の赤と緑の線として示されています。これは、ガイドがどの程度「ビジー」であるかを示しています。最適な条件下では、赤緯でガイドコマンドがまったく送信されない場合、間隔が長くなることが予想されます。 「トレンドライン」というラベルの付いたもう1つのチェックボックスは、両方の軸のトレンドラインを重ね合わせて、星の位置に一貫した全体的なドリフトがあるかどうかを示します。これは、偏角トレンドラインが広く使用されているドリフトアラインに主に役立ちます。しかし、RAトレンドラインは、マウントの追跡が体系的に遅いか速いか(またはたわみの影響が見られるか)を示し、カスタム追跡率を設定しようとしている場合に役立ちます。通常は外部のイメージングアプリケーションによってディザリングコマンドが発行されると、「ディザリング」ラベルが適切な時間間隔でグラフに重ねられます。これは、グラフ化されている星の変位がディザリング操作の影響を受けていることを示しています。
上記の例に示すように、ガイドグラフには、ガイドコマンドに関連付けられた方向(GuideNorth、GuideEast)も表示されます。これは、全体的なドリフトを見ていて、偏角に対する単方向ガイドを設定する方法を決定する場合に役立ちます。これらの指示は、ガイド星がロック位置からどのように離れているかを示しています。たとえば、ガイド星のDec位置がグラフで上に移動している場合、ガイド星はカメラセンサー上で「北」にドリフトしているように見えます。これは、南のガイドパルスをロック位置に戻すために必要になることを意味します。同様に、RA位置の下方へのドリフトは、ガイド星がカメラセンサー上で「東」に移動し、西ガイドパルスが適用されることを意味します。単方向Decガイダンスを設定する目的で、次のルールが適用されます。
Decが上方にドリフト=> Decのガイドモードを選択= South
Decが下向きにドリフト=> Decのガイドモードを選択= North
さまざまなマウントおよびハードウェアの理由により、これらの方向は、特に12月の空の実際の方向と一致しない場合がありますが、それは問題ではありません。
ガイドパフォーマンスを確認するための推奨方法は、ピクセルではなく、秒単位を使用することです。 これにより、焦点距離と画像スケールの問題を超越するため、機器に依存しないパフォーマンス評価方法が可能になります。 これを行うには、PHD2にガイダー画像のスケールを決定するための十分な情報を提供する必要があります。つまり、ガイドスコープの焦点距離、ガイドカメラピクセルのサイズ、使用しているビニングレベルなどです。 これらのパラメータは、それぞれ「グローバル」タブと「カメラ」タブの「脳」ダイアログで設定されます。 それらが指定されていない場合、PHD2は1 arc-sec / pxのデフォルトの画像スケールを使用し、ガイドパフォーマンスの数値は効果的にピクセル単位で報告されます。 基本的な使用のセクションで述べたように、最善の方法は、プロファイルを作成するときにnew-profile-wizardを使用することです。この場合、これらのすべてのパラメーターが設定されます。
グラフウィンドウの下部には、「オンザフライ」でガイドパラメータを調整するためのアクティブなコントロールがあります。 行ったガイドアルゴリズムの選択によって、表示されるコントロールが決まります。 これらのコントロールは「ブレイン」ダイアログのコントロールと同じ効果があり、ガイドを停止して別のウィンドウに移動してガイドパラメータを調整する必要がなくなります。
統計表示
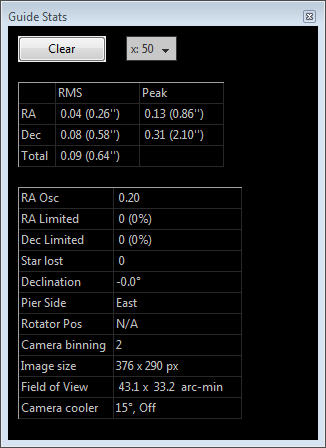
必ずしもグラフウィンドウを開いていない状態でガイドパフォーマンスを監視する場合は、[統計]メニュー項目をクリックします。 これにより、統計を計算するために使用されるデータをクリアするか、ガイド露出の数を変更するためのコントロールを備えた顕著な統計が表示されます。 このウィンドウは、カメラのビニングの確認、ガイドカメラの温度の監視、ガイドカメラの視野の迅速な計算にも役立ちます。
スタープロフィールと目標ディスプレイ
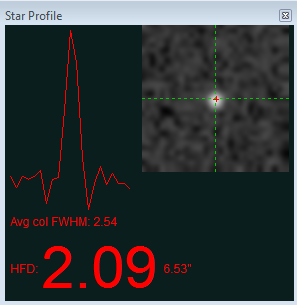
星型プロファイルの表示には、ガイド星の断面と、全幅の半値全幅(FWHM)および半光束径(HFD)の測定値が表示されます。 HFDは、一般に、星のサイズのより安定した測定値です。これは、星の画像の全体的な形状について、カーブフィッティングや仮定を必要としないためです。そのため、FocusMaxなどの自動焦点アプリケーションで使用されます。このパラメータに大きな変動があるか、星のプロファイルが大きく変化している場合は、星が薄すぎるか、露出時間が短すぎるか、カメラの焦点が合っていない可能性があります。このツールは、ガイドカメラの焦点を合わせるのに役立ちます。この手順は、かなり長い焦点距離で軸外ガイドを使用している場合は、少々面倒です。そのため、HFD番号は大きなフォントで表示されるため、ガイドスコープ/カメラに焦点を合わせながら遠くからでも確認できます。スタープロフィールウィンドウをドッキング解除し、HFD番号が簡単に表示されるまで展開します。ピントがぼけ始めている場合は、フレームにぼんやりとした星が数個しか表示されないので、はっきりと見える最小の星を選択してください。可能であれば、2秒以上の露出時間を使用して、視界を追跡しないようにします。同時に、星が飽和して、特徴的なフラットトップが表示されないようにしてください。 HFDが常に小さくなるようにフォーカスを調整します。ただし、HFDが方向を反転するか、プラトーになったらすぐに停止します。その時点で、星は飽和している可能性があるため、フィールドの暗い星に移動します。あなたはすでに焦点を改善したので、うまくいけば、より暗い星を見ることができます。この方法で、使用できる最も暗い星のHFDの最小レベルを示すフォーカスポイントに到達します。フォーカスプロセスの各ポイントで、数フレームのHFD値を監視して、見る効果を精神的に平均化することができます。フォーカスの悪さは初心者にとって一般的な問題であり、キャリブレーションの問題や一般に不十分なガイド結果につながります。星型プロファイルツールを使用して、星に平らな上部(彩度)がなく、上記の例のようなテーパー形状を示していることを確認します。
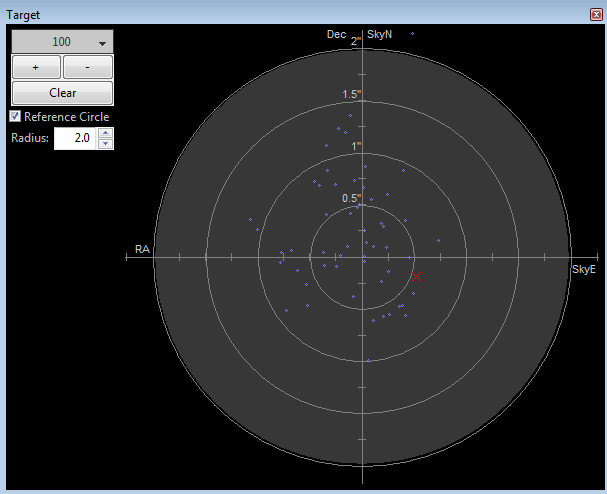
ターゲット表示は、ガイダーの全体的なパフォーマンスを視覚化するもう1つの便利な方法です。 赤い「X」は最新のガイド露出の星の変位を示し、青い点は最近の履歴を示します。 ウィンドウの左上にあるコントロールを使用してズームインまたはズームアウトしたり、履歴に表示されるポイントの数を変更したりできます。 「mount」または「aux-mount」のいずれかにASCOM接続を使用している場合、PHD2は上記の例に示すように、星の動きに関連する方向(SkyNorth、SkyEast)も表示します。 これは、全体的なドリフトを見ていて、偏角に対する単方向ガイドを設定する方法を決定する場合に役立ちます。 このグラフで使用されている上下の規則は、視野内のカメラの向きやN-S-E-Wの動きとは関係ありません。
適応光学(AO)グラフ
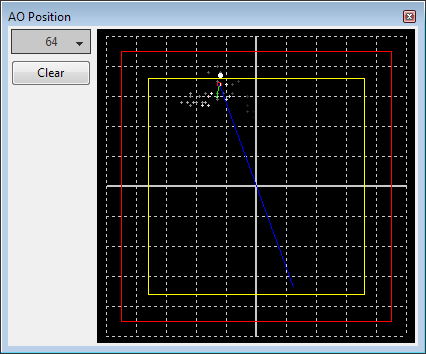
AOグラフは「ターゲット」表示と同等ですが、補償光学デバイスの軸に対する補正の履歴を示します。 赤い長方形はAOデバイスの外縁を示し、内側の黄色の長方形は「バンプ」領域を示します。 星が黄色の四角形の外側に移動すると、PHD2は一連の移動コマンドを「バンプ」に送信して、ガイド星を中心位置の近くにスムーズに戻します。 これが発生すると、緑色の線と青色の線がそれぞれ増分バンプと残りのバンプを示します。 ディスプレイ上の白い点は現在のAO位置を示し、緑の円(バンプが進行中は赤)は平均AO位置を示します。 左上のボタンは、履歴にプロットされるポイントの数を制御します。
ドッキング可能/移動可能なグラフィカルウィンドウ
さまざまなパフォーマンスウィンドウが最初に表示されるとき、それらはメインウィンドウに「ドッキング」されています。 これは、それらが特定の方法でサイズ設定され、ウィンドウの2つの端に揃えられていることを意味します-それらはメインPHD2ウィンドウの境界内に完全に含まれています。 ただし、調べたいウィンドウのタイトルバーをクリックしてドラッグすることで、移動したりサイズを変更したりできます。 これにより、多くの場合、グラフに表示される詳細をよりよく把握できます。 タイトルバーをドッキングしたい一般的な領域(下、右など)にドラッグすることで、それらを再ドッキングできます。少し練習するだけで、最も便利な場所に簡単に配置できます。
[ウィンドウの位置を復元]というラベルの付いた[表示]プルダウンメニューの下にもメニュー項目があります。 このメニュー項目をクリックすると、すべてのドッキング可能/移動可能なウィンドウがデフォルトのドッキング位置に自動的に復元されます。これは、たとえば、解像度の異なる画面を切り替えており、1つ以上のドッキング可能なウィンドウが「 この機能は、メインPHD2ウィンドウをデフォルトのサイズに戻し、画面の左上隅近くに配置します。