基本的な使用
ガイドを開始するには、5つの基本的な手順があります。
1. USBアイコンボタンを押し、ガイドカメラに接続してマウントします。
2. ドロップダウンリストから露出時間を選択します。
3. ループボタンを押して、利用可能な星を見て、必要に応じてフォーカスを調整します。 マウントを移動するか、必要に応じて露出時間を調整して、適切なガイド星を見つけます。
4. [星の自動選択]アイコンをクリックして、最適なガイド星候補を選択します。
5. PHD2ガイドボタンを押します。
これらの操作の詳細については、以下のセクションで説明します。
● 機器接続
● ガイド
機器接続
ガイドを開始するには、PHD2をまずハードウェアに接続する必要があります。ガイドカメラ、マウント、およびオプションで「補助」マウント、Adaptive Optics(AO)デバイス、またはローテーターです。 USBアイコンをクリックすると、次のようなダイアログが表示されます。このダイアログのさまざまな選択肢については、以下で説明します。
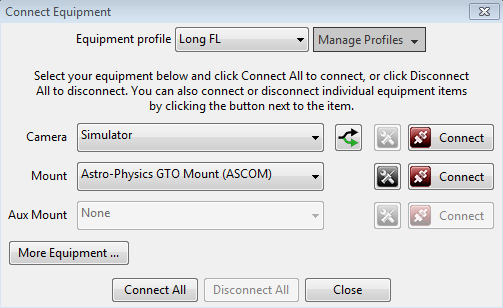
機器プロファイル
「機器の接続」(Connect Equipment)ダイアログの上部には、機器プロファイルを管理するためのコントロールがあります。 PHD2のすべてのガイダー設定(デフォルトまたはそれ以外)は、機器プロファイルの一部として自動的に保存されます。ガイド設定が1つしかない場合-毎回同じカメラとガイドスコープの組み合わせを使用する場合-必要なプロファイルは1つだけです。しかし、複数の機器構成がある場合があります。たとえば、長い焦点距離のスコープの軸外ガイド配置と、短い焦点距離のイメージングスコープの個別のガイドスコープ/カメラ構成があります。これらの構成のPHD2ガイド設定は異なる可能性が高いため、個別の機器プロファイルを使用する必要があります。[機器を接続]ダイアログの上部にあるコントロールを使用して、使用するプロファイルを選択し、作成/編集/削除できます。あなたが合うと思うようなプロファイル。プロファイルを選択して関連機器に接続すると、そのプロファイルで最後に使用されたすべての設定が自動的に再ロードされます。必要なプロファイルを確立したら(おそらくデフォルトのプロファイルのみ)、[すべて接続] (Connect All)ボタンをクリックするだけで、次に進む準備ができます。すでに適切なデフォルトの機器プロファイルがあり、単に以前と同じように機器に接続したい場合は、<shift>を押してメイン画面の「USB」ボタンをクリックすると、PHD2が自動的にハードウェアに再接続します。
特に新規ユーザーの場合、「プロファイルの管理」リストで最も重要なオプションは、新規プロファイルウィザードです。 このウィザードを使用すると、必要なすべてのパラメーターを確実に指定し、ギアに一貫したプロファイルを定義できます。
カメラの選択
[カメラ]ドロップダウンリストには、PHD2で現在サポートされているすべてのカメラタイプが表示されます。 すべての場合において、PHD2がデバイスに接続するには、カメラのOSレベルのドライバーが正しくインストールされている必要があります。 カメラがASCOMインターフェースを使用する場合は、カメラに対応するASCOMドライバーもインストールする必要があります。 ASCOM対応のカメラがドロップダウンリストに表示されない場合は、ASCOMドライバーがインストールされていない可能性があります。 ASCOMもOSレベルのドライバーもPHD2には含まれていないため、個別に検索、ダウンロード、およびインストールする必要があります。 非ASCOMカメラの場合、PHD2ディストリビューションには、PHD2がカメラを使用するために必要な追加のアプリケーションライブラリが含まれています。 場合によっては、カメラにASCOMインターフェースと独自のインターフェースの両方が備わっている場合があり、どちらでも自由に選択できます。 場合によっては、2つの異なるバージョンがわずかに異なる方法でカメラを操作したり、異なるカメラプロパティのセットを公開したりすることがあります。
PHD2でサポートされているカメラの完全なリストを提供することは現実的ではありません。 多くの場合、カメラベンダーは、PHD2で使用されるアプリケーションライブラリを変更する必要なく、下位レベルのドライバーを更新することで製品ラインを拡張しています。 そのような場合、ユーザーが問題を報告しない限り、変更は認識されません。 以下に示すリストは、次のように解釈する必要があります。
1. カメラベンダーが完全に不在の場合、カメラがサポートされている可能性は低いか、Webカメラインターフェイスを使用してのみサポートされている可能性があります
2. カメラモデルがリストに表示されている場合、ベンダーのドライバーに未解決の問題がない限りサポートされています。
3. 特定のカメラモデルが存在せず、以前のモデルが表示されている場合は、カメラがサポートされている可能性があります
4. カメラがASCOMインターフェースを使用する場合、サポートされます
PHD2のダウンロードは無料であるため、最も簡単な方法は、インストールして、カメラがPHD2ドロップダウンリストに表示されているかどうかを確認することです。 または、PHD2 GoogleフォーラムのWikiでカメラサポート情報を確認できます:
https://github.com/OpenPHDGuiding/phd2/wiki/CameraSupport
最後に、open-phd-guidingフォーラムにいつでもメッセージを投稿して、誰かがカメラの経験があるかどうか尋ねることができます。
サポートされているカメラのベースラインリスト:
n Windows:
l ASCOM v5 / 6準拠カメラ
l アルタイル(Altair)
l Atik 16シリーズ、カラーまたはモノクロ
l Atik Gen 3カラーまたはモノクロ
l CCD-Labs Q-Guider
l フィッシュキャンプヒトデ(Fishcamp Starfish)
l iNova PLC-M
l MagZero MZ-5
l Meade DSIシリーズ:I-III、カラー、モノクロ
l OpenCV
l Orion StarShoot DSCI
l Orion Starshoot Autoguider
l Orion Starshootプラネタリーイメージャーおよびオートガイダー
l QHY 5-II
l QHY 5L-II
l SAC4-2
l SBIG
l SBIGローテーター
l Starlight Xpress SXF / SXVF / Lodestar
l ToupTek
l Webカメラ(LXUSB、パラレル、シリアル、OpenCV、WDM)
l ZWO ASI
n Mac:
l フィッシュキャンプヒトデ(Fishcamp Starfish)
l KWIQGuider
l Meade DSIシリーズ:I-III、カラー、モノクロ
l Orion Starshoot Autoguider
l SBIG
l Starlight XPress SXV
l イメージングソース(DCAM Firewire)
l ZWO ASI
SBIGデュアルチップカメラのサポート
Santa Barbara Instrument Group(SBIG)の多くのカメラには2つのセンサーがあります。1つはイメージング用、もう1つはガイド用の小さなセンサーです。 2つのセンサーは物理的に分離していますが、カメラ内部の電子機器を共有し、さらに重要なことに、コンピューターへの単一のUSBデータリンクを共有します。これは、2つのセンサーからのデータのダウンロードを調整する必要があることを意味します。メインセンサーからの画像のダウンロード中は、ガイダー画像を取得できません。さらに、Windowsでは、一度に1つのアプリケーションのみが単一のUSBリンクを介してカメラに接続できます。これらは、PHD2で回避できない物理的およびアーキテクチャ上の制限です。ただし、カメラ制御(イメージキャプチャ)アプリケーションがPHD2のインターフェイスを実装してガイドチップからデータを取得することは可能です。基本的に、上記の規則に違反しない「サイドドア」メカニズムです。この配置では、画像キャプチャアプリケーションは2つのカメラセンサーへのアクセスを調整する交通警官として機能しています。この記事の執筆時点(2019)では、これを行う唯一のイメージングアプリケーションはSequence Generator Pro(SGP)です。 SGPをメインイメージングアプリケーションとして使用する場合、PHD2がSBIGカメラのガイドチップにアクセスできるようにする「SGP API Guider」モジュールも使用できます。
ASCOMカメラのプロパティ
ASCOMカメラを選択した場合、[接続]ボタンのすぐ左にあるプロパティボタンをクリックして、そのカメラのASCOMセットアップダイアログにアクセスすることもできます。
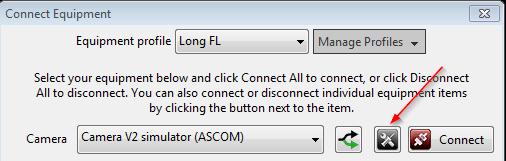
カメラによっては、PHD2で制御されないプロパティにアクセスできる場合があります。
同じタイプの複数のカメラ
コンピューターが同じ製造元の複数のカメラに接続されている場合、通常、PHD2で使用するカメラを指定する必要があります。 これを行うには、カメラのドロップダウンリストの右側にある[フォーク]ボタンをクリックします。
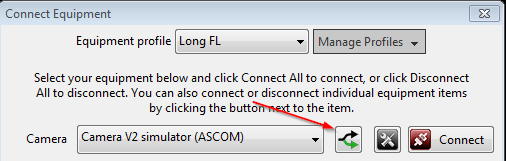
このボタンをクリックすると、使用可能なカメラのリストが表示され、必要なカメラを選択できます。 PHD2は選択内容を記憶し、それを機器プロファイルの一部として保存するため、これを行う必要があるのは1回だけです。 別の方法は、機器プロファイルを作成するときに、カメラの1つ、つまり目的のガイドカメラを接続することです。
マウントの選択
[マウント]ドロップダウンリストには、マウントに接続するためのオプションが表示されます。 これを行うには、一般的に2つの方法があります。
1. ASCOM互換(またはINDI)望遠鏡ドライバーを使用して、シリアルケーブル(またはより一般的にはUSB /シリアル接続)を介してガイドにマウントコマンドを送信します。
2. マウント上のST-4互換ガイドポートインターフェイスを、専用ケーブルとカメラや靴箱などの中間デバイスで使用します。
ASCOMインターフェースは、マウントと通信するためにサードパーティのドライバーに依存しています。 これらのドライバーは、ASCOM Webサイト(ASCOM標準)またはマウントの製造元から入手できます。これらはPHD2と共に配布されません。 したがって、ドロップダウンリストには、システムに既にインストールされているASCOMドライバーのみが表示されます。 ASCOMドライバーは、「PulseGuide」インターフェースをサポートする必要があります。これは、長年ASCOMコンプライアンスの要件であり、広くサポートされています。 このタイプのマウント制御では、ガイドコマンドがシリアルインターフェイスを介してPHD2からマウントに送信されます。 高レベルのPHD2ガイドコマンド(「Move west 500 mSec」など)は、マウントファームウェアによって適切なモーター制御信号に変換され、コマンドが実行されます。 ASCOMインターフェースを使用すると、PHD2はマウントのポインティング位置(特に赤緯と桟橋の側面)を取得することもできます。これは、ガイダーキャリブレーションの要素として使用でき、使いやすさが大幅に向上します。
「ガイドポート」インターフェースは、ほとんどのマウントで利用可能な専用のハードウェアレベルの制御ポートを使用します。 このタイプのインターフェースを使用するには、PHD2とマウントの間のリンクに別のデバイスが必要です。
1. ST-4互換の「オンカメラ」ガイダーインターフェイスを備えたガイドカメラ。 これらのセットアップには、「オンカメラ」マウントの選択肢を使用します。
2. Shoestring GP-xxxデバイスのいずれか
3. ガイドポートインターフェイスを備えたサポートされているAOデバイス
このスタイルのインターフェースでは、「Move west 500 mSec」などのPHD2ガイドコマンドは、中間デバイス(カメラ、靴箱、AO)によって、マウントモーターを正しい時間駆動するために必要な電気信号に変換されます。
補助マウントの選択
「マウント」セクションでガイドのST-4スタイルを選択した場合、そのインターフェイスを使用して望遠鏡のポインティング位置を問い合わせることはできません。 結果として、ガイダーのキャリブレーションは赤緯に対して自動的に調整されず、桟橋の側面が変わったときに自動的に反転することもありません。 望遠鏡のポインティング情報を取得するために使用される「aux」マウント接続を指定することにより、これらの機能を復元できます。 以下に例を示します。
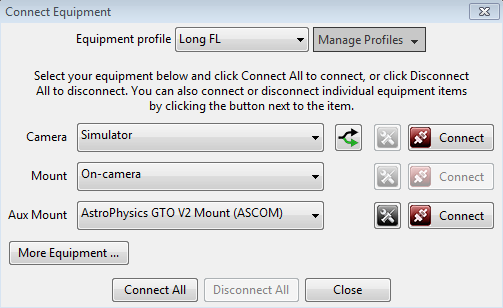
Windowsユーザーの場合、「aux」マウントはASCOM互換のマウントドライバーのいずれかを使用できますが、LinuxユーザーはINDIドライバーを利用できます。 「aux」マウントの選択は、プライマリマウントインターフェイスがポインティング情報を返すことができない場合にのみ使用されます。それ以外の場合は無視されます。 注:一部のマウント(CelestronやiOptronなど)には、「Aux」というラベルの付いた別個のハードウェアポートがあります-これをガイドに使用しないでください-PHD2の「Aux」接続とはまったく関係ありません。 「補助マウント」接続のリストの最後のエントリには、「座標を要求」というラベルが付いています。 マウントへのASCOMまたはINDI接続を使用できない場合、これは基本的な補助マウント機能を提供できます。 このオプションを実行する必要がある場合は、「ツール」セクションで詳細を確認できます。
ほとんどのASCOMマウントドライバーはシリアルポートインターフェイスを使用するため、ドライバーはWindowsの「COM」ポートの1つを使用することを想定しています。 ほとんどのパーソナルコンピュータにはシリアルポートコネクタがなくなったため、USBポートの1つとUSB-シリアルアダプタを使用できます。 USB-シリアルアダプターに付属するソフトウェアは、ソフトウェアCOMポートを作成します。これは、ASCOMドライバーで使用するものです。 ASCOMを使用してマウントに初めて接続するとき(「mount」または「aux-mount」として)、使用するCOMポートをドライバーに通知する必要があります。 これはドライバのセットアップダイアログの一部であり、上の画像の[接続]ボタンのすぐ左にある[プロパティ]アイコンをクリックすると、そのウィンドウをすばやく開くことができます。 これを実行すると、COMポートは機器プロファイルの一部として保存されます
ASCOM(またはINDI)接続を使用する利点
Windowsプラットフォームで実行している場合は、マウントをガイドするためにASCOM接続を使用する方が良いでしょう。 他のオペレーティングシステムでは、可能であればINDI接続が最適な選択です。 このアドバイスは、昔の経験やWebでの民間伝承に反する可能性があり、おそらくガイドカメラの製造元からは聞こえないでしょう。 しかし、PHD2でそうすることの利点はかなりあり、それに対する具体的で信頼できる情報がない限り、この代替手段を使用するべきです。 主な利点は次のとおりです。
1. 実行する必要のある再キャリブレーションの数を大幅に削減。 PHD2はスコープが指している場所を認識し、ガイダーのキャリブレーションを自動的に調整できるため、ターゲットを変更しても別のキャリブレーションは必要ありません。ほとんどのユーザーは適切なキャリブレーションを取得し、何らかのハードウェアの変更を行うまでそれを再利用します。
2. 子午線反転の自動調整-キャリブレーションデータを手動で反転することを覚えておく必要はありません。
3. 空のさまざまな部分にあるターゲットを処理するためのRAキャリブレーションの自動調整(偏角補正)
4. 障害点としてのST-4ガイドケーブルの排除-ケーブルが損傷したり、似たようなケーブル(電話ケーブルなど)と混同されたりする可能性があるため、これは驚くほど一般的な問題です。
5. スコープが動かされたときに引っ掛かったり、引っ張られたり、拘束されたりする可能性のある可動ケーブルの排除。
6. PHD2のキャリブレーション結果の健全性チェック機能を改善し、何時間ものイメージング時間を無駄にする前に問題の可能性を警告します。
7. より良い診断およびトラブルシューティング情報。これは、支援を求める必要がある場合に特に役立ちます。
8. 極整列のプロセスをさらにスピードアップできるドリフト整列中のスコープ旋回オプションの利用可能性
2005年以前にビルドされた古いマウントがある場合、ASCOMパルスガイディングのファームウェアレベルのサポートがない場合があります。 このような場合、ST-4ガイドインターフェイスを使用して、より良いガイド結果を得ることができます。 疑問がある場合は、マウントのドキュメントを確認するか、パルスガイドのサポートに関するフォーラムの1つで質問してください。 それでも、PHD2「補助マウント」接続にASCOMを使用して、上記の利点のほとんどを得ることができます。 Webフォーラムでよく見られる一般的な誤解は、ST-4ガイドはハードウェアベースであるため、より正確または効率的であるということです。 あなたが遭遇する可能性が高い現代のマウントのいずれについても、これは真実ではありません-ASCOMガイドのように、ケーブルの両端で常にソフトウェアが実行されます。 つまり、ASCOMまたはIndiドライバーをマウントに使用できる場合は、おそらくそれを使用する必要があります。
適応光学系と回転子の選択
PHD2では、Starlight Xpress補償光学ユニットやASCOM互換のカメラ回転子を制御するオプションが利用できるようになりました。これらは、上のダイアログの[その他の機器...] (More Equipment…)ボタンをクリックして指定できます。
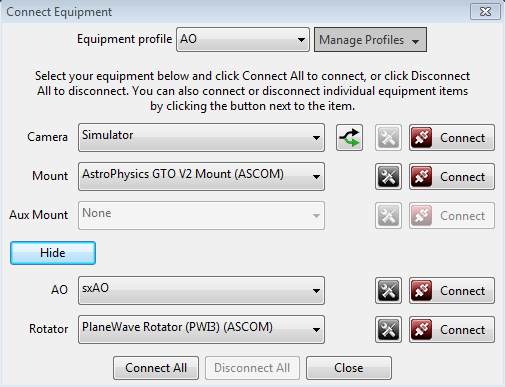
これらのデバイスがない場合は、選択を[なし]のままにします。 これらのデバイスが接続されている場合、さまざまなデバイス関連のプロパティへのアクセスを提供する追加のタブが[詳細設定]ダイアログに表示されます。PHD2は回転子を制御しませんが、回転子から現在の角度設定を読み取り、必要に応じてガイド校正を調整します。
シミュレーター
すべてのPHD2デバイス(カメラ、マウント、AO、ローテーター)には、組み込みのシミュレーターが含まれています。これらを、システムにインストールされている可能性のあるASCOMシミュレータと混同しないでください。名前には「ASCOM」が含まれます。 ASCOMシミュレーターに接続することはできますが、ガイドやキャリブレーションのためにPHD2に必要なフィードバックを提供しません。結果として、これらは限られたタイプのテストと実験にのみ役立ちます。しかし、組み込みのシミュレーターを使用して、PHD2がどのように機能するかを調査し、プログラムの使用方法を決定することができます。PHD2の使い方を学んでいる貴重なダークスカイの時間を無駄にする理由はありません。組み込みのデバイスシミュレータを使用すると、完全なキャリブレーションやすべてのグラフィック表示オプションを含む、実質的にすべてのPHD2の機能が適切に動作します。かなり現実的なガイドパフォーマンスも見られ、現場で何が期待できるかがわかります。シミュレータの使用を開始するには、カメラの種類として[シミュレータ]を選択し、マウントの種類として[オンカメラ]を選択します。
とはいえ、シミュレータは実際のマウントで発生する問題のトラブルシューティングには役立ちません。 問題を診断したり、ギアを調整して機能させるためには、カメラとマウントの両方が実際のデバイスである必要があります。 その意味で、シミュレーターを使用するときに表示されるのは現実的ですが、「偽の」動作です。 シミュレーターは、PHD2アプリケーションの問題を再現するのに役立つ場合がありますが、実際のガイド機器とは関係ありません。
新しいプロファイルウィザード
新しいプロファイルを作成する最良の方法は、「ウィザード」機能を使用することです。 ウィザードは、さまざまな設定を説明し、設定方法の決定を支援する一連のウィンドウを案内します。 また、セットアップに適度に機能する可能性が高いベースラインアルゴリズム設定も計算します。 この方法でプロファイルを作成すると、[機器を接続]ダイアログで手動で作成するよりも速く、エラーが発生しにくくなります。 システムでPHD2を初めて実行すると、このウィザードが自動的に起動します。 その後、「機器の接続」ダイアログの「プロファイルの管理」フィールドをクリックし、「ウィザードを使用して新規作成...」(New using wizard...)を選択することにより、新しいプロファイルウィザードを使用できます。
ウィザードは、プロファイルを正しく作成するために重要ないくつかの質問をします。 ウィザードの各ペインの説明テキストにより、何が要求され、何を実行する必要があるかが明確になります。 しかし、ここではプロセスを支援するいくつかの追加のヒントがあります:
1. 接続オプション:さまざまなデバイスを選択すると、通常、デバイスがすでに接続されており、PHD2と通信する準備ができているかどうかを尋ねるプロンプトが表示されます。 「はい」と答えると、PHD2は接続を試み、一部のデータフィールドにデバイスから読み取った情報を入力します。 「いいえ」と言っても、手作業でデータを入力する必要があるだけです。 PHD2がデバイスに接続しようとして失敗した場合でも、データを手動で入力するだけで続行できます。 ウィザードのデバイス接続は、基本的に、フィールドに正確な値を入力するのを容易にする便利な機能です。 デバイスが有用な情報を返せないことをPHD2が既に認識している場合(たとえば、マウントの選択が「オンカメラ」の場合)、プロンプトは表示されません。
2. カメラ接続ペイン:ビニングされていないピクセルサイズ。 接続プロンプトで「はい」と言った場合、通常、この情報は自動的に入力され、コントロールは無効になります。 「いいえ」と答えた場合、またはデバイスがピクセルサイズを報告しない場合は、手動で値を入力する必要があります。 カメラのスペックシートまたは製造元のWebサイトから、ビニングされていないピクセルサイズを取得できるはずです。 ピクセルが正方形でない場合は、必要に応じて、より大きな寸法または平均値を指定してください。 これは実際のガイド結果に影響を与えることはありませんが、PHD2はセットアップの画像スケールを知ることができます。 これは、ベースラインガイドパラメーターの設定、キャリブレーションのサニティチェック、ガイドパフォーマンスのレポート、フォーラムでのサポートの取得に使用されます。
3. カメラ接続ペイン:ビニングレベル。 ガイドカメラがビニングをサポートしている場合(多くはサポートしていません)、この機器プロファイルに使用するビニングのレベルを指定できます。 異なるビニングレベルで同じ機器設定を使用する場合は、ビニング値ごとに個別のプロファイルを作成することをお勧めします。 ガイドカメラに非常に小さなピクセルがあり、長い焦点距離も指定している場合、[ピクセルスケール]フィールドの横に「警告」アイコンが表示されることがあります。 これは、指定された画像スケールが小さすぎる可能性があり、可能であればカメラをビニングする必要があることを示しています。
4. カメラ接続ペイン:ガイドスコープの焦点距離。 これは間違いの一般的な場所のようですので、注意して正しく理解する価値があります。 正しい値はガイドスコープの開口部ではなく、焦点距離です。 したがって、たとえば、50mmファインダースコープでガイドしている場合、焦点距離は50mmではなく、おそらく150-175mmに近いものになります。 60-80mm屈折器ガイドスコープの焦点距離は、おそらく60-80mmではなく240-500mmの範囲になります。 同様に、メインイメージングスコープでOAGを使用している場合、焦点距離はメインスコープの焦点距離になります。 場合によっては、ガイドカメラで小さなネジ式フォーカルリデューサーを使用している可能性があるため、これも考慮する必要があります。 ピクセルサイズのエントリと同様に、焦点距離はそれほど正確である必要はありませんが、できるだけ近づける必要があります。 そうしないと、パフォーマンスの数値が実際の結果を反映しておらず、ベースラインガイディングパラメーターが最適ではない可能性があります。
5. マウント接続ペイン:マウントガイドの速度。これは、混乱を引き起こしているように思われる別の領域です。ガイド速度は、マウントまたはマウントドライバーで設定されるパラメーターであり、PHD2によって制御されるものではありません。 PHD2はマウントガイドの速度を設定することはなく、読み取るだけです。これは通常、恒星率の倍数で表され、通常は0.5倍から1倍の範囲です。他の場所で読んだことがあるかもしれませんが、通常は、この範囲のガイド速度を使用する方が、速度を大幅に低下させるのではなく、最善の方法です。速いガイド速度は、バックラッシュをより迅速に解消するのに役立ち、スティクションの問題を克服するのに役立つ場合があります。接続オプションのプロンプトで「はい」と言うと、PHD2はマウントから現在のガイド速度を読み取ろうとします。これが何らかの理由で失敗した場合は、ガイド速度を手動で入力する必要があります。 PHD2はこの値を使用して、キャリブレーションのステップサイズを自動的に設定し、キャリブレーション結果のチェックを支援します。ただし、ガイド速度情報は実際のガイドでは重要ではありません。 RA軸とDec軸で異なるガイド速度を使用している場合は、大きい値を入力します。マウントのガイド速度設定が本当にわからない場合は、設定をデフォルト値の0.5Xのままにしておきます。このペインには、マウント内の高精度エンコーダーの存在に関するチェックボックスもあります。これらのデバイスはやや珍しいですが、高価で高精度のマウントに含まれている場合があり、それらを持っているかどうかを知っているでしょう。ほとんどのユーザーは、このボックスをオフのままにします。
ウィザードダイアログの最後のペインでは、2つのオプションが表示されます。1)プロファイルが読み込まれるたびにPHD2キャリブレーションを自動的に復元する、2)新しいプロファイルが保存されてウィザードが完了するとすぐにダークライブラリを構築する。最初のオプションは、プロファイルがASCOMまたはINDIマウントを使用している場合にのみ表示されます。特に常設の方には便利なアイテムです。アダプターチューブ内のガイドカメラの方向が夜間同じであることが確実な場合も、このオプションを使用できます。疑わしい場合、またはガイドカメラの向きに迷惑をかけたくない場合は、ボックスをオフのままにします。別のプロファイルからインポートする互換性のあるダークライブラリがない場合を除いて、常にダークライブラリをビルドするオプションを選択する必要があります。カメラを変更していて、古いライブラリに関連付けられた暗いライブラリと不良ピクセルマップを保持したい場合は、新しいカメラ用に別のプロファイルを作成する必要があります。既存のプロファイルでカメラの選択が変更されると、以前に構築されたダークライブラリと不良ピクセルマップデータは使用できなくなります。これは、同じカメラを異なるビニング値で使用する場合にも当てはまります。ダークライブラリと不良ピクセルマップはビニングファクターに依存するため、異なるビニングファクターを使用するセットアップは、個別のプロファイルに保持する必要があります。
露出時間と星の選択
「ルーピング」がアクティブな間、ガイドスターが選択されます。最良の方法は、メインウィンドウの[自動選択スター]アイコンをクリックして、PHD2にガイドスターをガイド星の自動選択させることです。ほとんどすべてのケースで、飽和の欠如、「実際の」星としての資格、他の星への近さなど、多くのことを考慮に入れているため、手動で行うよりも星を選択する方が優れています。フィールドの端など。自動選択機能を使用しない場合は、クリックしてガイド星の候補を選択できます。これを行うと、星を囲む緑色のボックスが表示されます。明るすぎる(彩度が高い)星を選択すると、ステータスバーに赤い「SAT」ラベルが表示され、暗い星を選択する必要があります。暗いスライダーを表示するには、ガンマスライダーを左に調整する必要があります。ほとんどの新しいユーザーはこれにだまされて、視野内で偶然見た中で最も明るい星を選択することがよくあります。しかし、その選択は多くの場合、飽和した星であり、自動ガイドには適していません。露光時間の選択は、機器、空の状態、利用可能な星に完全に依存します。選択する露出時間には、いくつかの意味があります。
1. 選択した星の信号強度(明るさ)に影響します。明るい星ほど、背景から目立ち、飽和していない限り、通常、より良い誘導結果が得られます。
2. また、ガイドコマンドがマウントに送信される頻度も決定します。ガイドコマンドは、各露光サイクルで1回より多く送信することはできません。一部のマウントは頻繁に小さなガイド調整を必要としますが、他のマウントは必要ありません-状況に最適なものを理解するために実験する必要があるかもしれません。
3. それは、ガイドアルゴリズムの視界に対する感度に強い影響を与えます。露出時間が2〜4秒まで長くなると、見る効果が滑らかになります。カメラは基本的に、より大きな高周波の見る動きを平均化しているため、ガイドアルゴリズムは、「見るジッター」を、修正が必要な実際のガイド星の変位と区別するのが難しくありません。これは、長い焦点距離設定でガイドしている場合に特に顕著です。もちろん、より長い露出を使用することの利便性は、マウントが頻繁に修正を取得する必要性とトレードオフする必要があります。
開始点として、1〜3秒の範囲の露出時間を使用してみてください。別の星を選択せずに星の選択を解除したい場合は、画像表示ウィンドウの任意の場所でシフトクリックできます。この機器のセットアップを開始したばかりの場合は、おそらくガイドカメラの焦点を合わせる必要があります。これは、優れたガイドにとって重要です。スタープロファイルツールを使用して、そのプロセスを支援できます。ファインダースコープのような小さなガイドスコープを使用している場合、フォーカスは小さな調整に強く反応することがあります。焦点が合わないガイドスターは他の多くの問題を引き起こす可能性があるため、時間をかけて焦点を合わせることが重要です。カメラの露出制御は、事前に設定された幅広い露出時間を表示します。 1秒未満の露光時間は、補償光学デバイスまたはその他の特殊な状況での使用を目的としています。通常、典型的なガイドカメラのセットアップでの使用には適していません。リストの下部には、まだ表示されていない値を指定できる「カスタム」露出オプションもあります。繰り返しになりますが、これは、たとえば非常に長い露光時間が必要な場合など、特別なアプリケーションを対象としています。
自動露出時間の選択も可能です。 露出がAutoに設定されている場合、PHD2は選択されたガイドスターを一定の信号対雑音比(SNR)に保つように露出を調整しようとしますが、選択した露出制限内で機能します。 これは、PHD2で使用される特殊な測定で、星と背景をどの程度区別できるかを決定します。測光で使用されるS / N比と似ていますが、同一ではありません。 自動設定は主に、ガイドスターを失うことなく露出時間を最小限にしたいAOユーザーを対象としています。 また、子午線反転が新しいガイド星の選択を強制し、明るい十分な星を見つけるのに失敗すると自動セッションが失敗する原因となる自動操作にも役立ちます。 そのような場合、「長い」露出時間は、ガイド星をまったく見つけないよりも好ましい場合があります。 自動露出を制御する設定は、[詳細設定]ダイアログのカメラタブにあります。
自動キャリブレーション
従来のマウント
ガイダーのキャリブレーションの一環として、PHD2で測定する必要のある2つのこと:
1. 望遠鏡の軸に対するカメラの角度
2. 望遠鏡を特定の量だけ動かすのに必要なガイドパルスの長さ
PHD2は、ガイドパルスをマウントに送信し、ガイドカメラの画像間で星が移動する距離と方向を監視することで、これらの測定を自動的に処理します。 このプロセスは、スターを選択し、PHD2 / Guideアイコンボタンをクリックした後に開始されます。 ガイド星の元の位置に黄色の十字線が表示され、PHD2がマウントをさまざまな方向に移動し始め、マウントに送信された移動コマンドの関数として、星の動きを追跡します。 ステータスバーには、コマンドがマウントに送信されたときに、開始位置に対するガイドスターの増分移動とともにコマンドが表示されます。 PHD2はこれを両方の軸で行い、最初に東と西に移動し、次に北と南に移動します。PHD2は、正確なキャリブレーションを取得するために、星を各方向に最大25ピクセル移動させたいと考えています。 これが完了すると、十字線が緑色に変わり、ガイドが自動的に開始されます。
PHD2は4つすべての方向にガイド星を動かしますが、実際には、西と北の動きだけがガイド率とカメラ角度の計算に使用されます。東と南の動きは、スターをおおよその開始位置に復元するためにのみ使用されます。北の動きが始まる前に、バックラッシュを取り除くことを目的とした一連のパルスが表示されます。 PHD2は、このバックラッシュを解消するために適度なアプローチのみを取り、逆転のない単一方向の動きの明確なパターンを監視します。マウントに大量のDecバックラッシュがある場合、または悪い視界条件で長い焦点距離でガイドしている場合、このキャリブレーションフェーズですべてのバックラッシュを除去できない場合があります。この問題を回避するための最良のオプションは、キャリブレーション前のマウントの最後の移動が北であることを確認することです。 PHD2ディスプレイのガイドスターの明らかな動きによって証明されるように、短いスルーで、または手動コントローラーを使用してマウントを北に動かすことで、これを実現できます。バックラッシュが適切にクリアされない場合、計算された偏角率が低すぎる可能性があります。これについては、「ツールとユーティリティ」セクションで詳しく説明します。また、南のパルスがガイドスターから出発位置の手前に出ることがわかります。これは、マウントに大きな偏角バックラッシュがあることを示すもう1つの視覚的な手がかりです。かなりのバックラッシュの証拠が見られる場合は、Guiding Assistantツールを実行して直接測定できます。
ほとんどの場合、キャリブレーションはユーザーの関与なしに自動的に完了します。 マウントが西または北方向に十分に移動しない場合、キャリブレーションが「失敗」したというアラートが表示されます。 このタイプの障害は非常にまれですが、ハードウェアの一部が単に機能していない場合(たとえば、不良なガイドケーブル)に発生する可能性があります。 「失敗」メッセージが表示されない限り、キャリブレーションは実際に完了しています。 調整結果が疑わしいように見えること、またはガイド中に問題を引き起こす可能性のあるマウント動作を示すことを通知する他のアラートメッセージが表示される場合があります。 これらは単なる通知メッセージであり、キャリブレーション自体が失敗したことを意味するものではありません。 キャリブレーション中にこのようなメッセージが頻繁に表示される場合は、マニュアルのトラブルシューティングセクションを参照してください。
ASCOM(またはIndi)接続を「mount」または「aux-mount」のいずれかに使用している場合、適切なキャリブレーションを長期間再利用できますが、これは推奨される操作方法です。これらの接続オプションにより、PHD2は望遠鏡がどこを指しているかを知ることができます。そのため、空の1点で行われたキャリブレーションは、さまざまなターゲットに向かって回転するときに自動的に調整されます。 PHD2がポインティング情報を持っている限り、スコープを倒したり、桟橋の側面を切り替えたりするたびに再調整しなければならないという古い方法は過去のものです。このタイプのセットアップでは、ガイドカメラの位置を数度以上回転させるか、ハードウェア構成にその他の大きな変更を加えた場合にのみ、再調整します。一般的に、ベストプラクティスは、天の赤道から約+/- 20度以内で、空が十分に高い位置にあり、大きな見え方(乱気流)の問題を回避できるように、適切なキャリブレーションを行うことです。プロファイルの作成時に「自動復元キャリブレーション」を選択した場合、または[詳細設定]ダイアログの[ガイド]タブでそのオプションを選択した場合は、ギアに接続し、ガイドスターを選択して、すぐにガイドを開始できます。初心者は、毎晩のセッションの開始時に新しいキャリブレーションを行うと、おそらくより良い結果が得られます。最後に、機器のプロファイルの一部として機器の回転子を使用している場合、PHD2は「Rotator」接続を使用して、ガイドカメラの角度位置に基づいて調整データを調整できます-調整をやり直す理由が1つ少なくなります。
'Tools'メニューを使用して、 'Review Calibration Data'をクリックすると、前回のキャリブレーションの結果をいつでも確認できます。これにより、マウントをガイドするために計算された値とともに、マウントの動きをグラフィカルに表示するダイアログが開きます。 。 このウィンドウは、ヘルプファイルの「キャリブレーションの詳細」セクションの別の場所で説明されています。 簡単な品質チェックとして、このウィンドウを開いて、1)RAとDecの線がほぼ垂直であり、2)プロットされた点がほぼ線形であり、有意な曲線、曲がり、点の凝集、または方向の反転がないことを確認できます。 グラフにこれらの種類の奇妙なパターンが表示される場合は、おそらくキャリブレーションをやり直す必要があります。 ハイエンドマウントを使用した場合でも、環境条件、特に風と悪い視界のために、キャリブレーションが失敗することがあります。
キャリブレーションが完了すると、PHD2は結果を「キャリブレーションの健全性チェック」して、計算が少なくとも妥当であるように見えます。 そうでない場合は、メインウィンドウの上部に、疑わしいと思われる調整結果を説明する通知メッセージが表示されます。 アラートを無視するか、[詳細]をクリックして詳細を取得するかを選択できます。 著しく悪いキャリブレーションの使用をガイドしようとしても意味がないため、これらのアラートに注意を払うことをお勧めします。
適応光学デバイス
補償光学デバイスを使用している場合、実際には2つのキャリブレーションプロセスを実行する必要があります。 1つ目は、AOのチップ/チルトエレメントのキャリブレーションを処理し、ガイドスターの変位に関連する調整の大きさと方向を計算します。 2番目のキャリブレーションは、マウントに送信する必要があるガイドコマンドを処理する上記のキャリブレーションです。 「バンプ」コマンドとして知られているこれらのコマンドは、ガイドスターがAOのみで達成できる修正の範囲を超えたときに発行されます。
ガイド
ガイドが開始されると、診断メッセージがステータスバーに表示され、マウントに送信されているガイドコマンドが示されます。 PHD2は、「停止」アイコンをクリックするまでガイドを続けます。 ガイドを再開するには、露出のループを再開し、星を自動選択して、[ガイド]ボタンをクリックします。 ガイドを再開するためにキャリブレーションを繰り返す必要はありません。 場合によっては、PHD2がガイドスターを失う可能性があり、ビープ音とオレンジ色の十字線が点滅することで警告されます。 これが発生する理由はいくつかあります。
1. 星、雲、天文台の屋根、木など、何かが星を覆い隠している可能性があります。
2. マウント/カメラ/ケーブルインフラストラクチャで何かがずれたため、星が追跡用の四角形の外に突然移動した可能性があります。
3. 星が他の何らかの理由で「色あせた」可能性があります。これは、おそらく暗すぎるか、カメラの焦点が合わないためです
明らかに、問題の原因を特定して修正する必要があります。 ただし、PHD2はガイド星を再配置するために望遠鏡を動かし始めないことを理解することが重要です。 それは単に露出を取り続け、現在の追跡長方形の境界内に再び現れるガイド星を探します。 初めてガイドを開始したときに、暗いライブラリまたは不良ピクセルマップが使用されていない場合、ウィンドウの上部に「アラート」ダイアログが表示されることがあります。 この警告を無視してガイドを続行することもできますが、将来使用するためにダークライブラリを構築するために必要な数分を費やすと、より良い結果が得られる可能性があります。
ドイツの赤道儀(GEM)を使用している場合は、通常、イメージターゲットが子午線を横切るときに「子午線フリップ」を実行する必要があります。つまり、望遠鏡を桟橋の反対側に移動してから、イメージングを再開します。これを行うと、通常、赤緯方向が逆になるため、元のキャリブレーションが無効になります。 ASCOM(または「aux」)マウントインターフェイスを使用している場合、キャリブレーションは自動的に調整され、ガイドを再開することができます(カメラまたはフォーカスを回転していない場合)。ポインティング位置を返すインターフェイスを使用していない場合は、ガイダーのキャリブレーションを調整するためのアクションを実行する必要があります。もちろん、桟橋の現在側で別のキャリブレーションを実行することもできます。このプロセスには通常、数分しかかかりません。または、[Tools / Modify Calibration]のプルダウンメニュー項目を使用して「キャリブレーションデータを反転」し、すぐにガイドを再開できます。注:PHD2がASCOMまたは「aux-mount」接続を使用している場合、「フリップキャリブレーションデータ」は効果がありません。
場合によっては、再校正を強制することができます。 たとえば、ケーブルの問題を解決する一環として、ガイドカメラを回転させた可能性があります。 これを行うには、「ブレインボタン」をクリックし、「ガイド」タブに移動して、「マウントキャリブレーションをクリア」チェックボックスをクリックします。 または、メイン画面の[ガイド]ボタンを<shift>クリックするだけで、PHD2がキャリブレーションの実行を開始します。
ガイドを開始したら、ほぼ確実に状況を知りたいと思うでしょう。 もちろんガイドカメラのディスプレイで星を見ることができますが、多くの場合、行われているすべての小さな調整を見ることができません。 ただし、PHD2には、視覚化セクションで説明されているように、パフォーマンスを測定および表示するための多くのツールが用意されています。 いくつかのガイドアルゴリズムには、単一のコマンドで発行できる最大ガイド補正の制限設定があります。 これらの値がマウントの位置を修正するのに必要な値よりも小さい場合、メインウィンドウの上部に状況を通知する警告ダイアログが表示されます。 これが繰り返し発生する問題であり、max-moveパラメーターをデフォルト値未満に下げていない場合、問題の原因はおそらくマウントにあります。
ダークフレームと不良ピクセルマップ
前書き
ガイドに使用されるカメラは、通常、温度調節されておらず、非常に騒々しい画像を生成する場合があります。 結果として、ガイドの露出は、ホット(または「ウォーム」)ピクセルまたは偽の輝度レベルの領域の形で明らかな欠陥を示すことがよくあります。 これらの欠陥が多すぎると、適切なガイド星の特定と選択に問題が発生する可能性があります。ホットピクセルを調整しようとすることは、初心者にとって一般的な問題です。 ガイドが開始された後でも、ガイドスターに近い偽のホットピクセルはスムーズなガイドに必要な計算を妨害し、ソフトウェアが実際のスターとホットピクセルの間で「ジャンプ」する可能性があります。 これらの種類の問題は、PHD2の2つのアプローチ(ダークフレームと不良ピクセルマップ)のいずれかを使用して軽減できます。 ダークフレームと不良ピクセルマップに関連するすべての機能は、最上位の「ダーク」メニューの下にあります。
ダークフレーム
PHD2は、ガイドに使用する露出の範囲に一致するダークフレームのライブラリを構築して使用します。 ライブラリがビルドされると、自動的に保存され、複数のPHD2セッションで使用できるようになります。 その結果、適切なダークライブラリを構築するために適度な時間を費やして、そのライブラリを長期間使用できます。 カメラに接続したら、トップレベルの[ダーク]メニューの[ダークライブラリ...]アイテムからダークライブラリを作成できます。 次のようなダイアログが表示されます。
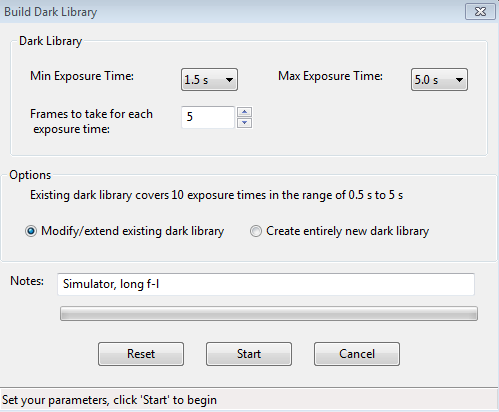
上部の2つのコントロールを使用して、ダークフレームの取得に使用される最小および最大露光時間を指定します。 開始、終了、および中間の値は、メインのPHD2ウィンドウで使用される露出時間と一致するため、ガイド用に選択した露出時間と一致するダークフレームを取得できます。 3番目のコントロールは、露光時間ごとに取得および平均化されるダークフレームの数を指定します。 平均化された画像は「マスターダークフレーム」と呼ばれます。 これまで、PHDはこの目的のために5つのダークフレームを使用してきましたが、マスターダークフレームの品質を向上させるためにその数を増やすことが必要になる場合があります。 必要に応じて、メモやコメントを追加することもできます。これは、後で参照できるように、マスターダークフレームのヘッダーに埋め込まれます。
[ノート]フィールドの上にある2つのラジオボタンを使用して、現在のダークライブラリを変更/拡張するか、新しいライブラリを最初から構築するかを指定できます。 ダークライブラリを再構築する必要があるという警告メッセージが表示された場合は、[まったく新しいダークライブラリを作成する] (Create entirely new dark library)オプションを選択する必要があります。 これにより、すべてのマスターダーク画像が現在使用しているカメラのフォーマットと一致することが保証されます。 それ以外の場合は、指定した露出時間で新しいダークフレームを取得することにより、現在のダークライブラリを単に更新または拡張できます。
パラメータを設定したら、「開始」をクリックしてプロセスを開始します。ガイドカメラにシャッターがない場合-ほとんどの場合はありません-PHD2からガイドスコープをカバーするように求められます。最良の結果を得るには、ガイドカメラへの光漏れがないことを確認してください。日光の下でこれを行うと、うまく機能しない可能性があります。 PHD2は、選択した露出時間の範囲で体系的に機能し、各露出時間に指定されたフレーム数を使用します。ウィンドウの下部にあるステータスバーに進行状況が表示されるので、プロセス全体のどこにいるのかを確認できます。プロセスを開始すると、上の[キャンセル]ボタンが[停止]ボタンに変わります。何かがうまくいかなかったり、シーケンス全体が完了する前にパラメータを変更したい場合は、これをクリックできます。この方法で停止すると、すでに収集されているデータはすべて破棄されるため、修正してからプロセスを再起動する必要があります。すべてのフレームが収集されると、PHD2はマスターダークフレームを計算し、それらをダークライブラリデータファイルに保存し、結果をまとめたメッセージボックスを表示します。カメラにシャッターがない場合は、ガイドスコープを開けて通常のイメージングに戻ることもできます。
ダークライブラリを作成したら、[ダーク]メニューの[ダークライブラリを使用] (Use Dark Library)でその使用を制御します。メニュー項目のチェックボックスは、クリックするたびにオンまたはオフに切り替わります。アイテムの設定はプログラムを実行しても保持されるため、メニュー項目をチェックしたままにしておくと、PHD2は自動的にダークライブラリをロードし、次にアプリケーションを実行したときにその使用を再開します。ダークライブラリ自体は、新しいライブラリを作成するまでディスク上に保持されるため、[ダークライブラリを使用]メニュー項目の設定をデータを失うことなく自由に変更できます。ダークライブラリを使用していて、ガイドの露出時間と完全に一致するマスターダークフレームがない場合、PHD2は最も近い適合を使用します。ただし、最良の結果を得るには、一致するマスターダークフレームを取得することをお勧めします。露出時間が不足しているダークライブラリがある場合は、不足しているデータを取得するだけで、既存のダークライブラリに追加されます。最初からやり直す必要はありません。 [ダークライブラリを使用]メニュー項目の設定を変更することにより、ダークライブラリを使用した効果を確認し、ガイダーイメージが十分に改善されているかどうかを判断できます。
ダークライブラリは特定のカメラとビニングレベルに関連付けられていることに注意してください。 PHD2は、ダークライブラリが現在使用しているカメラと一致することを確認します。 そうでない場合、ダークライブラリは使用できず、再構築する必要があることを通知する警告メッセージが表示されます。 これは、既存の機器プロファイル内のカメラを変更した場合に発生する可能性があります。ガイドカメラをアップグレードし、古いカメラの使用に戻る予定がない場合は、行うべきではありません。
不良ピクセルマップ(欠陥マップ)
一部のガイドカメラでは、暗いフレームは、ガイドフレームに表示されている欠陥のあるピクセルを削除するのに十分な機能を果たしません。このような状況では、不良ピクセルマップを作成して使用すると、おそらくより良い結果が得られます。このアプローチは、誤った信号を生成する(ホット/スタックピクセル)、または入射光に正しく応答しない(コールドピクセル)センサーの特定の領域を直接測定して補正します。このような「マップ」は、一連の比較的長い暗い露出(15秒など)を取り、それらを平均化し、結果のフレームを統計的に分析して欠陥のあるピクセルの場所を特定することで作成されます。これらのピクセル位置は、将来の使用のために保存されます。通常のガイド中、ガイド画像上のこれらの各ピクセル位置は、周囲のピクセルの統計サンプルに置き換えられるため、「不良」ピクセルの影響のすべてまたはほとんどが排除されます。最終結果は通常、背景が滑らかで、明らかな欠陥の少ない画像になります。残っている欠陥については、PHD2は不良ピクセルの場所を手動でクリックしてマップに追加する方法も提供します。ダークフレームを取得して分析するこのプロセス全体がPHD2によって処理されるため、不良ピクセルマップを簡単に作成できます。
不良ピクセルマップの作成は、最上位の[ダーク]メニューの下にある[不良ピクセルマップ...]アイテムをクリックして行います。 これを初めて行う場合は、カメラセンサーを分析してマップを構築するための一連のダークフレームを取得するように求められます。
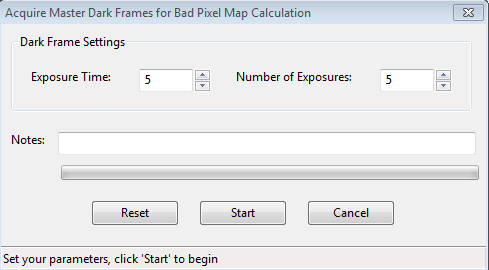
これは、前のセクションで説明した、ダークフレームを取得するために使用されるダイアログの若干異なるバージョンです。 分析は統計に基づいているため、比較的長い露出時間(> 10秒)と少なくとも10フレームを使用する必要があります。 不良ピクセルマップはかなり長期間再利用できるため、この操作を頻繁に繰り返す必要はなく、高品質のデータを取得するために時間をかける価値があります。
ダークフレームがキャプチャされると、PHD2は統計を計算し、欠陥または疑わしいピクセル位置の初期セットを識別します。 少し遅れて、次のようなダイアログが表示されます。
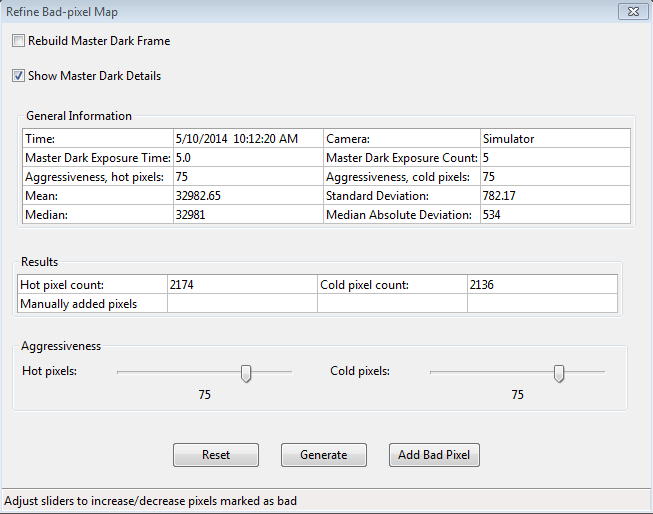
「一般情報」セクションには、不良ピクセル位置の特定中にPHD2によって計算された統計の概要が表示されます。通常、これらを見る必要はありません。「マスターダークの詳細を表示」チェックボックスをオフにすることで、ディスプレイのこの部分を非表示にすることができます。 「結果」グループは、その下の2つの「積極性」スライダーの現在の設定に基づいて、ホットピクセルとコールドピクセルの数を表示します。初めてこれを行う場合、積極性のスライダーはデフォルト値に設定され、75で0から100の範囲内にあります。数に基づいてカウントが妥当に見えるかどうかを実験または判断する必要があります。通常のガイドフレームに表示されます。積極性のスライダーを左右に調整すると、ホットピクセルとコールドピクセルの数が変化します。スライダーは、疑わしいピクセルを識別し、それらに欠陥があるとしてフラグを立てる際の「攻撃的な」PHD2の状態を制御します。したがって、攻撃性を高く設定すると、ピクセル数が多くなります。設定が希望どおりになったら、「生成」ボタンをクリックして、新しい欠陥マップを計算してロードします。
この時点で、おそらく結果を確認する必要があります。 PHD2のメインウィンドウはまだアクティブであるため、通常のガイドの露出で状況を確認できます。 欠陥マップを使用した結果をすばやく確認したい場合は、[ダーク]メニューの[不良ピクセルマップを使用]メニュー項目を切り替えます。 ガイダーイメージで完全に滑らかな黒の背景を実現する必要はないことに注意してください-残りのホット/コールドピクセルの数が十分にあれば、ユーザーもPHD2ガイドアルゴリズムも不良ピクセルを間違えることはありません 星のために。 非常にアグレッシブな設定で補正しすぎると、使用できないガイド星の検出を妨げるほど多くの不良ピクセル領域が作成される可能性があります。 スライダーで簡単に調整できます。スライダーの設定を変更し、[生成]をクリックして、メインのPHD2ウィンドウで結果を確認してください。
このアプローチでも、削除したいホットピクセルが残っている場合があります。 デフォルトのアプローチは統計に依存し、広範囲のカメラに適用する必要があるため、「ファイアアンドフォーゲット」操作ではありません。多くの場合、以下の手順を使用して微調整する必要があります。
不良ピクセルマップを調整するための段階的ガイド
カメラのピクセルレベルのアーティファクトを制御するために不良ピクセルマップを調整するには、次の手順をお勧めします。
1. ガイドスコープをカバーし、5秒間の露出のループを開始する
2. [不良ピクセルマップの調整]ウィンドウ(メニュー/ダーク/不良ピクセルマップ)を開き、画面の横にドラッグして、BPMウィンドウとガイドウィンドウの両方を表示します。
3. メインウィンドウのガンマスライダーを調整して、ホットピクセルが見えるようにします。これには、慣れているよりも明るい画像が必要になる場合があります。
4. [欠陥ピクセルを表示]オプションを選択します。チェックボックスをオンにすると、既知のホットピクセルに赤い点が表示されます。
5. ホットピクセルのアグレッシブスライダーをゆっくりと左右にドラッグし、ほとんどのホットピクセルが赤い点で覆われるようにします。 「生成」ボタンをクリックします
6. 残りのホットピクセルを不良ピクセルマップに手動で追加して取得します。
l [欠陥ピクセルを表示]チェックボックスをオフにします
l ガイドウィンドウでホットピクセルをクリックして選択します。
l BPMウィンドウで[不良ピクセルを追加]をクリックします
l 不良ピクセルのほとんどが処理されるまで、必要に応じて繰り返します。
l BPMウィンドウを閉じます。手動でのピクセル選択が取り消されるため、[生成]を再度クリックしないでください。
不良ピクセルマップが作成されたら、[ダーク]メニューの[不良ピクセルマップを使用する]アイテムでその使用を制御します。この設定はプログラムを実行しても保持されるため、チェックを付けたままにすると、PHD2は自動的に欠陥マップをロードし、ガイドのすべての露出に使用します。 [ダークライブラリを使用]と[不良ピクセルマップを使用]の設定は相互に排他的です。どちらか一方を使用することはできますが、両方を同時に使用することはできません。ダークライブラリと同様に、不良ピクセルマップデータファイルは永続的に保存されるため、データを失うことなくその使用を無効にできます。これらのデータ構造はどちらも長期間使用できますが、カメラのセンサーは時間とともに変化することを覚えておく価値があります。その結果、定期的な間隔で、または通常のガイド画像の外観の低下を確認し始めたときに、ダークライブラリまたは不良ピクセルマップを再構築することができます。これらの場合、「マスターダークフレームの再構築」のチェックボックスをクリックすることもお勧めします。これにより、PHD2は、基礎となるダークフレームを再取得し、ベースラインの不良ピクセルマップを再計算します。次に、結果に満足するまで、以前と同じようにマップを調整する必要があります。ダークライブラリまたは不良ピクセルマップデータファイルを操作する必要がある理由はありませんが、オペレーティングシステムで使用される「AppData \ Local」論理ディレクトリにあります。
ダークライブラリと同様に、不良ピクセルマップは特定のカメラとビニングレベルに関連付けられています。 PHD2は、不良ピクセルマップが現在使用しているカメラと一致することを確認します。 そうでない場合、不良ピクセルマップは使用できず、再構築する必要があることを通知する警告メッセージが表示されます。 これは、既存の機器プロファイル内のカメラまたはビニングファクターを変更した場合に発生する可能性があります。古い設定が必要でない限り、これを行うべきではありません。
ダークフレームと不良ピクセルマップの再利用
同じカメラを複数のプロファイルで使用している場合は、そのカメラ用に作成したダークライブラリまたは不良ピクセルマップを再利用することができます。これは、カメラ関連のデータファイルを、それらのファイルがまだ存在しないプロファイルにインポートすることで実現できます。たとえば、Lodestarガイドカメラを使用するオリジナルのプロファイル(Profile1という名前)を作成し、暗いライブラリと不良ピクセルマップの両方を作成したとします。しばらくして、マウントまたは焦点距離のプロパティが異なる新しいプロファイルProfile2を作成しますが、それでも元のLodestarカメラを使用します。その場合は、プロファイル2を使用してギアを接続し、トップレベルの[ダーク]メニューの下にある[プロファイルからインポート...]メニュー項目を使用します。ダークライブラリ、不良ピクセルマップ、またはその両方のインポート関数のソースとしてProfile1を選択します。互換性のあるセンサージオメトリ(センサーサイズ、ピクセルサイズ、ビニング)を備えたカメラを持つプロファイルのみが表示されます。 [OK]をクリックすると、ダーク/不良ピクセルマップファイルがコピーされ、新しいプロファイルProfile2に関連付けられます。これらはコピーであるため、1つのプロファイルでデータファイルを変更しても、他のプロファイルには影響しません。それらを同期した状態に保つことは、それがあなたのやりたいことである場合、その後の「インポート」操作が必要になります。