ツールとユーティリティ
l 手動ガイド
l PHD2サーバー
l ディザリング
l 位置をロック
l 彗星追跡
l 機器プロファイル
手動ガイド
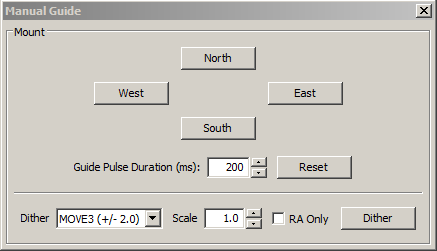
調整の問題が発生している場合は、PHD2のコマンドが実際にマウントに到達していることを確認する必要があります。または、マウントを微調整したり、手動のディザリングを試したりすることもできます。 [ツール]メニューの[手動ガイド]をクリックすると、ダイアログが表示され、マウントをガイド速度で任意の方向に移動できます。補償光学デバイスが接続されている場合は、AOとセカンダリマウントの両方に個別の移動ボタンが表示されます。ボタンを押すたびに、「ガイドパルス持続時間」フィールドで指定された持続時間のパルスが送信されます。デフォルト値は、[詳細オプション]ダイアログで設定された「キャリブレーションステップサイズ」です。昼間にマウント/キャリブレーションの問題をデバッグする場合は、マウントを聞いて(監視するのではなく)、PHD2からコマンドを取得しているかどうかを確認します。ここでの考え方は、マウントがPHD2の信号に応答しているかどうかを把握することです。マウントの動きは見えません(ガイド速度で動いています)が、モーターの音は聞こえるかもしれません。その他のオプションとしては、モーターやギアを見たり、スコープにレーザーポインターを取り付けたり、それをかなり遠くに向けたり(動きを増幅するため)することができます。夜間テストのより良いアプローチは、ここで説明する「スタークロス」テストを実行することです。
ディザリングは、主にPHD2サーバーインターフェイスを使用する画像キャプチャまたは自動化アプリケーションで使用されます。 ただし、ダイアログの下部にあるコントロールを使用して、手動のディザリングを行ったり、ディザリング設定を試すことができます。 左側の「ディザー」量フィールドは、マウントの移動量をピクセル単位で制御します。 右にある「スケール」スピンコントロールを使用して、この量をスケーリングできます(つまり、定数を掛けます)。 これらの2つのコントロールは、ディザリングに使用される動きの最大量を確立します。これは、「スケール」×「ディザー」の積です。 「ディザー」ボタンをクリックすると、PHD2はマウントを、北/南/東/西のいずれかの方向に、設定した制限以下のランダムな量だけ移動します。 「RAのみ」チェックボックスは、ディザー調整を東または西のみに制限します。 明らかに、この方法で手動ディザを行っている場合は、イメージングカメラが露出の途中にないことを確認する必要があります。
ガイド星の自動選択
ガイド星の自動選択は、いくつかの方法で実行できます。最も簡単な方法は、メインウィンドウの[ガイド]アイコンの横にある[自動選択スター]アイコンをクリックすることです。ただし、<Alt> Sのキーボードショートカットを使用するか、[ツール]メニューの[スターを自動選択]をクリックしてトリガーすることもできます。これらのアクションのいずれかを実行すると、PHD2は現在のガイドイメージをスキャンして、ガイドに最も適した星を特定します。 PHD2は、飽和しておらず、十分なサイズで、別の星に近すぎず、フレームの端に近すぎない十分な明るさの星を選択しようとします。選択された星は画面上でかなり薄暗く見えるかもしれませんが、それは通常重要ではありません-メインウィンドウのガンマスライダーを調整するだけです。自動選択機能は、ほとんどの場合、ディスプレイを見るだけの場合よりも優れています。多くの場合、インタラクティブに選択する星は飽和状態またはその近くにあり、標準以下の結果を生成します。スタープロファイルツールを使用して、選択したスターのプロパティを調べることができますが、選択されました。自動選択から最良の結果を得るには、必ず不良ピクセルマップまたはダークライブラリのいずれかを使用し、Min-HFD値を指定して([高度なダイアログ/ガイド]タブ)、PHD2が誤ってホットピクセルを選択する可能性を減らします。カメラの最大ADU値を知っているか、または決定できると仮定して、Max-ADU値([詳細ダイアログ] / [カメラ]タブ)で彩度を測定するオプションを設定した場合も、より適切に機能します。たとえば、16ビットのガイドカメラの最大ADU値は65000に近づきます。
キャリブレーションの詳細
キャリブレーションサニティチェックを含むほとんどのキャリブレーション関連ウィンドウでは、次のようなウィンドウが開きます。
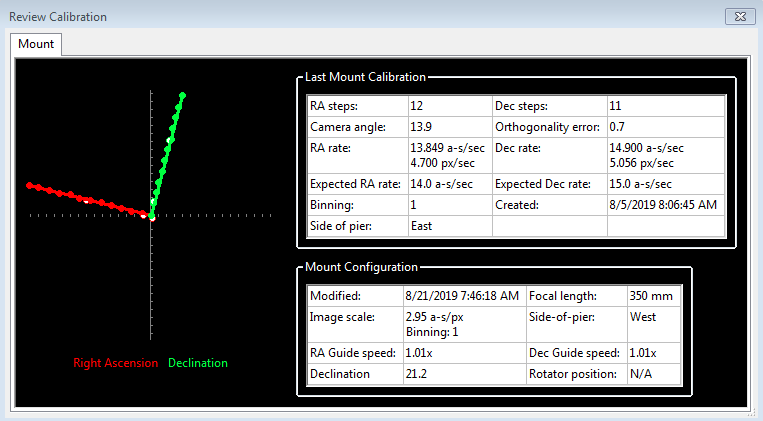
最初に確認するのは左側のグラフです。これは、PHD2がキャリブレーション中に送信したガイドパルスから生じた星の動きを示しています。線は、キャリブレーションの結果として計算されたRAおよびDecのガイドレートを表しており、これらの線はほぼ垂直でなければなりません。データポイントが完全に整列することは決してありませんが、主曲線、鋭い屈折、方向の反転はありません。特により長い焦点距離のスコープでは、ポイントはラインの周りにかなりのばらつきを示すことがよくありますが、これは正常です。中実の点(西と北のパルス)はRAと赤緯の割合を計算するために使用されますが、白抜きの点は東と南の移動の「戻り」経路を示します。これらは、確認によってどの程度の変動が発生したか、またかなりの量のバックラッシュがあるかどうかを確認するのに役立ちます。詳細設定で「fast-recenter」オプションを使用している場合、東と北のパスに表示されるポイントがはるかに少ない場合があります。右側の表形式の情報は、スコープのポインティング位置と、ガイドに関連するさまざまなASCOM設定についてわかっていることを示しています。 ASCOMマウントを使用しておらず、「Auxマウント」が指定されていない場合、この情報の一部が失われます。表には、使用したのと同じ空の位置とガイド速度設定を使用した「完全な」キャリブレーションの予想ガイド率も表示されます。これらの理想的な値を達成することはほとんどなく、値が大きく異なる場合を除いて、それらについて心配する必要はありません。調整が完了したときに警告メッセージが表示されなかった場合、結果はおそらく十分です。長期間にわたってキャリブレーションを再利用したい場合は、この情報をチェックして、キャリブレーションがかなりうまくいき、実用的な結果が得られたことを確認するために、数分追加する価値があります。ハイエンドマウントを使用する非常に経験豊富なイメージャであっても、不適切なキャリブレーションが発生する可能性があるため、確認することをお勧めします。
アラートのない調整を行う際に一貫した問題が発生する場合は、トラブルシューティングセクションの資料を確認してください。
その他のキャリブレーション関連メニューオプション
キャリブレーションデータは、校正シーケンスが正常に完了するたびに自動的に保存されます。キャリブレーションデータの使用については、他の場所(PHDガイディングの使用)で説明されています。これには、以前の時間からキャリブレーションデータを復元したり、子午線フリップの後に「フリップ」したりするためのオプションが含まれます。これらの機能にアクセスするには、[ツール]メニューの[キャリブレーションの変更]サブメニューを使用します。他の2つの校正関連項目、つまり現在のデータを消去するオプション、または校正データを手動で入力するオプションがここに表示されます。 「クリア」オプションは、詳細ダイアログの「キャリブレーションをクリア」チェックボックスと同じことを実行します-ガイドが再開されるたびに再キャリブレーションを強制します。 「キャリブレーションデータの入力」オプションは、非常に異常な状況で、何をしているのかがわかっている場合にのみ使用してください。しかし、それは完全性の問題として利用可能です。 [キャリブレーションデータの入力]項目をクリックすると、比較的低レベルのキャリブレーションデータを入力できるダイアログボックスが表示されます。このデータは、おそらくPHD2ガイドログファイルから抽出された、はるか以前のセッションからのものである場合があります。 「マウント」または「補助マウント」接続にASCOMドライバーを使用している場合は、これらのキャリブレーションデータコントロールはほとんど必要ありません。
PHD2サーバー
PHD2は、ガイドプロセスを制御する必要があるサードパーティのイメージングおよびオートメーションアプリケーションをサポートします。 シーケンスジェネレータープロはおそらくこれらの中で最も人気がありますが、他にも多数あります。 PHD2サーバープロセスを使用することで、画像キャプチャプログラムは、プライマリイメージングカメラがデータをダウンロードしている間、露出間のディザリングを制御したり、ガイド露出を一時停止したりできます。 これらの機能を互換性のあるアプリケーションで使用するには、[ツール]メニューの[サーバーを有効にする]オプションをクリックする必要があります。 PHD2サーバーインターフェイスは非常に広範であり、アプリケーションでPHD2のガイド操作のほとんどの側面を制御できます。 サーバーAPIのドキュメントはPHD2 Wikiで入手できます。
ディザリング
ディザリングの主な目的は、画像のある種の固定パターンノイズ、特にホットピクセルを削除することにより、後処理を容易にすることです。これは主に、使用しているカメラの機能であり、それほどではありませんが、高度な後処理ソフトウェアです。温度調整された低ノイズカメラを備えたイメージャの場合、ディザリングは、ダークフレームによって削除されないホットピクセルを除去するための便利な方法です。ホットピクセルの位置はセンサーが古くなると変化するため、暗いライブラリでは通常、すべてのピクセルが補正されません。これらのホットピクセルは後処理で削除することもできますが、たくさんあると面倒になります。ディザリングは、カラムの欠陥など、他の種類のセンサーの動作に役立ちます。センサーに温度調整がないため、ダークライブラリを使用するための適切な方法がない場合に特に役立ちます。 DSLRイメージャーは、通常、積極的なディザリングを使用して、これらのセンサーに通常存在するかなりの固定パターンノイズを処理します。 PHD2実装では、自動ディザリングはサーバーインターフェイスを介して行われるため、[ツール]メニューで[サーバーを有効にする]がオンになっていることを確認してください。最初に、ガイドセッション中に使用する最大ディザサイズを指定します-これはイメージングアプリケーションで設定されます。そのアプリケーションがディザコマンドを発行すると、PHD2は乱数ジェネレータを使用して、ディザの実際の大きさを決定しますそのコマンド。実際のディザマウントは0より大きく、許容される最大量以下です。このような疑似ランダムディザ量は、ディザリングが単純な前後のパターンに従っていないこと、またはフレームを以前の位置に戻さないことを保証するために使用されます。ただし、PHD2ディザリングを行う一部のアプリケーションでは、最大量を直接指定することはできません。おそらく、小/中/大などの選択肢に制限され、最大ディザ量にはプリセット値があります。そのため、PHD2には、[脳]ダイアログの[グローバル]タブにディザスケーリングパラメータがあります。これは基本的に、可能なディザー量の範囲を調整できる乗数の項です。したがって、スケールファクター1はプリセット値をまったく変更しません。値10は、それを10倍にします。最大量を直接指定できるアプリ(PHD_Ditherなど)を使用している場合は、そのままにします。 1.0に設定されたディザスケール。それ以外の場合、小規模/中規模/大規模のイメージングアプリのいずれかで得られるディザリングの全体的な範囲に満足できない場合は、倍率を調整できます。
通常、ディザリングに関連するコストは2つあります。1)「整定」に必要な追加の時間と不確実性、2)低信号マージンを削除するために最終スタックフレームをトリミングする必要があります。整定とは、マウントがディザコマンドによって移動された後の安定期間に使用される用語です。ディザリングを開始する画像アプリは、ガイドが画像を継続するのに十分安定した時期も決定します。アプリは、PHD2に、セトリングパラメーターを指定してこれを決定させるか、アプリ自体が計算を実行できます。このプロセスをどのように制御できるかを確認するには、イメージング/ディザリングアプリを確認する必要があります。アプリが最新のPHD2サーバーインターフェイスを使用している場合、「ガイドエラーは少なくとも10秒間は1.5ピクセル未満でなければならない」のように見える整定要件を指定できます。これは、要件がどれだけ厳しくなっているかに応じて、時間がかかるプロセスです。偏角でディザリングしていて、ディザリングによって方向が強制的に変更される場合は、さらに時間がかかる可能性があります。ほとんどのマウントには偏角があるため、マウントを正しい方向に移動するには多くのガイドコマンドが必要であり、プロセスがガイドスターの新しいターゲット位置に収束するまでの時間が長くなる可能性があります。これが、PHD2が右昇天時のみディザリングするオプションを提供する理由でもあります。繰り返しますが、これは「グローバル」タブのオプションであり、ディザスケーリングパラメータのすぐ隣にあります。大量のディザリングを必要とする大きなDecバックラッシュまたはセットアップのあるマウントは、「スパイラルモード」を使用することでメリットを得ることができます(このアプローチでは、ディザサイズも方向もランダム化されません。代わりに、PHD2は強制的に固定サイズのディザを発行します。元のロックポイントの周りに広がるらせんを追跡する方向。
マウントにかなりの偏角バックラッシュがある場合は、北または南の12月方向にのみガイドしている可能性があります。 このモードで操作しているときにPHD2が赤緯でディザリングするコマンドを受信した場合、ディザリングと整定が完了するまで一時的に両方のDec方向にガイドできます。 その後、元の北/南のみのガイドモードに戻ります。 この動作を望まない場合は、ディザリングを「RAのみ」に制限する必要があります。 すべてのPHD2ディザーコントロールは、[詳細設定]ダイアログの[グローバル]タブに含まれています。
ロギングおよびデバッグ出力
PHD2は、デバッグログとガイドログの2種類のログファイルを自動的に作成します。どちらもさまざまな理由で非常に役立ちます。ガイドログは、人間のリーダーまたは外部アプリケーションで簡単に解釈できるように意図的にフォーマットされています。たとえば、PHDLogViewアプリケーション(PHD2リリースの一部ではない)は、PHD2ガイドログのデータに基づいて、さまざまなグラフや要約統計を生成できます。ただし、ログをExcelや他のアプリケーションに簡単にインポートして、分析やグラフ化を行うこともできます。 Excelにインポートするときは、列区切り記号としてカンマを指定するだけです。デバッグログには、PHD2セッションで行われたすべての完全な記録が含まれているため、発生した問題を特定するのに非常に役立ちます。また、人間が使いやすい(冗長ではありますが)テキスト形式を採用しているため、デバッグログを調べて何が起こったかを確認することは難しくありません。ソフトウェアの問題を報告する必要がある場合、ほとんどの場合、デバッグログファイルを提供するように求められます。どちらのログファイルも利用できない場合は、何の助けも得られないでしょう。
ファイルの場所は、[詳細設定]ダイアログの[グローバル]タブにある[ログファイルの場所] (Log File Location)フィールドで制御されます。 デフォルトでは、ログファイルは、ユーザードキュメント用のOS固有のデフォルトディレクトリに保存されます。 たとえばWindowsでは、ファイルは「ドキュメント」ディレクトリの「PHD2」サブフォルダに保存されます。 これは便利な場所ではない可能性があるため、この編集フィールドを使用して別のフォルダを指定できます。 ログファイルの過度の蓄積を防ぐために、PHD2は30日以上経過したデバッグログと60日以上経過したガイドログを自動的に削除します。 ファイルを長期間保持する場合は、PHD2で使用されていない別のフォルダーの場所に移動またはコピーする必要があります。
まれに、通常はデバッグと問題解決をサポートするために、ガイドカメラの画像をキャプチャする必要がある場合があります。 これは、[ツール]メニューの[スターイメージングログを有効にする]メニュー項目をクリックして実行できます。 結果の画像ファイルは、他のログファイルと同じ場所に保存されます。 これらの画像ファイルのフォーマットは、「詳細設定」ダイアログの「グローバル」タブから制御されます。 発生している問題を文書化しようとしている場合は、最大限の柔軟性を得るために「Raw Fits」形式を選択する必要があります。
自動ログファイルアップロード
PHD2の使用またはガイド結果の改善についてサポートが必要な場合は、Open-PHD-Guidingフォーラム(https://groups.google.com/forum/#!forum/open-phd-guiding)にリクエストを投稿してください。 )。 質問には、話しているガイディングセッションに関連付けられているPHDログファイルを添付する必要があります。 ログファイルの編集、トリミング、名前変更は行わないでください。 アップロードを簡単にするために、PHD2には、関連するログファイルを選択、圧縮、および自動的にアップロードするための組み込み関数があります。 その機能は「ヘルプ」メニューにあります。 タイムスタンプと期間を含む利用可能なすべてのログファイルを示すダイアログボックスが表示されます。
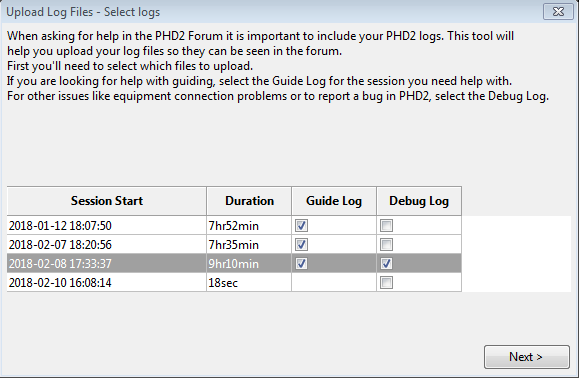
必要なファイルを選択し、[次へ]をクリックしてアップロードプロセスを開始します。 「Session Start」および「Duration」列を注意深く見て、ログが目的の期間をカバーしていることを確認してください。PHD2は実行されるたびにガイドおよびデバッグログファイルを作成するため、一部のログファイルは ほぼ空にしてください-それらをアップロードしないでください。 PHD2が一般的に機能していても、ガイドのパフォーマンスを解釈できない場合、または改善したい場合は、ガイドログをアップロードするだけで開始できます。 ただし、カメラやマウントの接続に問題がある場合、またはPHD2を実行できない場合は、対応するデバッグログファイルも含める必要があります。 選択するファイルは慎重に選択してください。問題が発生したセッションのファイルのみを選択してください。 アップロードプロセスが完了すると、ファイルへのリンクを示す別のウィンドウが表示されます。
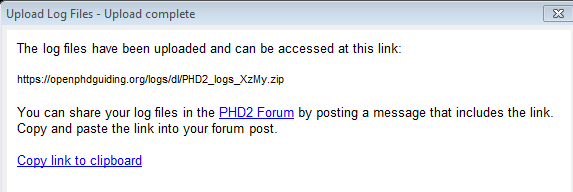
フォーラムに投稿する質問に含めることができるように、そのリンクをキャプチャまたは記録する必要があります。 妥当な時間が経過すると、ログファイルはサーバー上で自動的に削除されるため、そのことを心配する必要はありません。 サポートのリクエストを投稿するときは、何をしていたか、どんな問題が発生したか、どのくらいの期間、私たちが注目したいかについての完全な説明を含めてください。
ポーラーアライメントツール
PHD2は、3つの異なるポーラーアライメントツールを提供します。 3つのアプローチは、同じ基本的な目的を共有します。マウントのRA軸を天体ポールに物理的に位置合わせするのに役立ちます。 これらのポーラーアライメントツールは、多くの一般的な後付けマウントの一部である「2つ星」または「3つ星」の位置合わせ手順とは異なります。 マウントソフトウェアルーチンは一般に、実行操作の最適化、極位置合わせエラーを含むマウントのさまざまなエラーに対する回転/ポインティング操作の修正に焦点を当てています。 通常、マウントの方位角と高度の制御を物理的に調整する必要はありません。これは、イメージングとガイドを成功させるために必要なことです。
以下の表にまとめられているように、3つの極位置合わせツールには異なる要件と動作があります。 精度と速度の列は、1〜3の範囲の値を示します。1が最低で、3が最高です。
|
メソッド |
正確さ |
速度 |
Sky View |
その他を見る |
|
静的なポーラーアライメント |
1 |
3 |
Polar region |
Requires identification
of polar region stars |
|
ポーラードリフトアライメント |
2 |
2 |
Polar region |
Minimal slewing |
|
従来のドリフトアライメント |
3 |
1 |
East or west horizon |
Most slewing |
元の極配置ルーチンであるドリフト配置は、依然として精度の「ゴールドスタンダード」であるとほとんどの人が考えています。これは、興味の対象を直接測定しているためです。これは、天球上のRA軸の位置合わせのずれによって引き起こされるドリフトの量です。ドリフトアライメントツールでは、一度に1つだけの可視の星を使用する必要があり、星の識別は不要です。ただし、特に初心者にとっては、各マウント軸を個別に調整する必要があり、望遠鏡がかなり広い範囲を旋回する必要があるため、手順は時間がかかる可能性があります。また、天の赤道/子午線の交差点と、東または西の地平線(方位角90または270度)のいずれかから約30度上の領域をはっきりと見渡せる場合にも最適です。毎晩セットアップを急いでいるか、空の視野が限られているイメージャの場合、これらの要件は魅力的でない場合があります。
2番目の配置オプションである静的極配置は、別のアプローチをとることによってこれらの懸念に対処します。特に、プロセスの速度を最適化するために、ある程度の精度を犠牲にしています。北極または南極の領域を明確に表示するだけでよく、両方のマウント軸を同時に調整できます。したがって、これは少し直感的で、完了までの時間はかなり短縮されます。それは極近くのいくつかの星の可視性と識別を必要としますが、ツールはあなたの空の状態が星を見るのに十分良いと仮定してそれをかなり簡単にします。
3番目の位置合わせオプションである極ドリフト位置合わせは、多少の精度と速度を犠牲にして実行する最も簡単な方法です。 北極または南極の領域を明確に表示する必要があり、同時に両方のマウント軸の調整を容易にします。 最小限のユーザー入力が必要なため、非常に簡単に使用できます。
3つの手法については、次のセクションで詳しく説明します。 イメージャはおそらくそれらを試して、ニーズに最適なものを選択する必要があります。 多くの場合、位置合わせの精度の重要性は過度に強調されているため、ユーザーは物事の全体像を保つ必要があります。 ほとんどの偏角ドリフトは、マウントが適切に動作し、偏角バックラッシュがあまりないと想定して、PHD2ガイドによって適切に管理できます。 ただし、ある時点で、極の位置合わせ誤差の量によって画像に視野回転が生じる可能性があり、これを修正することはできません。 イメージングセンサーが大きく、ターゲットがポールに近いほど、フィールドの回転が問題になる可能性があります。 次のようなオンライン計算機を使用して、予想されるフィールド回転を計算できます。
http://celestialwonders.com/tools/rotationMaxErrorCalc.html
計算機は、状況に「十分」な精度を決定するのに役立ちます。 また、マウントの調整機構の精度によって手順が制限される可能性があることを覚えておくことも重要です。
位置をロック
PHD2は通常、ガイドスターがキャリブレーションの最後に配置される「ロック位置」を設定します。キャリブレーションシーケンスの詳細によっては、これはキャリブレーションの開始時に星が正確に配置されていた場所とは異なる場合があります-数ピクセルずれている可能性があります。ターゲットを正確に中央に配置しようとしている場合は、「スティッキーロックポジション」を使用できます。これを行うには、キャリブレーションの前にガイドスターをクリックし、[ツール]メニューの[スティッキーロックの位置] (Sticky Lock Position)を設定します。キャリブレーションが完了すると、PHD2はスターがスティッキーロックの位置にくるまでマウントを動かし続けます。したがって、PHD2がスコープをガイド速度で再配置している間、キャリブレーション後に追加の遅延が発生する場合があります。スティッキーロックの位置は、ガイドが停止され、その後再開されても引き続き使用されます。この場合も、PHD2がマウントを再配置するために必要な遅延を犠牲にして、ガイドスター(およびおそらく画像ターゲット)の厳密な配置が保証されます。
ガイド開始後にカメラセンサー上のガイド星の位置を微調整する必要がある場合は、[ツール]メニューの[ロック位置の調整] (Adjust Lock Position)機能を使用できます。
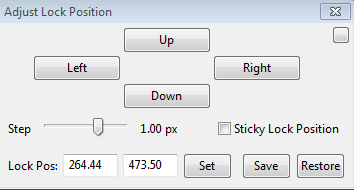
ガイドスターを少しずつ(ガイド速度で)微調整するか、新しいロック位置を入力して[設定]をクリックすることで、ガイドスターを大きく移動できます。 上/下/左/右ボタンをクリックすると、ロック位置が「ステップ」に表示される量だけ対応する方向にシフトし、変更されたロック位置が表示されます新しいロック位置を入力すると、 新しい位置が現在の検索領域の外にある場合、ガイドスターを失う危険性があります。 このツールは、分光器などを使用して、ガイド星またはイメージングターゲットを正確に配置する必要がある場合に役立ちます。
彗星追跡
彗星を画像化する1つの方法は、PHD2にその彗星をガイドの「星」として使用させることですが、このアプローチが常に機能するとは限りません。 たとえば、彗星の頭は、ガイドに適した星のような中心を示さない場合があります。 または、軸外ガイダーを使用している場合は、ガイドカメラで彗星が見えないこともあります。
PHD2には、彗星自体をガイドすることができない場合に使用できる彗星追跡ツールが用意されています。 アイデアは普通の星をガイドすることですが、彗星の動きや追跡率に合わせてロック位置を徐々にずらすことです。
PHD2に彗星追跡率を提供する3つの異なる方法があります。
l Cartes du Cielなどの一部のプラネタリウムアプリケーションでは、レートをPHD2に直接送信できます。
l トラッキングレートを手動で入力するか、または
l イメージングカメラで一定期間コメットを追跡することにより、PHD2でレートをトレーニングできます。
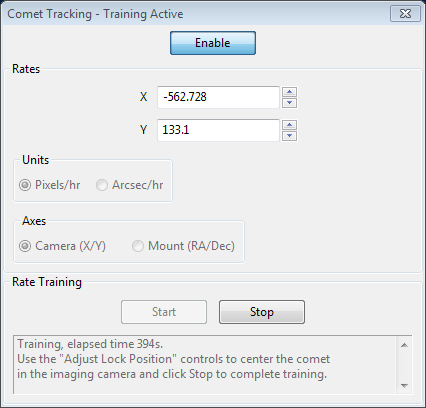
レートを手動で入力するには、単位に「Arcsec / hr」、軸に「RA / Dec」を選択し、彗星のエフェメリスからレートを入力します。 MinorPlanetCenter Webサイトからレートを取得している場合は、「RAと赤緯座標のモーションを分離する」オプションを選択する必要があります。 PHD2は自動的にレートを調整して、空の見かけの動きを計算します。
コメットレートトレーニングは次のように機能します。
まず、イメージングカメラの中心に彗星を配置します。 イメージングアプリケーションに何らかのレチクルディスプレイがある場合は、それを使用して、イメージングセンサー上の彗星の正確な位置を記録する必要があります。 これが準備できたら、PHD2でガイド星を選択し、ガイドを開始します。 次に、彗星追跡ツールの「開始」をクリックして、トレーニングを開始します。
イメージングアプリケーションのフレームとフォーカス機能を使用して、イメージングカメラで連続した一連の短い露出を撮影します。時間が経つにつれて、彗星は開始位置から離れます。 PHD2の「ロック位置の調整」コントロールを使用して、彗星を開始位置に戻します。PHD2の「上」/「下」/「左」/「右」コントロールに応答して、コメットがイメージングカメラセンサー上でどのように動くかを判断するために、少し実験する必要があるかもしれません。 [ロック位置の調整]ウィンドウの[常に手前]ボタンを有効にすると、イメージングアプリケーションの上にコントロールが表示されたままになるので便利です。
PHD2は、彗星の中心を再設定すると、彗星追跡率をすばやく学習します。 PHD2が彗星を追跡していることを確認したら、[停止]をクリックしてトレーニングを終了できます。有効/無効ボタンを切り替えて彗星の追跡を無効にするまで、PHD2はロック位置をシフトして彗星を追跡し続けます。
内蔵のカメラシミュレーターを使用して、彗星の訓練テクニックを練習できます。 Cam Dialogの「Comet」オプションをチェックすると、シミュレータが彗星を表示します。ブックマークを使用して彗星の開始位置をマークし、[ロック位置を調整]コントロールを使用して彗星をブックマークの位置に戻します。
ガイドアシスタント
ガイドアシスタントは、マウントおよびガイドサブシステムの現在の状況と一般的な動作を測定するのに役立つ説明ツールです。実行すると、一時的にガイド出力が無効になり、ガイド星の動きを測定します。これは、(大気中の)状況を見ることによって引き起こされる高周波の動きを確認するのに役立ちます。これらは通常の測定よりもはるかに高い周波数で発生するため、従来のガイドでは修正できません。従来のガイドでそれらを修正しようとすることは、多くの場合、「見ることを追いかける」と呼ばれ、通常は悪い結果につながります。これを回避するには、PHD2がこの高周波動作のほとんどを無視する最小移動レベルを設定するのが最善です。ガイディングアシスタントは、赤経と赤緯の全体的なドリフト率、および赤経のピークツーピークと最大変化率の測定など、システムの他の動作も表示できます。これらは通常「誘導」される可能性がありますが、マウントの基本的なパフォーマンスを向上させたい場合は、たとえば偏角ドリフト率が高い場合に極の配置を改善することにより、それらを測定することが役立ちます。ユーザーインターフェイスでオプションを選択すると、ガイディングアシスタントはシステムの偏角バックラッシュも測定できます。
ガイディングアシスタント(GA)を起動したときの動作は、既にガイドしているかどうかによって異なります。 ガイドがアクティブな場合、初期画面は次のようになります(もちろん、さまざまなデータ値が表示されます)。
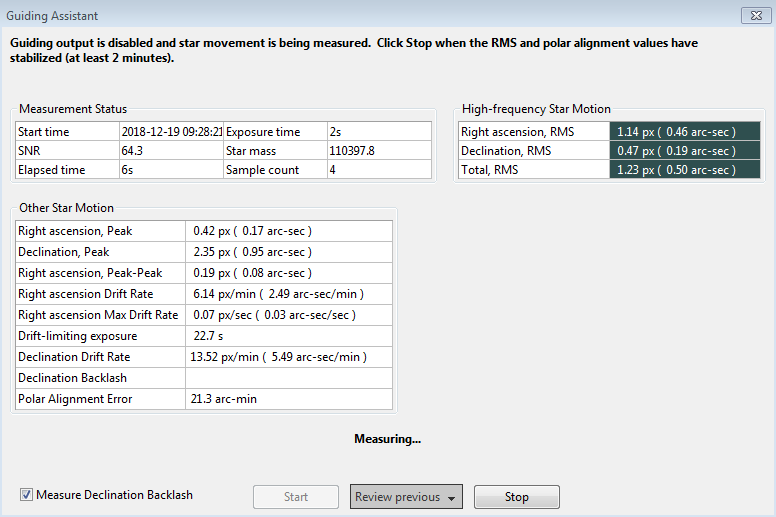
フォームの一番上のフィールドは常にGAが実行していることと実行する必要があるアクションを示しているため、何が起こっているのかわからない場合は常に最初にそこを確認する必要があります。 この場合、測定プロセスは自動的に開始されているので、少なくとも2分間実行する必要があります。 ボタンのすぐ上にあるテキストフィールドにも、何が起こっているかがまとめられています。 3つのボタンは、GAの動作状態に基づいて有効または無効になります。 この場合、測定はすでに開始されているため、「開始」は無効になります。
ガイドがアクティブでないときにGAを起動すると、最初のフォームは異なって見えます。
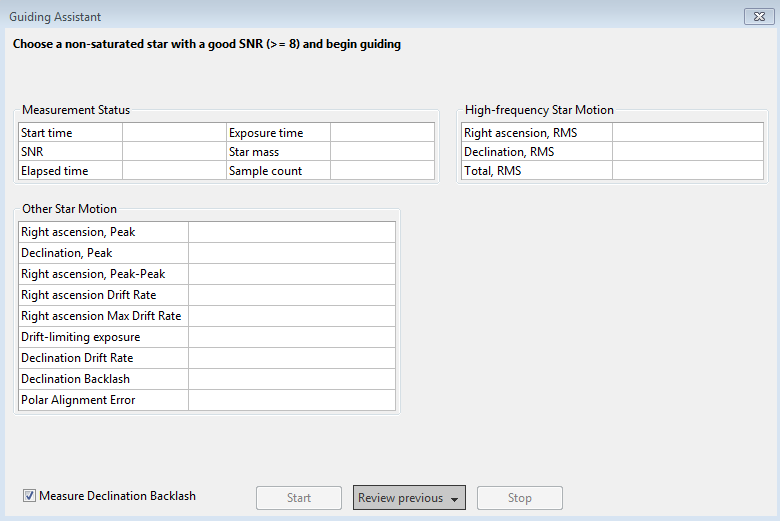
この場合、最初にPHD2でガイドを開始する必要があります-ループを開始し、星を選択してガイドします。 これが完了すると、GAの「開始」ボタンが有効になり、測定を開始できます。
GA測定がアクティブになると、ガイドコマンドが無効になり、星がディスプレイ上をさまよっているように見えます-これは完全に正常です。ガイダー画像が取得されると、統計が計算され、ユーザーインターフェイスにリアルタイムで表示されます。特に興味深いのは、「高周波スターモーション」(High-frequency Star Motion)および「極整列エラー」(Polar Alignment Error)のテーブルエントリです。データ収集の約2分後、これらの数値は通常安定し、妥当な測定値が得られます。極座標アライメントエラーとRAの未修正の周期的エラーのより正確な測定値を取得するには、ガイディングアシスタントを最大10分間実行する必要があります。また、計算された極位置合わせ誤差は、現在のスコープの偏角に敏感です。最も正確な測定値を得るには、スコープを天の子午線の数度以内に向ける必要があります。最後に「停止」ボタンをクリックすると、測定プロセスのこのフェーズが停止します。 [赤緯バックラッシュを測定する] (Measure Declination Backlash)チェックボックスをオンにした場合、そのプロセスが開始します(以下を参照)。そうでない場合、ガイドコマンドが再度有効になり、データ収集プロセスが終了します。その他の計算結果は下の領域に表示されます全体的なドリフトレートとその他のさまざまな測定値を示す表の一部です。これらの値はすべて、秒とピクセルの両方の単位で表示されます。ダイアログボックスは次のようになります。

ウィンドウの右側にある「推奨事項」(Recommendations)グループの内容は、統計的測定の結果を反映しています。 選択したガイドアルゴリズムが最小移動プロパティをサポートする場合、結果に基づいてこれらのパラメーターを自動的に設定するオプションがあります。 通常のガイド操作を続行する場合は、測定を再実行するか、ダイアログボックスを完全に閉じることもできます。
偏角バックラッシュの測定
「赤緯バックラッシュを測定する」(Measure Declination Backlash)のボックスをチェックした場合、高周波測定が完了するとすぐにそのプロセスが始まります。 つまり、「停止」ボタンを1回クリックすると、高周波測定が停止し、偏角バックラッシュの測定が開始されます。 ただし、最初のサンプリング期間が2分未満の場合、ダイアログボックスが表示され、バックラッシュテストは2分間が経過するまでサンプリングを続行します。 ステータスメッセージの新しいグループが[開始]ボタンと[停止]ボタンのすぐ上に表示され、何が行われているかを確認できます。
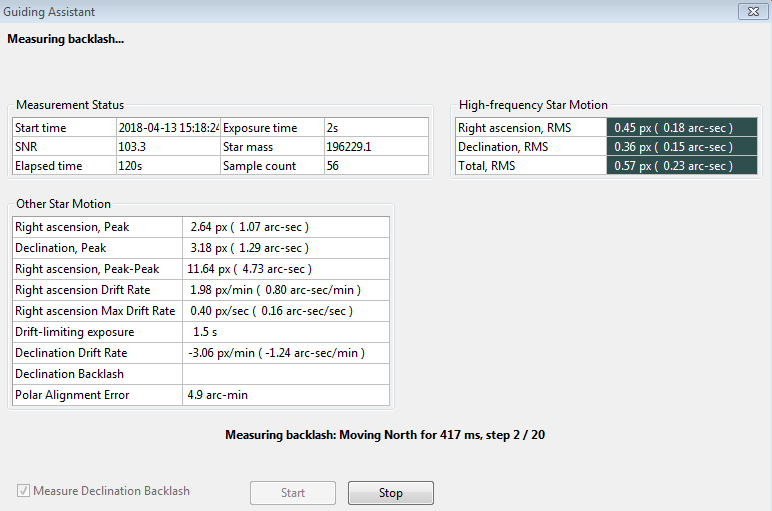
バックラッシュ測定を行うために、PHD2はスターを大量に移動します。最初に北方向に、次に南に戻ります。このプロセス中に星が失われるリスクがあるか、星がセンサーの北端にすでに近すぎる可能性があります。最高の精度を得るには、北に移動する十分なスペースがあるガイドスターを選択する必要があります。星が検索領域の外に移動したために失われた場合は、[詳細設定]ダイアログの[ガイド]タブからその領域のサイズを一時的に増やすことができます。 20ピクセルの検索領域サイズは、ほとんどの構成で機能します-検索領域内に複数の星がないことを確認してください。バックラッシュ測定の最初のフェーズでは、北方向に存在するバックラッシュをクリアする最初の試みが含まれます。ガイドアシスタント(GA)は、ガイドスターが一方向に大きく一貫して移動するのを確認するまで、これらのクリアコマンドを続けます。これが完了すると、GAは星を北に大量に移動し続けるための別のシーケンスのコマンドを発行します。これには少なくとも16秒かかり、構成によってはさらに長くかかる場合があります。ステータスの更新を見て、何が行われているかを確認できます。北ステップが完了すると、GAは南方向に同じ数のステップを発行します。マウントに大きなバックラッシュがある場合、星が南へ移動し始めるまでに長い時間がかかる場合がありますが、通常はそれで処理されます。南ステップが完了すると、GAは偏角ドリフトを補正したバックラッシュ量の正確な推定値を計算しようとします。マウントが北への測定速度の少なくとも90%である南への移動の一貫した速度を確立しなかった場合、これは行われません。この状況は通常、12進軸の拘束または大幅な不均衡を示します。この場合、バックラッシュの簡単な推定不正確で、おそらく無関係です。見積もりが生成されない場合でも、いつでも[グラフの表示]ボタンを使用して、テスト中に何が起こったかを確認できます。テストが完了すると、GAはスターを開始位置の近くに戻そうとし、ガイドを再び有効にします。繰り返しになりますが、星が失われる可能性がありますが、計算に影響はありません。通常どおりにガイドを停止して再開できます。高周波の星の動きを測定する最初のプロセスとは異なり、バックラッシュ測定が開始されたら、「停止」ボタンをクリックする必要はありません。すべてのステップが完了すると、測定プロセスが終了し、通常のガイドが再開されます。ただし、星が消えた状態などの問題が発生した場合は、[停止]ボタンをクリックして、準備ができたら再起動できます。バックラッシュテストが完了すると、偏角バックラッシュの量と測定の不確かさ(またはテストが失敗したことを示すステータス行)のエントリが追加され、以前と同じように結果が表示されます。
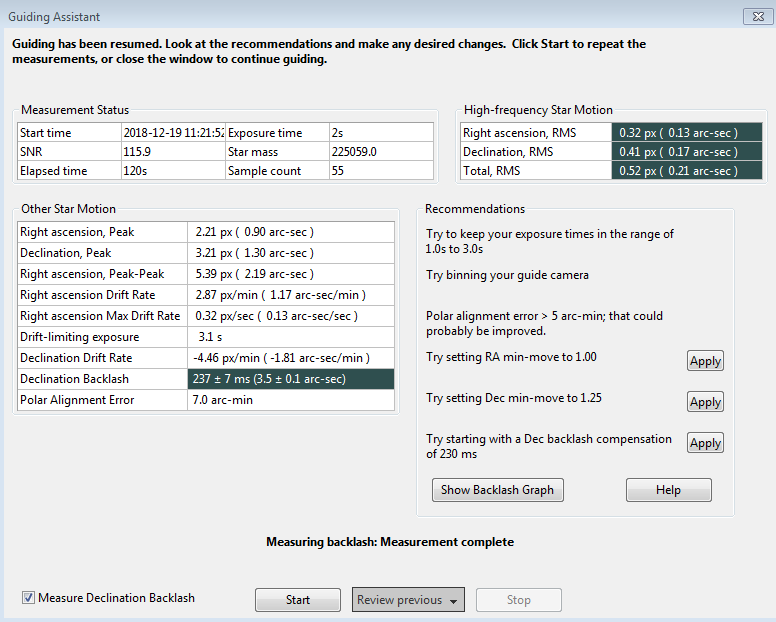
上記の例では、バックラッシュの量によっては、バックラッシュ補正係数-230 msの設定に関する推奨事項が表示される場合があります。このタイプのバックラッシュ補正は、多くのマウントコントローラーで提供される機能とは異なり、ここで説明されています。PHD2バックラッシュ補正測定量が100ミリ秒未満の場合、このような少量ではおそらく補正が必要ないため、推奨は行われません。 。バックラッシュが3秒を超えて非常に大きい場合、赤緯で単方向ガイドを使用する別の推奨事項が表示されます。これは、このような大きな値を補正しようとしてもうまく機能せず、マウントが双方向のガイドをサポートするのに十分な速さで方向を反転できないためです。もちろん、マウントの動作に関する経験に基づいて、独自の結論に達することができます。これらの測定を行う前に、マウントソフトウェアで以前に有効にしたバックラッシュ補正を無効にしてください。これが行われない場合、PHD2による測定およびその後の補正試行は無効になります。単方向ガイドを試したい場合は、こちらの手順をご覧ください。単一方向ガイド
バックラッシュ測定結果のグラフィック表示を見ると、テストが失敗した場合でもマウントがどのように実行されたかをよりよく理解できます。 [グラフを表示]ボタンをクリックするだけで、次のようなグラフが表示されます。
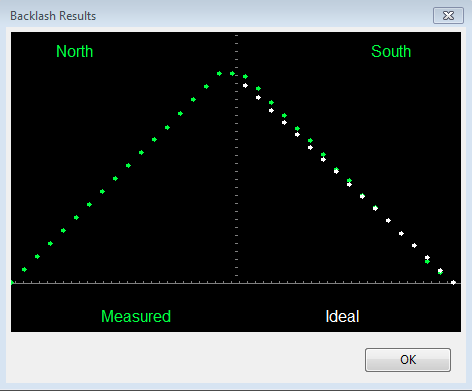
緑の点は、北方向の移動で始まり、南方向(戻り)の移動で終了する、測定された赤緯位置を左から右に示しています。 白い点は、バックラッシュがゼロの完璧なマウントのサウスリターン動作を示しています。 この例では、緑色の点の上部が平らになっていることからわかるように、バックラッシュはわずかです。 ただし、次の例のように、マウントの偏角バックラッシュが大幅に多い場合、平坦化された上部はより顕著になります。
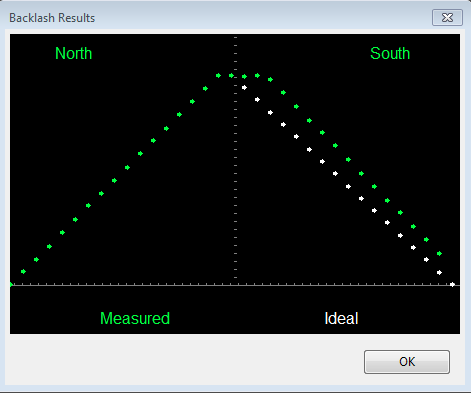
ウィンドウの下部にある[前をレビュー]ボタンを使用すると、前の3つのGA結果をレビューできます。 バックラッシュテストをいつでも実行した場合、3つのセッションの少なくとも1つにバックラッシュ測定結果が含まれます。 [確認]ボタンをクリックすると、現在のプロファイルでGAが実行されたときのタイムスタンプのリストが表示されるので、必要な日付/時刻を選択できます。 すべてのグリッド値と推奨事項には、推奨事項を適用するためのアクティブなボタンを含む、選択したGA実行の結果が入力されます。
スタークロスツール
スタークロスツールは、このトラブルシューティングのセクションで説明されているように、ガイドコマンドに対するマウントの応答をテストするのに役立ちます。 テストは手動で簡単に実行できますが、このツールを使用することをお勧めします。 スタークロスツールは、次のダイアログを表示します。

このテストでは、メインイメージカメラを使用してイメージを公開していることを前提としているため、PHD2はそのために使用されているイメージスケールを認識していません。 設定がメインカメラで明確なパターンを表示するのに十分な大きさであることを確認する必要がありますが、星が視野の外に移動するほど大きくはありません。 デフォルト設定はほとんどの設定でうまく機能しますが、必要に応じて調整できます。 重要なことは、メインのカメラ画像の星の動きを明確に記録し、その画像を生の非圧縮形式(例:FITまたは非圧縮TIF)で保存することです。 このテスト中、ループはアクティブになりますが、ガイド星は選択されず、個々の星がガイドカメラフレームから外れるかどうかは問題ではありません。 ループがアクティブになるので、マウントが動いているかどうかをすばやく視覚的にフィードバックできます。
子午線反転キャリブレーションツール
子午線反転キャリブレーションツール(ウィザード)は、詳細設定ガイドタブの共有ガイドパラメータの項、子午線反転後の設定の逆Dec出力の正しい値を自動的に決定するために使用されます。 ツールを実行するには、2つのキャリブレーションが必要です。1つは桟橋の東側に望遠鏡を、もう1つは西側にあります。 必要に応じて望遠鏡をスルー(子午線フリップ)するように指示されます。 これは、使用するマウントのタイプごとに1回だけ実行する必要があります。
機器プロファイルの管理
機器プロファイルは、「機器の接続」ダイアログの一部として使用される基本的な使用のセクションで紹介されました。複数のプロファイルを管理する場合は、[機器の接続]ダイアログの[プロファイルの管理]ボタンを使用することをお勧めします。そこでメニュー項目を使用して、新しいプロファイルを作成したり、既存のプロファイルを編集/名前変更/削除したりできます。各プロファイルには、プロファイルが最後に使用されたときにアクティブだったすべての設定が保持されています。新しいプロファイルを作成する場合、これらの設定をPHD2の汎用デフォルトまたは既存のプロファイルからインポートできます。また、「ウィザード」オプションを使用して、PHD2に機器構成に固有の設定を確立させることもできます。既存のプロファイルの設定を編集するには、最初に機器プロファイルのドロップダウンリストでプロファイルを選択し、[プロファイルの管理] (Manage Profiles)プルダウンの下の[設定]をクリックします。これにより、[脳]ダイアログが表示され、必要な変更を行うことができます。プロファイルは、PHD2セッション中に設定が変更されるたびに自動的に更新されることに注意してください。最後に、デバッグ、バックアップ、またはコンピューター間の交換を目的として、プロファイルをインポートおよびエクスポートできます。
「座標の確認」を使用した補助マウント接続
ASCOMドライバーまたはINDIドライバーのいずれかを使用してマウントに接続できない場合でも、「座標を要求する」(Ask for coordinates)補助マウント接続を使用することにより、何よりも優れた代替策があります。 このオプションでは、ガイドを開始するたびにスコープの位置を入力または確認するように求められます。
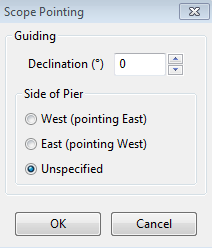
スコープの現在の偏角とピアのサイドの値を入力すると、PHD2はそのポインティング位置に一致するように自動的にキャリブレーションを調整します。 正確である必要はありません。数度以内の赤緯値が機能します。 これは、毎回これらの値を更新する限り、異なるターゲットにスルーするときに再調整する必要がないことを意味します。 たとえば、赤緯= 0の近くでキャリブレーションを実行し、赤緯の高いイメージングターゲットにスルーしたときに新しい位置の値を入力できます。 これは、極に近い位置でキャリブレーションを試みるよりも良い結果をもたらす可能性があります。 ガイドの開始がディザ操作またはイメージングアプリケーションからのサーバーコマンドの結果である場合、このダイアログは表示されません。 キャリブレーション調整が正しく機能するためには、以前のキャリブレーションが正しい位置決めデータを使用して完了している必要があります。
このオプションをドリフト調整ツールで使用している場合、ダイアログは少し異なります。
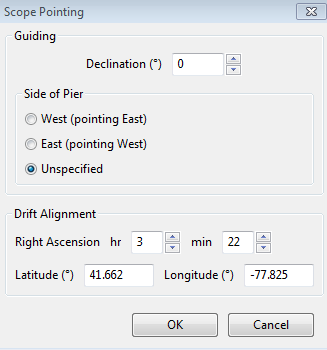
赤経、緯度、経度の追加情報を入力すると、ドリフトアラインメントツールは、マゼンタのターゲットサークルをより正確に調整できます。 そうでない場合、円は「調整」フェーズ中のポインティングエラーの上限推定値のみを表示します。
カメラまたはマウントの接続に影響を与えずに、「座標を要求」補助マウントを接続または切断できます。 したがって、ドリフトの調整またはイメージングターゲットへの最初のスルーのオプションを使用し、ダイアログの繰り返し表示を回避するためにオプションから切断することを決定する場合があります。 それをどのように選択するかに関係なく、正しい値を設定する責任があります。著しく間違った値は、不適切なガイド結果をもたらす可能性があることを覚えておいてください。
シミュレーターの詳細設定
デバイスシミュレータは、PHD2を試してその機能に慣れるための便利なツールとして、基本的な使用のセクションで紹介されました。 シミュレーションの利点を得るには、カメラタイプとして「シミュレータ」を選択し、マウントタイプとして「オンカメラ」を選択する必要があることに注意してください。 シミュレーションの詳細に興味を持つようになると、メインディスプレイの[Cam Dialog]ボタンを使用してシミュレーションパラメータを調整できます。
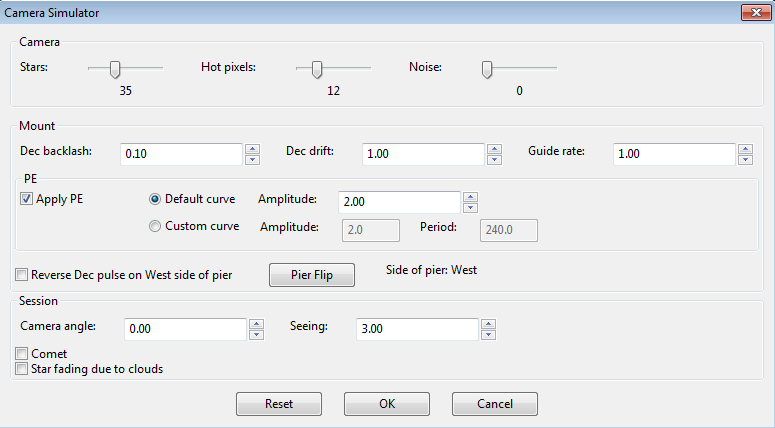
偏角バックラッシュ、極の位置合わせ不良によるドリフト、および周期的誤差のシミュレーションされたマウント動作を調整できます。 「シーイング」レベルを調整することもできます。これにより、シーイング効果のように見えるかなりリアルなガイド星の偏向が作成されます。 これらのパラメータを1つずつ調整すると、星の偏向にどのように影響するか、およびさまざまなガイドアルゴリズムがそれらの動きにどのように反応するかがわかります。 もちろん、これらのシナリオでは(ほぼ完全な)マウント(バックラッシュを除く)を扱っているため、シミュレーションを完全に現実的にすることはできません。
複数のプログラム実行
状況によっては、PHD2の複数のインスタンスを同時に実行したい場合があります。 PHD2の2番目のインスタンスを開始するには、コマンドラインパラメーター-i 2を指定する必要があります。 3番目のインスタンスは-i 3などで起動されます。Windowsのcmd.exeユーティリティを使用してコマンドラインからPHD2を実行することにより、Windowsでこれを実現できます。 または、次の手順でWindowsデスクトップショートカットを作成できます。
1. デスクトップを右クリック
2. 選択:新規/ショートカット
3. 次の文字列を入力して、プログラムの場所を識別します。 "C:\ Program File(x86)\ PHDBuiding2 \ PHD2.exe" -i2
4. 次へをクリック
5. ショートカットの名前を入力します。 PHD2#2
6. 完了をクリックします
ディレクトリ名に空白が埋め込まれているため、Windowsでは3行目の名前を囲む引用符が必要です。
キーボードショートカット
キーボードショートカットは、PHD2でより一般的に使用されるツールと機能の多くで使用できます。 これらは「キーボードショートカット」セクションに列挙されています。
ソフトウェアの更新
PHD2フォーラムでのサポートのリクエストに対する最も一般的な対応の1つは、最新バージョンにアップグレードして、問題がまだ存在するかどうかを確認してください。 古いバージョンのPHD2で問題が発生している場合は、最初に問題に遭遇したのではなく、新しいバージョンのPHD2で既に報告および修正されている可能性があります。 このため、PHD2の開発者は、プログラムの最新バージョンを実行することが重要であると感じています。
限られた利用可能な晴天時間で無人イメージングのために依存しているプログラムをアップグレードすると、リスクのある命題と見なされることがあります。 PHD2の開発者はこの感情を認識しています-私たちもイメージャーです! 安定したソフトウェアのインストールを維持することと、最新のバグ修正やその他の改善により最新の状態を維持することの間には、必要なトレードオフがあります。
PHD2は、2つのシリーズのソフトウェアリリースを公開することにより、これら2つの対立するニーズのバランスを実現します。 開発リリースには、進行中の最新のバグ修正と機能改善が含まれており、リリース前に開発者によって(通常は実際のイメージング時に)テストされます。 開発リリースの実行を選択したユーザーは、最新のバグ修正と最新の機能を利用できます。 開発リリースの名前は「2.6.3dev6」のようになり、たとえば、2.6.3メジャーリリースに続く6番目の開発リリースを示します。
定期的に、開発リリースのテスト時間が長くなった後、メジャーリリースとして公開されます。 たとえば、2.6.3dev6はメジャーリリース2.6.4として公開できます。
アップデートの確認
PHD2には、ソフトウェアの更新を自動的にチェックするオプションがあります。 PHD2のバージョンを最新に保つために、このオプションを有効にすることをお勧めします。 自動チェックオプションを有効にすると、PHD2の起動時にPHD2がバックグラウンドで更新を静かにチェックします。 新しいアップデートが利用可能な場合、PHD2は新しいバージョンをインストールするオプションを提供します。 更新の自動チェックを有効にしても、自動操作を含むPHD2の通常の操作には影響しません。 インターネットに接続せずにフィールドでイメージングを行う場合も、オプションを有効のままにしておくと安全です。 PHD2が更新を確認できない場合、PHD2は次回の起動時まで待機してから、再度確認を試みます。
起動時にPHD2が自動的に更新を確認できるようにするかどうかに関係なく、[ヘルプ]メニューの[更新の確認]をクリックすると、いつでも手動で更新を確認できます。