基本的な使い方
ガイドを始めるには、5つの基本的なステップがあります。
1. USBアイコンボタンで機器と接続ダイアログを開き、新しいプロファイルウィザードで作成した設定プロファイルを選択し、カメラとマウントを接続します。
2. ドロップダウンリストから露出時間を選びます。
3. ループボタンを押して、使える星を見ながら、必要ならピントを合わせます。マウントを移動したり、露出時間を調整したりして、使える星が常に見えるようにします。
4. 星の自動選択アイコンをクリックすると、最適なガイド星を選択することができます。
5. PHD2ガイドボタンを押します。
これらの操作の詳細については、以下の項目で説明します。
l 機器と接続
l ガイド
機器と接続
ガイドを開始するには、PHD2はまずガイドカメラ、マウント、そしてオプションで「Aux」マウント、適応光学(AO)装置、ローテータなどのハードウェアに接続する必要があります。 USBアイコンをクリックすると、機器の詳細は異なりますが、次のようなダイアログが表示されます。このダイアログの様々な選択肢については後述します。
下の画像のコントロールに、マウスカーソルを合わせるとツールチップ(補足説明)が表示します。(除く、ツールチップ表示不可のコントロール)
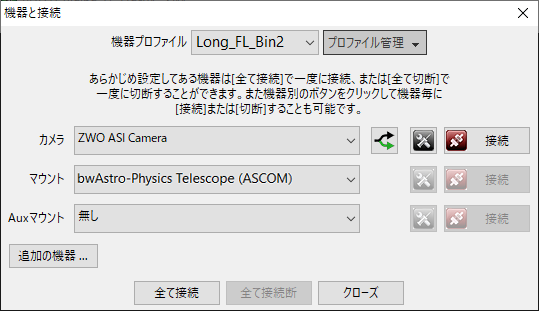
機器プロファイル
「機器と接続」ダイアログの上部には、機器プロファイルを管理するためのコントロールがあります。 PHD2のすべてのガイダー設定は、既定であろうとなかろうと、機器プロファイルの一部として自動的に保存されます。これにはキャリブレーションデータと過去3回のガイドアシスタントレポートが含まれます。プロファイルに保存されていない重要なデータは、ファイルシステムに保存されているダークライブラリと不良ピクセルマップだけです。 ガイド設定が1つしかない場合(毎回同じカメラとガイドスコープの組み合わせを使用する場合)、必要なプロファイルは1つだけです。例えば、長焦点距離のスコープ用にオフアクシスガイドを配置し、短焦点距離の画像スコープ用に別のガイドスコープとカメラを配置するなど、複数の機器構成がある場合もあります。これらの構成では、PHD2のガイド設定が異なるため、別々の機器プロファイルを使用する必要があります。 「機器と接続」ダイアログの上部にあるコントロールで、使用するプロファイルを選択し、プロファイルの作成/編集/削除を自由に行うことができます。プロファイルを選択して関連する機器に接続すると、そのプロファイルで最後に使用したすべての設定が自動的に再ロードされます。 必要なプロファイル(おそらくデフォルトのもののみ)を設定したら、「全て接続」ボタンをクリックするだけで、先に進む準備ができます。既に適切な既定の機器プロファイルがあり、以前と同じように機器に接続したい場合は、メイン画面のUSBボタンを<Shift>クリックすると、PHD2が自動的にハードウェアに再接続されます。PHD2の新しいリリースをインストールしても、最初にアンインストールしない限り、あなたのプロファイル情報は保持されます。 PHD2をアンインストールする必要はほとんどなく、単に複雑化させるだけで、トラブルシューティングのステップとしては有用ではありません。 プロファイルの管理についてのより詳しい情報は、こちらをご覧ください - 機器プロファイルの管理
新しいプロファイルウィザード
新しいプロファイルを作成するには、ウィザード機能を使うのが一番です。新しいユーザーにとって、これは重要な最初のステップです。 ウィザードは、さまざまな設定を説明する一連の画面を表示し、設定方法を決定するのに役立ちます。 また、ユーザーのセットアップに対して合理的に機能する可能性のあるベースラインアルゴリズム設定も計算されます。 この方法でプロファイルを作成すると、「機器の接続」ダイアログで手作業で作成するよりも速く、エラーも起こりにくくなります。 PHD2をシステム上で初めて起動すると、このウィザードが自動的に起動します。 その後、「機器と接続」ダイアログの「プロファイル管理」フィールドをクリックし、「新規ウィザードを使う...」を選択すると、新規プロファイルウィザードを使用することができます。
ウィザードは、プロファイルを正しく構築するために重要な質問を数多く投げかけます。 ウィザードの各画面にある説明文を読めば、何を聞かれているか、何をする必要があるかは明らかでしょう。 しかし、ここではこの作業で役立つ追加のヒントをいくつか紹介します。
1. 接続オプション
様々なデバイスを選択すると、通常そのデバイスがすでに接続され、PHD2と通信する準備ができているかどうかを尋ねて促す説明が表示されます。 もし「はい」と答えた場合、PHD2は接続を試み、デバイスから読み取った情報でいくつかのデータフィールドを埋めます。 「いいえ」と答えた場合は、単にデータを手入力しなければならないことを意味します。 PHD2がデバイスとの接続を試みて失敗した場合でも、データを手入力することで先に進むことができます。 ウィザードのデバイス接続は、基本的に正確な値をフィールドに記入しやすくするための便宜的な機能です。 PHD2がすでにデバイスが有用な情報を返せないことを知っている場合、例えばマウントの選択が「On-camera」である場合、促す説明は表示されません。
2. カメラ接続欄: ビニングされていないピクセルサイズ
接続の促す説明で「はい」と答えた場合、この情報は通常自動的に入力され、コントロールは無効となります。「いいえ」と答えた場合、またはデバイスがピクセルサイズを報告しない場合は、値を手動で入力する必要があります。 カメラの仕様書やメーカーのウェブサイトから、ビン化されていないピクセルサイズを入手することができるはずです。 ピクセルが矩形ではない場合は、必要に応じて、より大きな寸法または平均値を指定してください。 これは実際のガイド結果には影響しませんが、PHD2がセットアップのイメージスケールを認識できるようになります。 これは、ベースラインガイドパラメータの設定、キャリブレーションの健全性チェック、ガイド性能の報告、フォーラムでのサポートに使用されます。
3. カメラ接続欄: ビンニングレベル
ガイドカメラがビニングに対応している場合(対応していないものもあります)、この機器プロファイルに使用するビニングのレベルを指定することができます。 同じ機器セットアップを異なるビニングレベルで使用したい場合、ビニング値ごとに別々のプロファイルを作成するのが最適です。 ガイドカメラのピクセルが非常に小さく、長い焦点距離を指定した場合、[ピクセルスケール] フィールドの横に「警告」アイコンが表示されることがあります。 これは、指定した画像スケールが小さすぎる可能性があるため、可能であればカメラをビニングする必要があることを告げています。
4. カメラ接続欄:ガイドスコープ焦点距離
ここは間違いが多いようなので、注意して正しい値を出すとよいでしょう。 正しい値は、ガイドスコープの口径ではなく、焦点距離です。 例えば、50mmのファインダースコープでガイドする場合、焦点距離は50mmではなく、150~175mmに近い値になるでしょう。 60-80mmの屈折式ガイドスコープの場合、焦点距離は60-80mmではなく、240-500mmの範囲になるでしょう。 同様に、メインの撮影用スコープにオフアクシスガイダー(OAG)を付けてガイドしている場合、焦点距離はメインのスコープのものになります。 また、ガイドカメラに小型のネジ式フォーカルレデューサーを使用する場合もありますので、その点も考慮する必要があります。 焦点距離もピクセルサイズの項目と同様、それほど精度は求められませんが、できる限り近づけるようにしましょう。 そうしないと、性能の数値が実際の結果を反映していない可能性があり、ベースラインガイドパラメーターが最適でない可能性があります。
このあたりも混乱を招きそうです。ガイドスピードはマウントまたはマウントドライバで設定するパラメータであり、PHD2が制御するものではありません。
PHD2は、マウントガイド速度を設定することはなく、読み取るだけです。 通常、恒星数の倍数で表され、一般的に0.5x ~ 1x 恒星の範囲にあります。 他で読んだことがあるかもしれませんが、通常、この範囲のガイド速度を使用するのがベストです。 ガイド速度を高くすると、バックラッシュをより早く取り除くことができ、摩擦の問題を克服することができるかもしれません。 接続オプションのプロンプトに「はい」と答えると、PHD2はマウントから現在のガイド速度を読み取ろうとします。 何らかの理由でこれが失敗した場合は、ガイド速度を手動で入力する必要があります。 PHD2は、この値を使用してキャリブレーションのステップサイズを自動的に設定し、キャリブレーション結果を確認するのに役立ちますが、ガイド速度情報は実際のガイドには重要ではありません。 赤経軸と赤緯軸で異なるガイド速度を使用する場合は、大きい方の値を入力してください。 マウントのガイド速度設定がどうしてもわからない場合は、既定の0.5倍のままにしてください。 この欄には、マウントに高精度エンコーダがあるかどうかのチェックボックスもあります。 これらのデバイスは、高価な高精度マウントに搭載されていることがあり、搭載されているかどうかを知ることができる可能性があります。 ほとんどのユーザーは、このボックスのチェックを外したままにします。
カメラの選択
PHD2でサポートされているカメラの完全なリストを提供することは現実的ではありません。 多くの場合、カメラメーカーは、PHD2 で使用されるアプリケーションライブラリを変更することなく、下位レベルのドライバを更新することで製品ラインを拡張しています。 このような場合、ユーザーから問題が報告されない限り、私たちはその変更に気付きません。 以下に示すリストは、以下のように解釈してください。
1. カメラメーカーが全く存在しない場合、カメラがサポートされていない可能性が高いか、ウェブカメラインターフェースを使用してのみサポートされている可能性があります
2. カメラの機種がリストに表示されている場合は、メーカーのドライバに未解決の問題がない限り、サポートされています
3. 特定のカメラ機種がなく、以前の機種が表示されている場合は、そのカメラがサポートされている可能性があります
4. カメラがASCOMインターフェースを使用する場合、サポートされます
PHD2のダウンロードは無料ですので、最も簡単な方法は、それをインストールし、お使いのカメラがPHD2のドロップダウンリストに表示されているかどうかを確認することです。 または、PHD2のGoogleフォーラムの「Wiki」にアクセスして、カメラのサポート情報を確認することもできます。
https://github.com/OpenPHDGuiding/phd2/wiki/CameraSupport
(https://groups.google.com/forum/?fromgroups=#!forum/open-phd-guiding) にメッセージを投稿して、そのカメラを使った経験のある人がいるかどうかを尋ねることができます。
対応カメラの基本リスト一覧
Windows:
l ASCOM v5/6準拠カメラ
l Altair
l Atik 16シリーズ、カラー/モノクロ
l Atik Gen 3 カラー/モノクロ
l CCD-Labs Q-ガイダー
l Fishcamp Starfish
l iNova PLC-M
l MagZero MZ-5
l ミード DSIシリーズ:I~III、カラー/モノクロ
l OpenCV
l オライオン スターシュート DSCI
l オライオン スターシュートオートガイダー
l オライオン 惑星イメージャーとオートガイダー
l QHY 5-II
l QHY 5L-II
l SAC4-2
l SBIG
l SBIG ローテータ
l スターライトエクスプレス SXF / SXVF / Lodestar
l Svbony
l ToupTek
l Webcams (LXUSB, parallel, serial, OpenCV, WDM)
l ZWO ASI
Mac:
l KWIQガイダー
l ミードDSIシリーズ。I-III、カラー/モノクロ
l オライオン スターシュートオートガイダー
l SBIG
l スターライトエクスプレス SXV
l The Imaging Source (DCAM Firewire)
l ZWO ASI
ガイドカメラとの通信には、一般的にUSBケーブルやパソコンポートが使用されます。 これらの部品は、さまざまな理由で問題の原因となることがあります。安価で品質の悪いUSBケーブルは、カメラに付属しているものであっても、導体が非常に小さいため、破損しやすいことがあります。 コネクタやケーブルは一般的に屋外での使用を想定していませんが、私たちは屋外で使用しています。 最後に、Microsoft Windowsのバージョン10以降では、既定で、OSが無操作状態な時間を感知するとUSBポートを中断して、電力を節約しようとします。 これらのことはすべて、画像とガイドの操作に支障をきたす可能性があるので注意し、回避するための戦略を考案する必要があります。 これらの問題に遭遇した場合は、トラブルシューティングの項の指示に従ってください。- カメラのタイムアウトと接続の問題
SBIG社製デュアルチップカメラの対応
SBIG (Santa Barbara Instrument Group) の多くのカメラには、2つのセンサー(画像処理用の主センサーとガイド用の小型センサー)が搭載されています。 2つのセンサーは物理的には別々ですが、カメラ内部の電子機器を共有しており、さらに重要なことに、コンピューターへのUSBデータリンクも1つ共有しています。 つまり、2つのセンサーからのデータのダウンロードを調整する必要があります。メインセンサーの画像をダウンロードしている間にガイダーの画像を取得することはできません。 さらに、Windowsは1つのUSBリンクを介してカメラに接続するために、一度に1つのアプリケーションしか許可しません。 これらは物理的、構造的な制約であり、PHD2が回避することはできません。 しかし、カメラを制御する(画像処理)アプリケーションは、PHD2がガイドチップからデータを取得するためのインターフェースを実装することが可能です- 基本的に、上記の規則のいずれにも違反しない「サイドドア」メカニズムです。 この配置では、画像キャプチャアプリケーションは、2つのカメラセンサーへのアクセスを調整する交通整理の役割を果たします。 これを実現する画像処理アプリケーションの1つがSequence Generator Pro(SGP)です。 SGPをメインの画像処理アプリケーションとして使用する場合、同社の「SGP API Guider」モジュールを使用して、PHD2がSBIGカメラのガイドチップにアクセスできるようにすることも可能です。
ASCOMカメラプロパティ
ASCOMカメラを選択した場合、「接続」ボタンのすぐ左側にあるプロパティボタンをクリックすると、そのカメラのASCOM設定ダイアログにもアクセスできます。
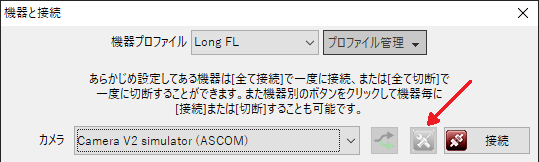
カメラによっては、PHD2が制御していないプロパティにアクセスできる場合があります。
お使いのコンピュータが同じメーカーの複数のカメラに接続されている場合、通常、PHD2が使用するカメラを指定する必要があります。 これは、カメラのドロップダウンリストの右側にある「フォーク」ボタンをクリックすることで行えます。
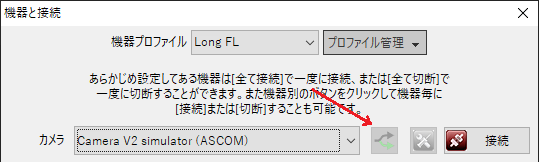
このボタンをクリックすると、利用可能なカメラのリストが表示され、必要なカメラを選択することができます。 PHD2はこの選択を記憶し、機器プロファイルの一部として保存しますので、この操作は一度だけ行えばよいでしょう。 また、機器プロファイルを作成する際に、目的のガイドカメラの1つを接続することもできます。
カメラメーカーによっては、正しいカメラに接続し続けることがうまくできず、何の通知もなくガイドカメラから撮像カメラに切り替わることがあります。 PHD2のアラートメッセージで「カメラのセンサー形状が変わったので、ダークライブラリを再構築する必要がある」と警告された場合、PHD2が撮像カメラに接続されていることが問題の原因である可能性があります。 これらの問題はカメラドライバによって引き起こされるものであり、PHD2がこれを防ぐことはできません。
マウントの選択
「マウント] ドロップダウンリストには、マウントに接続するためのオプションが表示されます。 これには一般的に2つの方法があります。
1. シリアルケーブル(またはより一般的なUSB/シリアル接続)を介してマウントにガイドコマンドを送信するASCOM互換(またはINDI)望遠鏡ドライバを使用します。 以下に説明する理由により、この方法を推奨します。
2. マウントのST-4対応ガイドポートインターフェースと専用ケーブル、カメラやShoestring boxのような中間デバイスを使用する。
ASCOMインターフェースは、マウントとの通信をサードパーティのドライバーに依存しています。
これらのドライバは、ASCOMのWebサイト(ASCOM規格)またはマウントメーカーから入手可能ですが PHD2では配布していません。そのため、ドロップダウンリストには、システムに既にインストールされている ASCOM ドライバーのみが表示されます。マウントが見つからない場合は、ドライバが正しくインストールされていないか、ST-4ガイドにしか対応していない可能性があります。ASCOM ドライバは、長年ASCOM準拠の要件であり、広くサポートされている「PulseGuide」インターフェイスをサポートする必要があります。 このタイプのマウント制御では、ガイドコマンドがシリアルインターフェイスを介してPHD2からマウントに送信されます。高レベルのPHD2 ガイドコマンド (「西へ500mSec移動」など) は、マウントファームウェアによって適切なモーター制御信号に変換され、コマンドが実行されます。 ASCOMインターフェイスを使用すると、PHD2は望遠鏡のポインティング位置、特に赤緯と架台の側面も取得できます。これはガイダーのキャリブレーションの要素として使用でき、使いやすさが大幅に向上します。
1. ST-4互換の「オンカメラ」ガイダーインターフェースを持つすべてのガイドカメラ。これらのセットアップには、「On-camera」マウントの選択を使用してください。
2. Shoestring GP-xxx デバイスのいずれか
3. ガイドポートインターフェースを持つ対応AO装置
このスタイルのインターフェイスでは、「西へ500mSec移動」などの PHD2ガイドコマンドは、中間デバイス (カメラ、Shoestring box、AO) によってマウントモーターを適切な時間駆動するために必要な電気信号に変換されます。
Auxマウントの選択
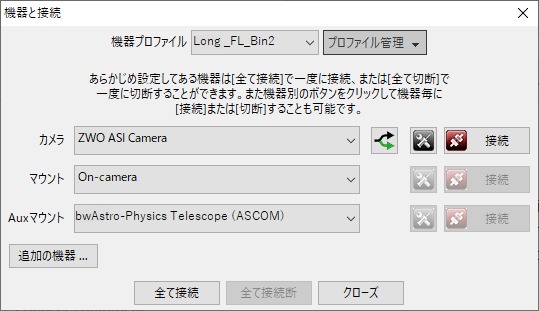
Windowsユーザーの場合、「Aux」マウントはASCOM互換のマウントドライバーを使用することができ、LinuxユーザーはINDIドライバーを利用することができます。「Aux」マウントは、プライマリマウントインターフェイスがポインティング情報を返せない場合にのみ使用され、それ以外の場合は無視されます。注意:いくつかのマウント(例:セレストロンやiOptron)には、「Aux」というラベルの付いた別のハードウェアポートがあります - ガイドのためにこれを使用しないでください - PHD2の「Aux」接続とは全く関係ありません。「Aux マウント」接続のリストの最後の項目は、「Ask for coordinates ( 座標を要求 )」とラベル付けされています。 これは、マウントに ASCOM または INDI 接続を使用できない場合に、初歩的な補助マウント機能を提供することができます。 このオプションを使用する必要がある場合、詳細はこちらをご覧ください - 「座標を尋ねる」を使ったAuxマウント接続
ASCOMマウントドライバの多くは、シリアルポートインタフェースを使用するため、ドライバはWindowsの「COM」ポートのいずれかを使用することを想定しています。 ほとんどのパソコンはシリアルポートコネクタを持たなくなったので、USBポートの1つとUSB-シリアルアダプタを使用することができます。新しいマウントは、そのようなアダプタを含むか、または内蔵している場合があります。USB-シリアルアダプタに付属するソフトウェアでソフトウェアCOMポートを作成し、それをASCOMドライバで使用することになります。初めてASCOMでマウントに接続するとき(「マウント」または「Auxマウント」として)、使用するCOMポートをドライバに伝える必要があります。 これはドライバのセットアップダイアログの一部で、上の画像の接続ボタンのすぐ左にあるプロパティアイコンをクリックすることですぐにその画面を開くことができます。 この操作を行うと、COMポートが機器プロファイルの一部として保存されます。
ASCOM (またはINDI ) 接続を使うメリット
Windowsプラットフォームで動作している場合、マウントのガイドにはASCOM接続を使用した方がよいでしょう。 他のOSでは、INDI接続が利用可能であれば、それがベストな選択となるでしょう。 このアドバイスは、ウェブ上の古い経験や言い伝えに反するかもしれませんし、おそらくガイドカメラのメーカーから聞いた話とは違うかもしれません。 しかし、PHD2でそうすることのメリットは非常に大きいので、特別に信頼できる情報がない限り、この代替策を使うべきでしょう。 以下は、主な利点の一部です。
1. キャリブレーションの回数を大幅に削減- 目標を変更しても、PHD2はスコープがどこを向いているかを把握し、自動的にガイダーキャリブレーションを調整することができるため、別のキャリブレーションを行う必要はありません。 ほとんどのユーザーは、良いキャリブレーションを取得した後、何らかのハードウェアの変更を行うまで、それを再利用しています。
2. 子午線反転の自動調整 - キャリブレーションデータを手動で反転することを覚えておく必要はありません。
3. 空のさまざまな部分の目標を処理するための 赤経キャリブレーションの自動調整 (赤緯補正)
4. 故障の原因となるST-4ガイドケーブルの排除 - ケーブルの破損や類似ケーブル(電話ケーブルなど)と混同することがあるため、意外と多い問題です。
5. スコープを移動させる際に、引っ掛かりや引きずり、絡み合いの原因となる可動ケーブルが不要になりました。
6. PHD2によるキャリブレーション結果の健全性チェック機能が向上し、撮影時間を無駄にする前に問題の可能性を警告します。
7. 診断やトラブルシューティングの情報が充実しており、特にサポートを求める場合に便利です。
8. ドリフトアライメント時のスコープ回転オプションにより、ポーラアライメントをさらに高速化可能。
Webフォーラムで時々見かける誤解は、ST-4ガイドがハードウェアベースであり、したがってより正確で効率的であるというものです。 ASCOMガイドと同様に、ケーブルの両端では常にソフトウェアが動作しているのです。 要するに、マウントにASCOMやIndiのドライバがあるのなら、それを使うべきでしょう。
AO機器とローテータの選択
AO機器とローテータの選択
PHD2では、スターライトエクスプレス適応光学(AO)ユニットやASCOM互換のカメラローテータを制御することができます。 これらは上記ダイアログの「追加の機器...」ボタンをクリックすることで指定することができます。
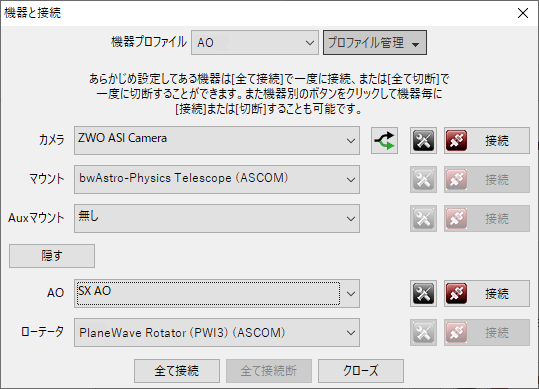
これらの機器がない場合は、選択を「無し」のままにします。 これらの機器が接続されている場合、「詳細設定」ダイアログに追加のタブが表示され、様々な機器関連のプロパティにアクセスできるようになります。適応光学(AO)機器は、一般的に使用前にある程度の学習が必要であり、使用しようとする前にその操作に慣れる必要があります。背景については、こちらをご覧ください – AO装置 。PHD2はローテータを制御しませんが、ローテータから現在の角度設定を読み取り、必要であればガイドキャリブレーションを調整します。 ローテータは、空に対する撮像カメラの向きを制御するために使用されます。おそらく、架台の反対側で向きを同じにしたり、視野内の天体の好ましい構図を作ったりするために使用されます。 ローテータがオフアクシスガイダー構造の一部である場合、その回転はPHD2のキャリブレーションに影響します。 この場合、PHD2をローテータに接続し、キャリブレーションを自動的に調整できるようにする必要があります。
露出時間と星の選択
「ループ再生」中は、ガイド星が選択されます。メイン画面の「星の自動選択」アイコンをクリックして、PHD2にガイド星を 星の自動選択 させるのが最も良い方法です。彩度の低さ、「本物の」星であるかどうか、他の星やフィールドの端に近いかどうかなど、さまざまなことを考慮するため、ほぼすべての場合において、手動で行うよりも優れた星選びができます。 また、「自動選択」機能は、マルチスターガイドを活用するための唯一の方法です。自動選択機能を使用しない場合、ガイド星の候補をクリックして選択することもできますが、その場合、その1つの星しかガイドに使用されない結果になります。 そのあと、その星を縁取るように緑の枠が表示されます。 明るすぎる(飽和している)星を選ぶと、ステータスバーに赤い「SAT」ラベルが表示されますので、もっと暗い星を選ぶとよいでしょう。より暗い星を見るには、ガンマスライダーを左に調整する必要があります。ほとんどの新規ユーザーはこれにまどわされて、たまたま視界に入った一番明るい星を選んでしまうことが多いようです。 しかし、その選択は飽和した星であることが多く、オートガイドには向いていません。つまり、星の名前がわかっても、その星は明るすぎて効果的なガイドには使えないことがほとんどなのです。これらの落とし穴は、すべて自動選択機能を使うことで回避することができます。露出時間の選択は、撮影機材や空の状態、撮影可能な星によって大きく異なります。 選んだ露出時間には、いくつかの意味があります。
1. これは、選択した星の信号強度(明るさ)に影響します。明るい星ほど背景から浮かび上がって見えるので、飽和していない限り、よりよいガイド結果を得ることができます。
2. また、ガイドコマンドをマウントに送信する頻度も決定します。ガイドコマンドは、各露出サイクルに対して1回以上の頻度で送信することはできません。 マウントによっては、頻繁に小さなガイド調整を必要とするものもあれば、そうでないものもあります、状況に応じて最適な方法を実験する必要があるかもしれません。
3. シーイング状態に対するガイドアルゴリズムの感度に強い影響を与えます。 露出時間を2~4秒まで増加させると、シーイングの影響が滑らかになります。 これは、長焦点距離のセットアップでガイドしている場合に特に顕著です。 もちろん、長時間露出の利便性は、マウントが十分な頻度で補正を受ける必要性と引き換えになる必要があります。 赤経に高頻度の誤差があるマウントでは、1秒や0.5秒の露出で作業する必要があり、その場合、多星数ガイドの使用はさらに重要なものとなります。 天文学的なシーイングの概念に馴染みがない方は、こちらをご覧ください。天体観測とガイド
まずは、露出時間を 1 ~ 3 秒の範囲で試してみてください。 別の星を選択せずに星の選択を解除したい場合は、画像表示ウィンドウの任意の場所で Shift キーを押しながらクリックします。 機器のセットアップを始めたばかりの場合は、ガイドカメラの焦点を注意深く合わせることが重要です。その際、星のプロファイルとターゲット表示 や、フォーカシングマスク、SharpCapなどのカメラアプリなど、使い慣れたフォーカシングツールを使用することができます。ただ「目で見て」やっても、いい結果が出ることはほとんどありません。 ファインダースコープのような小さなガイドスコープを使っている場合、ちょっとした調整でピントが強く反応することがあります。 ガイド星のピントが悪いと、ガイドの結果が悪くなるので、時間をかけてピントを合わせることが大切です。
カメラの露出制御には、あらかじめ設定された幅広い露出時間が表示されます。 0.5 秒より小さい露出時間は、光学適応装置またはその他の特殊な状況での使用を意図しており、通常のガイドカメラのセットアップでの使用は推奨されません。 また、リストの下部には「カスタム」露出オプションがあり、まだ表示されていない値を指定することができます。 これも特殊な用途を想定したもので、例えば非常に長い露光時間が必要な場合などに使用します。
また、露出時間の自動選択も可能です。露出を自動に設定すると、PHD2は選択したガイド星が一定の信号対雑音比(SNR)値になるように露出を調整しようとし、選択した露出の範囲内で作業するようになります。これは、PHD2が背景となる星をどの程度識別できるかを調べるための特殊な測定方法で、測光に用いられる信号対雑音比と似ていますが同じではありません。自動設定は、自動撮像やAOユーザーがガイド星を見失わずに露出時間を短くするために使用することを想定しています。 自動撮影では、旋回とそれに続く無人のガイド星選びが行われ、十分に明るい星が見つからないと、自動撮影は失敗します。
そのような場合、ガイド星が全く見つからないよりは、「長い」露出時間の方が好ましいかもしれません。 自動露出を制御するための設定は、詳細設定ダイアログの カメラタブ にあります。
ほとんどのガイド構成は、1つだけでなく複数の星でガイドすることが有効です. これにより、単一の星の重心だけでなく、複数の星の重心位置の加重平均を使用することになります。 複数星ガイドは、[詳細設定] ダイアログの ガイドタブ にある「ガイドに複数の星を使用」チェックボックスを使用して有効にします。これは既定で「チェック」されています。このオプションを有効にすると、星の自動選択 機能は視野内で適切なサイズと SNR 値を持つ星を最大 12 個まで特定します。 このうち一度に使用されるのは9個までで、残りは何らかの理由で失われたり拒否されたりした副星の代替に使用されます。主星とは、多天体ガイドが無効の場合に選択される最良の候補星のことです。 ガイドが進むにつれて、薄すぎたり視野の外に出てしまったりしたために、いくつかの副星が拒否されることがあります。 これはアルゴリズムが自動的に処理するため、気にする必要はありません。複数星ガイドが有効な場合、PHD2の画像表示には、主星を囲む通常の四角形と副星を囲む円形が表示されます。 ガイド星に関連する他のすべてのUI機能(明るさの特性、SNR、FWHMなど)は、リスト全体ではなく主星に関連するものです。複数星ガイドは、ガイド動作中に有効または無効にすることができます。 ただし、この機能を有効にすると、別の「自動選択」手順が強制されます。 複数星アルゴリズムは、副星を使用してガイド星の動きの測定値を改善し、その揮発度を下げるため、単一星ガイドと比較してガイド性能を低下させることは基本的にありません。 それが全体的なガイドにもたらす利点は、画像のスケール、星と背景の空の明るさ、星のサイズ、焦点、管電流、カメラのノイズなど、多くの要因によって異なります。 このアルゴリズムの実装方法については、実際に試してみて判断するのがベストな選択でしょう。注意: 自動選択機能を使用せず、手動でガイド星を選択すると、複数星ガイドは無効になります。
自動キャリブレーション
従来のマウント
PHD2によるガイダーキャリブレーションの一環として、2つのことを測定する必要があります。
1. マウントと空の赤経軸と赤緯軸に対するカメラセンサーの角度方向
2. 望遠鏡を一定量移動させるのに必要なガイドパルスの長さ
PHD2は、マウントにガイドパルスを送信し、ガイドカメラ画像間で星がどの方向にどれだけ動くかを見ることで、これらの測定を自動的に行います。 この処理は、星を選んでからPHD2/ガイドのアイコンボタンをクリックしたところから始まります。 ガイド星の元の位置に黄色い十字線が表示され、PHD2がマウントを様々な方向に動かし始め、マウントに送られた移動コマンドの関数として星の動きを追跡します。 ステータスバーには、マウントに送信されたコマンドと、その開始位置に対するガイド星の動きが表示されます。 PHD2はこれを両軸で行い、最初に東と西、次に北と南へ移動します。正確なキャリブレーションを行うために、通常、各方向に25ピクセルまで星を移動させることを希望します。 これが完了すると、十字線が緑色に変わり、ガイドが自動的に開始されます。この測定は、マウントや大気の影響を受けるため、スコープが赤緯 = 0~20度以内(赤道付近)かつ東西の地平線から60度以上(天の子午線から2時間以内)を指していれば、最も正確な測定結果が得られます。現場の状況に応じて他のポインティングポジションでキャリブレーションを行うこともできますが、その場合、測定の不確かさが多少増します。 また、マウントが恒星数で追尾している必要があります。キャリブレーションを完了するのが難しい場合は、すぐに キャリブレーションアシスタント を使用して再試行する必要があります。
PHD2はガイド星を4方向に動かしますが、実際にガイドレートやカメラアングルを計算するのに使われるのは、西と北の動きだけです。東と南の動きは、星をほぼ元の位置に戻すためだけに使われます。 北の移動が始まる前に、バックラッシュを解消するためのパルスが連続して表示されます。 PHD2では、このバックラッシュの除去は控えめで、一方向の動きで反転のない明確なパターンがあるかどうかを見ています。 マウントに大きなバックラッシュがある場合や、視界の悪い場所で長い焦点距離のガイドを行う場合、この段階のキャリブレーションではバックラッシュをすべて除去できないことがあります。 この問題を回避するには、キャリブレーションアシスタントを使用するのが最良の方法です。また、南側のパルスがガイド星を出発位置から大きく外れていることがありますが、これもマウントに大きな赤緯のバックラッシュがあることを示す目印ですが、キャリブレーションが無効となるわけではありません。 もし、かなりのバックラッシュが確認された場合は、ガイドアシスタントツールを実行して直接測定することができます。
特にキャリブレーションアシスタントを使用している場合、ほとんどの場合、ユーザーが関与することなくキャリブレーションは自動的に完了します。 マウントが西または北の方向に十分に移動しない場合、キャリブレーションに失敗したという警告が表示されます。このタイプの失敗はかなりまれですが、ハードウェアの一部が単に機能していない場合(ガイドケーブルの不良など)、またはキャリブレーションアシスタントの推奨事項にすべて従っていない場合に起こることがあります。
「マウント」または「Auxマウント」のいずれかにASCOM(またはIndi)接続を使用している場合、良いキャリブレーションを長期間再利用することができ、これが望ましい操作方法です。 これらの接続オプションにより、PHD2は望遠鏡がどこに向いているかを知ることができるため、空のある地点で行ったキャリブレーションは、異なる目標に旋回する際に自動的に調整されます。 PHD2がポインティング情報を持っている限り、スコープをスリープさせたり、架台の側面を変えたりするたびにキャリブレーションをやり直さなければならないという古いルールは過去のものとなります。 このタイプの設定では、ガイドカメラの位置を数度以上回転させたり、ハードウェア構成に大きな変更を加えた場合にのみ、再キャリブレーションを行うことになります。 プロファイルの作成時に「キャリブレーションの自動復元」を選択した場合、または詳細設定ダイアログの「ガイド」タブでそのオプションを選択した場合は、機器に接続してガイド星を自動選択し、すぐにガイドを始めることができます。 初心者の方は、毎晩の作業の開始時にキャリブレーションを行った方が、より成功率が高くなると思います。 また、機器プロファイルにローテータを使用している場合、PHD2は「ローテータ」接続により、ガイドカメラの角度位置に基づいてキャリブレーションデータを調整することができるので、キャリブレーションをやり直す理由がひとつ減りました。
ツールメニューから「キャリブレーションデータの参照」をクリックすると、マウントの動きをグラフで表示するダイアログが開き、マウントをガイドするために計算された値とともに、前回のキャリブレーションの結果をいつでも確認することができます。 この画面については、ヘルプファイルの キャリブレーションデータの参照 の項で説明しています。 簡単な品質チェックとして、この画面を開いて、1)赤経と赤緯がほぼ垂直であること、2)プロットされた点がほぼ直線で、大きなカーブ、曲がり、点の塊、方向の反転がないことを確認することができます。 もし、グラフにこのような奇妙なパとターンが見られたら、キャリブレーションをやり直した方が良いでしょう。 高性能なマウントであっても、環境条件、特に風や視界の悪さによって、キャリブレーションがうまくいかないことがあります。
キャリブレーションが完了すると、PHD2はその結果を キャリブレーションチェックとアラート して、少なくとも計算が妥当であることを確認します。 もしそうでない場合は、メイン画面の上部に状況を説明する警告メッセージが表示されます。 この警告を無視するか、「詳細」をクリックしてより詳細な情報を得ることができます。 一般に、これらの警告に注意を払うことをお勧めします。なぜなら、著しく悪いキャリブレーションを使用してガイドを試みても意味がないからです。
AO装置
AO装置を使用する場合、実際には2つのキャリブレーション処理を完了する必要があります。 1つ目は、AOのチップ/チルト光学素子のキャリブレーションを処理し、ガイド星の変位に関連する調整の大きさと方向を計算することです。 2つ目のキャリブレーションは、前述のもので、マウントに送信する必要のあるガイドコマンドに対応するものです。「bump」と呼ばれるこのコマンドは、ガイド星がAOだけで達成できる補正の範囲を超えて移動したときに発行されます。
ガイド
ガイドが開始されると、マウントに送信されているガイドコマンドを示す診断メッセージがステータスバーに表示されます。PHD2は、「停止」アイコンをクリックするまでガイドを継続します。 ガイドを再開するには、 ループ露出を再び開始し、星を自動選択して、「ガイド」ボタンをクリックするだけです。 ガイドを再開するために、キャリブレーションを繰り返す必要はありません。
PHD2がガイド星を見失い、ビープ音とオレンジ色の十字線の点滅で警告することがあります。 この現象はいくつかの理由があります。
1. 雲、天文台の屋根、木など、何か星を隠しているものがあるかもしれません。
2. マウント、カメラ、ケーブルの構造上の問題により、星が追跡範囲外に突然移動した可能性があります。
3. 星が暗すぎる、カメラのピントが合っていない、星の大きさや明るさが許容範囲の上下で変動しているなど、何らかの理由で「色あせ」している可能性があります。
4. 「ガイド星の明るさ・サイズ検出」チェック機能が作動するほど、恒星の明るさが変動している可能性があります。 この現象が頻繁に起こる場合は、この機能を無効にする必要があります(詳細設定/ガイドタブ)。
もちろん、問題の原因を特定し、それを解決する必要があります。 重要なことは、PHD2がガイド星を移動させようと望遠鏡を動かし始めるわけではないことです。 単に露出を続け、現在の追跡領域の範囲内にガイド星が再び現れるかどうかを探します。 星を見失った状態がかなり長く続くと、マウントはおそらく目標から大きく外れてしまうでしょう。 その場合、追跡範囲にあるガイド星が後で戻ってきても、別の星である可能性が高く、撮像対象が正しく定まらないことになります。 無人撮像の場合、撮像アプリケーションは、星が回復した後にフレームを再調整することで、この状況を処理する必要があります。これはPHD2でできることではありません。 孤立した、あるいは断続的な星を見失った現象は、通常、ガイド不良や画像不良を引き起こすことはありません。 しかし、星を見失った現象が長時間続くと、ガイド補正を行わない時間が長くなり、画質が低下する可能性があります。
ドイツ赤道儀(GEM)を使用している場合、通常、撮像対象が子午線を通過する頃に「子午線反転」をする必要があります。 これは、あなた(または画像処理アプリケーション)が望遠鏡を架台の反対側に移動させ、その後、撮影を再開することを意味します。 赤緯の方向が逆になっているため、このような操作を行うと、元のキャリブレーションは無効になります。ASCOM(またはAux)マウントインターフェースを使用している場合、キャリブレーションは自動的に調整され、ガイドを再開することができます(カメラやフォーカサーも回転させていないと仮定して)。 ポインティングポジションを返すインターフェースを使用していない場合は、ガイダーキャリブレーションを調整する必要があります。 もちろん、現在の架台の側でもう一度キャリブレーションを行うだけで、通常2、3分しかかからない作業です。 または、ツールメニューの「キャリブレーションデータの操作」プルダウンメニューで 「今すぐキャリブレーションを切替え」を選択し、すぐにガイディングを再開することも可能です。 注意:PHD2がASCOMまたは「Auxマウント」接続を使用している場合、「今すぐキャリブレーションを切替え」は何の効果もありません。
ガイドを始めると、必ずと言っていいほど、その様子を知りたくなります。 もちろん、ガイドカメラのディスプレイで星を見ることはできますが、多くの場合、行われている細かい調整のすべてを見ることはできません。 PHD2には、パフォーマンスを測定・表示するためのツールが多数用意されています(モニタリングツール の項を参照)。 いくつかのガイドアルゴリズムには、1つのコマンドで発行できる最大ガイド補正の限界設定があります。 これらの値がマウントの位置を修正するために必要な値よりも小さい場合、メイン画面の上部に状況を通知する警告ダイアログが表示されます。 この問題が繰り返し発生し、最大移動量パラメータを既定値より小さくしていない場合、問題の原因はおそらくマウントにあります。
ダークフレームと不良ピクセルマップ
はじめに
ガイドに使用されるカメラは一般的に温度調節されていないため、ノイズの多い画像が生成されることがあります。 そのため、ホットピクセルや輝度差のある領域など、明らかな不具合が発生することがあります。 このような欠陥が多い場合、PHD2はガイド星を識別し選択することができなくなります。 また、ガイド星に近いホットピクセルがあると、ガイド星をスムーズに導くための計算が中断されたり、実際の星とホットピクセルの間でソフトウェアがジャンプしてしまったりすることがあり、ガイドを開始した後でも問題が発生することがあります。 このような問題は、PHD2の2つのアプローチの、ダークフレームと不良ピクセルマップのいずれかを使用することで軽減することができます。 ダークフレームと不良ピクセルマップに関連するすべての機能は、メイン画面の「ダーク」メニューの下にあります。
ダークフレーム
PHD2は、ガイドに使用する露出の範囲に一致するダークフレームのライブラリを構築し使用します。 一度構築されたライブラリは自動的に保存され、複数のPHD2セッションで使用できるようになります。 その結果、適度な時間をかけて良いダークライブラリを構築し、そのライブラリを長期間使用することができます。 カメラに接続したら、メイン画面の「ダーク」メニューにある「ダークライブラリ...」項目からダークライブラリを構築することができます。 そうすると、次のようなダイアログが起動します。
下の画像のコントロールに、マウスカーソルを合わせるとツールチップ(補足説明)が表示します。(除く、ツールチップ表示不可のコントロール)

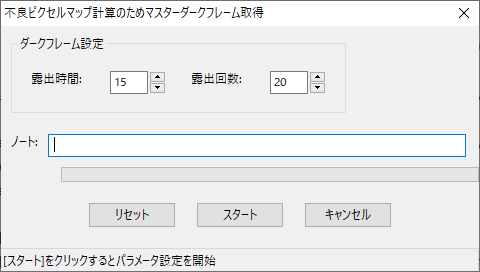
ダークフレームが撮影されると、PHD2は統計値を計算し、欠陥のある、または疑わしいピクセルの初期セットを特定します。 少し遅れて、次のようなダイアログが表示されます。
下の画像のコントロールに、マウスカーソルを合わせるとツールチップ(補足説明)が表示します。(除く、表示不可のコントロール)

カメラのピクセルレベルの影響を抑制するために、不良ピクセルマップを改良する場合は、以下の手順を推奨します。
1. ガイドスコープに「ふた」をして、5秒間の露出ループで開始する
2. 「不良ピクセルマップのリファイン」ウィンドウを開き(メニュー/ダーク/不良ピクセルマップ)、画面の横にドラッグして、BPMとガイドの両方の画面が見えるようにします。
3. メイン画面のガンマスライダーを、ホットピクセルが見えるようになるまで調整します - このとき、見慣れた画像よりも明るくする必要があるかもしれません
4. オプションの 「欠陥ピクセル表示」を選択します。 このボックスにチェックを入れると、既に判明しているホットピクセルに対して赤い点が表示されます。
5. ホットピクセルの積極性スライダーを左右にゆっくりとドラッグし、ホットピクセルのほとんどが赤い点で覆われ、覆われていないホットピクセルの数はかなり少なくなります(またはゼロになります)。 「作成」ボタンをクリックします。
6. 残りのホットピクセルを手動で不良ピクセルマップに追加して、ピックアップします。
l 「欠陥ピクセルを表示」チェックボックスのチェックを外す
l ガイド画面内のホットピクセルをクリックで選択します
l BPM画面の[不良ピクセル追加]をクリックします
l 不良ピクセルの処理がほぼ完了するまで、必要に応じて繰り返します
l BPM画面を閉じます。手動で選択したピクセルを元に戻すので、「作成」を再度クリックしないでください
不良ピクセルマップが構築されたら、ダークメニューの「不良ピクセルマップを使う」項目で、その使用を制御します。この設定はプログラム実行中も保持されるため、チェックしたままにしておくと、PHD2が自動的に欠陥マップを読み込み、すべてのガイド露出にそれを使用するようになります。「ダークライブラリーを使う」と「不良ピクセルマップを使う」の設定は相互に排他的で、どちらか一方を使うことはできても、両方を同時に使うことはできません。ダークライブラリと同様に、不良ピクセルマップデータファイルは永続的に保存されるため、データを失うことなくその使用を停止することができます。 これらのデータ構造はどちらも長期間使用できますが、カメラのセンサーは時間とともに変化することを覚えておくとよいでしょう。 そのため、定期的にダークライブラリや不良ピクセルマップを再構築したり、普通のガイド画像の見た目に劣化が見られるようになったら、再構築するのがよいでしょう。この場合、「マスターダークフレームの再構築」のチェックボックスをクリックすると、PHD2がダークフレームを再取得し、ベースラインの不良ピクセルマップを再計算するようになります。 その後、満足のいく結果が得られるまで、前と同じようにマップを改善する必要があります。 ダークライブラリや不良ピクセルマップのデータファイルを操作する必要はありませんが、OSが使用する [AppData\Local] ディレクトリに配置されていることがあります。
ダークライブラリのように、不良ピクセルマップは特定のカメラとビニングレベルに関連付けられます。 PHD2は、不良ピクセルマップが現在使用しているカメラと一致するかどうかを確認します。 もし一致しない場合、不良ピクセルマップは使用できないので再構築しなければならないというアラートメッセージが表示されます。 これは、既存の機器プロファイルの中でカメラやビニング係数を変更したときに起こる可能性があり、古い設定が不要な場合を除き、このようなことはすべきではありません。
ダークフレームと不良ピクセルマップの再利用
同じカメラを複数のプロファイルで使用する場合、そのカメラ用に構築したダークライブラリや不良ピクセルマップを再利用したい場合があります。 これは、カメラ関連のデータファイルを、それらのファイルをまだ持っていないプロファイルにインポートすることで実現できます。 例えば、Lodestarガイドカメラを使用するオリジナルのプロファイル(Profile1と呼ぶ)を作成し、そのためにダークライブラリと不良ピクセルマップの両方を作成したとします。しばらくして、マウントや焦点距離のプロパティは異なるが、オリジナルのLodestarカメラを使用した新しいプロファイル、Profile2を作成したとします。 この場合、プロファイル2を使用して機材を接続し、「ダーク」メニューの下にある「プロファイルから読込...」メニュー項目を使用します。 ダークライブラリ、不良ピクセルマップ、またはその両方のインポート機能のソースとしてプロファイル1を選択することになります。 互換性のあるセンサー形状(センサーサイズ、ピクセルサイズ、ビニング)を持つカメラを持つプロファイルのみが表示されます。 Okをクリックすると、ダーク/不良ピクセルマップファイルがコピーされ、新しいプロファイルProfile2に関連付けられます。 これらはコピーなので、あるプロファイルのデータファイルを変更しても他のプロファイルには影響しません。 これらのプロファイルを同期させたい場合は、その後の「インポート」操作が必要です。